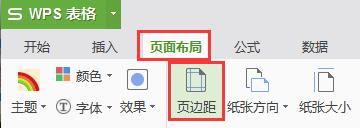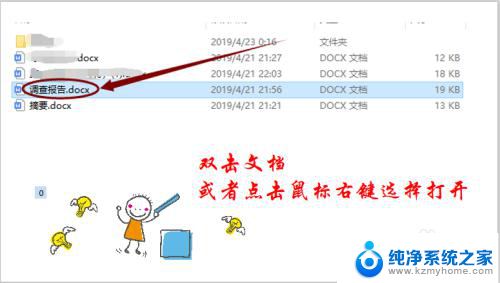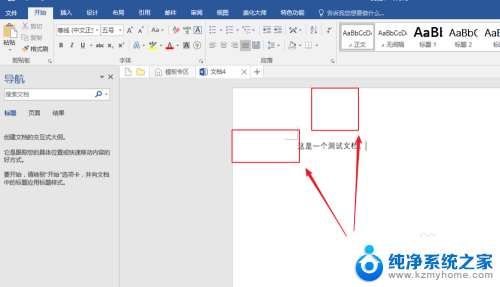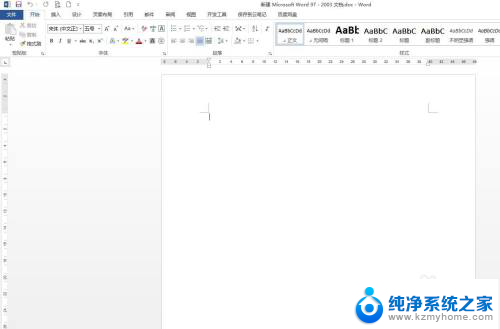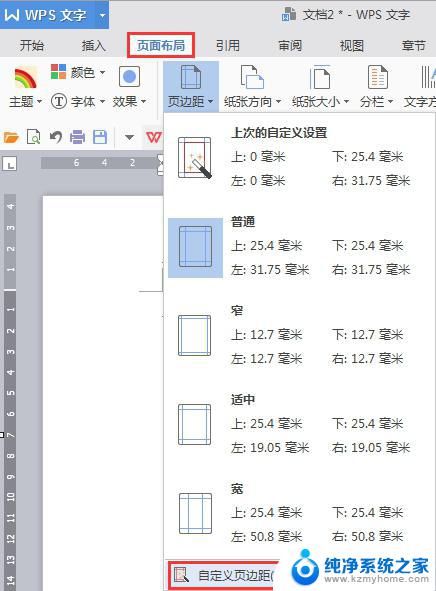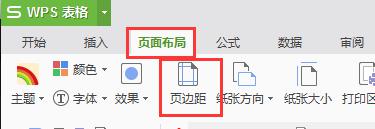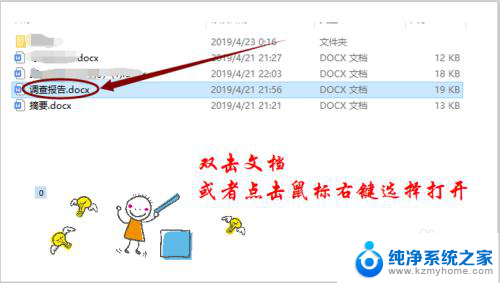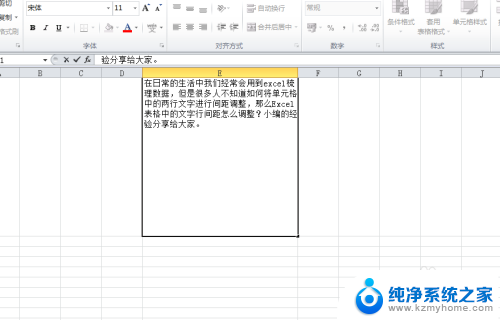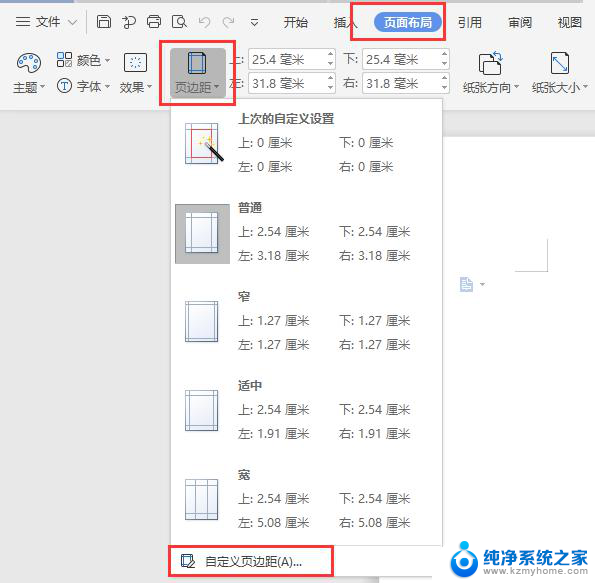excel表格怎么设置页边距 怎样修改Excel的页边距
excel表格怎么设置页边距,在使用Excel进行数据处理和编辑时,我们常常需要对打印页面的页边距进行设置和调整,Excel提供了便捷的功能,使我们可以轻松地修改页边距,以适应不同的打印需求。设置页边距可以帮助我们控制打印纸张上各个边距的大小,从而使打印结果更加符合我们的要求。通过简单的操作,我们可以在Excel中轻松实现对页边距的设置和调整,从而让我们的打印页面更加美观和专业。下面将介绍如何在Excel中进行页边距的设置和修改,让我们一起来了解一下吧。
步骤如下:
1.选取打印内容所在的单元格区域A2:I22。
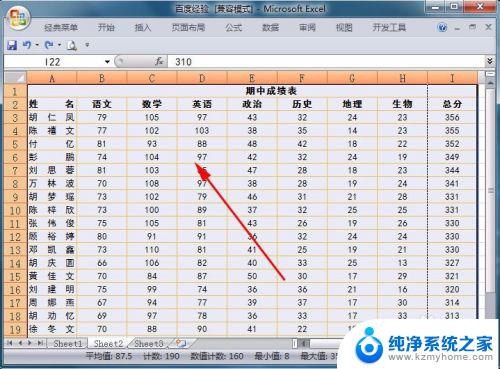
2.单击“页面布局”选项卡中“页面设置”组的“页边距”按钮,弹出下拉列表 。
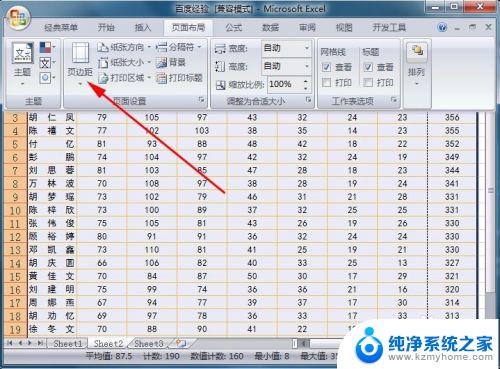
3.在下拉列表中,选取“左边距”、“右边距”数值较小的“普通”或“窄”选项。可以增加打印区域的左右空间,使打印内容包含在打印区域中。也可以根据需要选取其他选项,调整页边距。

4.如果上述选项仍不能满足需要,可单击下拉列表中的“自定义边距”命令。打开“页面设置”对话框。

5.在对话框的上、下、左、右四个文本框中,直接输入边距值。或单击文本框右端的按钮至合适的值,如在左、右文本框输入边距“1.78”以减小左右边距。需要注意上、下的边距值需大于对应的页眉值、页脚值,否则页眉与页脚可能与打印的内容相重合。

6.边距值调整后,可单击“打印预览”查看打印效果。
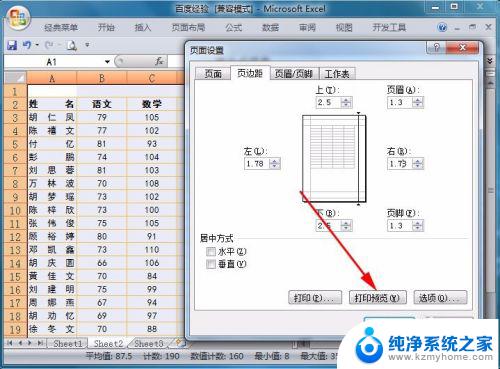
7.完成页边距的调整后,单击“确定”按钮,关闭对话框,打印内容将不再超出打印区域。

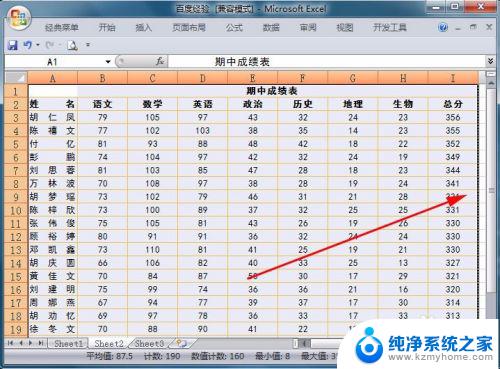
以上便是如何设定Excel表格页边距的全部内容,如果您遇到此类情况,可按照小编的步骤操作进行解决,非常简单快速,一步到位。