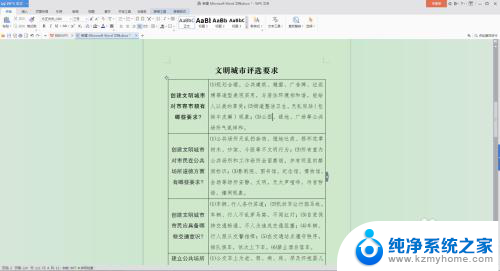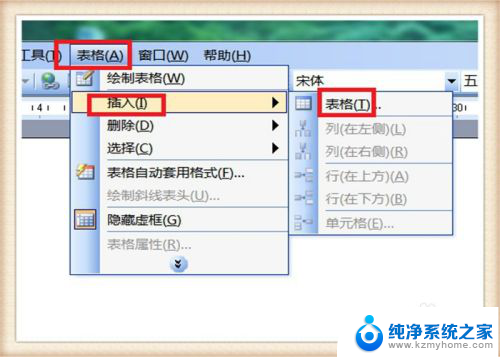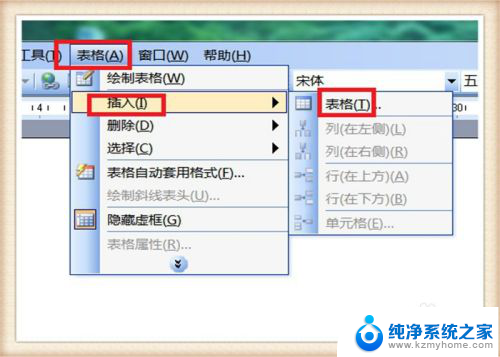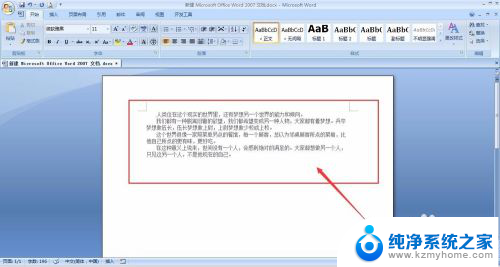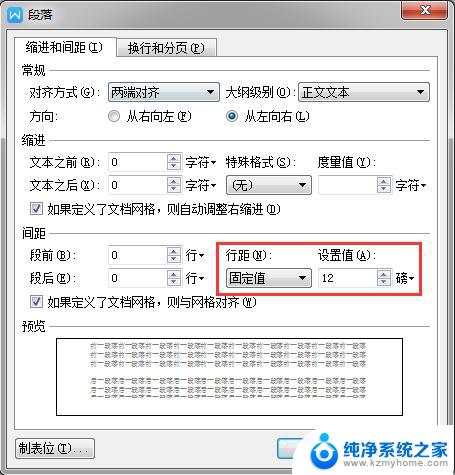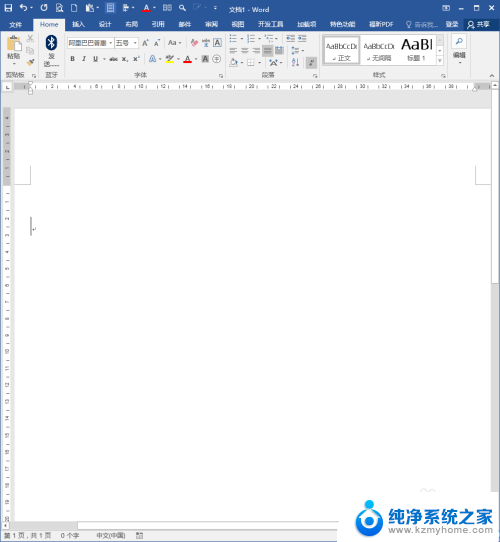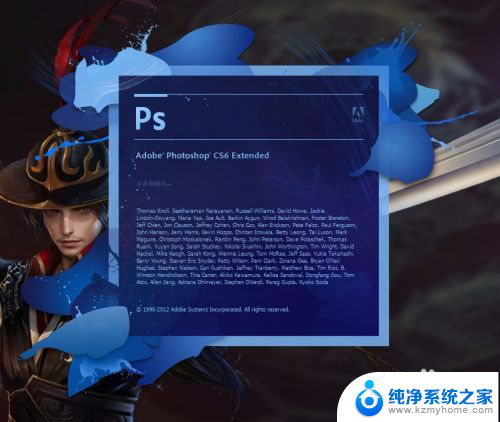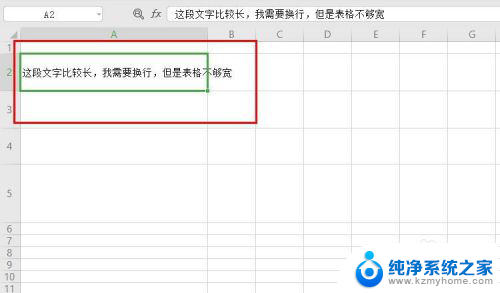表格的文字怎么调节行距 Excel表格中文字的行间距调整步骤
表格的文字怎么调节行距,在使用Excel表格编辑文字时,我们有时候需要调整文字的行间距,以便使整个表格更加美观和易读,调整行间距可以让文字之间的距离变大或变小,从而使表格的排版更加整齐。如何在Excel表格中进行文字的行间距调整呢?以下是几个简单的步骤:选中需要调整行距的单元格或多个单元格;点击开始选项卡中的字体对话框按钮;接着,在弹出的对话框中选择字体选项卡,并找到行间距一栏;根据需要选择适当的行间距值,点击确定按钮即可完成行间距的调整。通过这些简单的步骤,我们可以轻松地调整Excel表格中文字的行间距,使得表格的内容更加清晰可见。
具体步骤:
1.面对单元格中的文字,第一种方法:调整行间距简单的操作就是按住“alt+enter”强制换行。
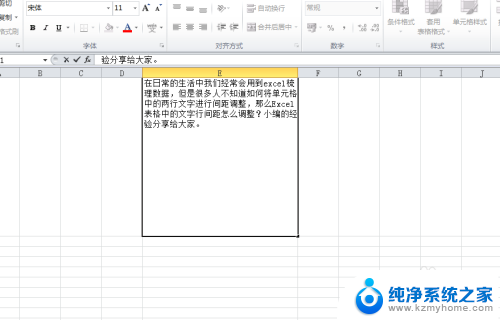
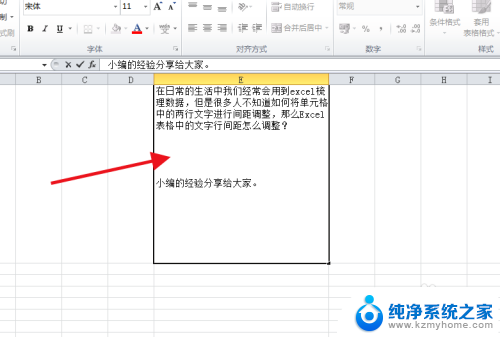
2.第二种方法:鼠标右击选择“设置单元格格式”。
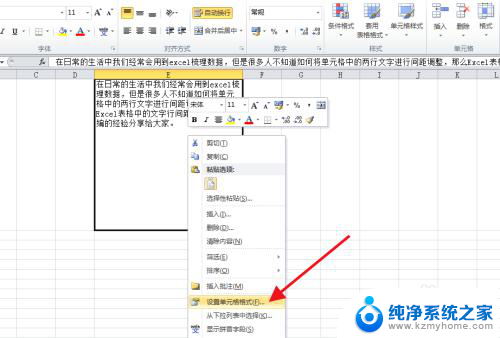
3.在“对齐”界面,将水平和垂直都设置为分散对齐。点击确定,文字就分散对齐,行距就发生改变了。
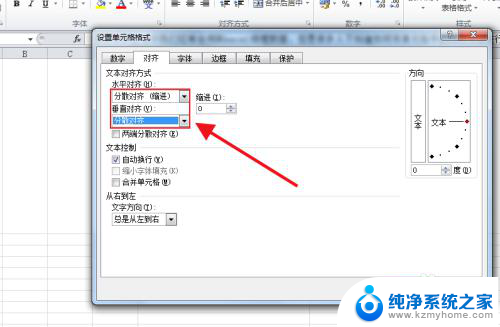
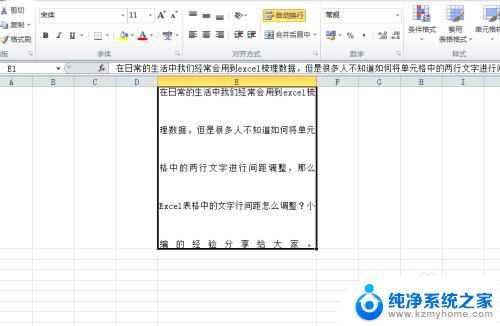
4.接着调整单元格的行高,就能调节行距的距离。
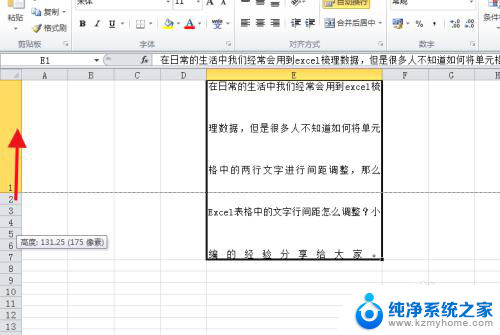
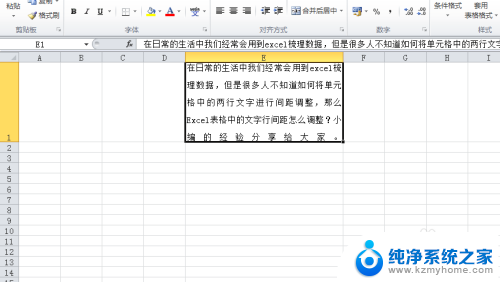
5.第三种方法就是点击工具栏中的“文”字图标,选择“显示拼音字段”。如图所示。
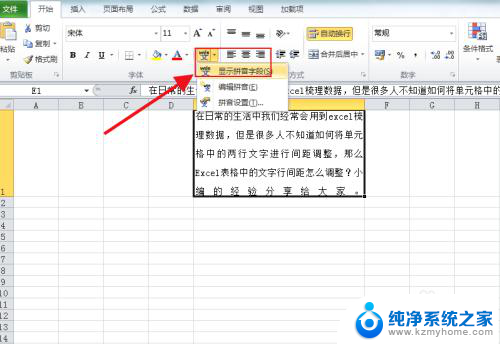
6.然后文字行间距就会增加一定距离。
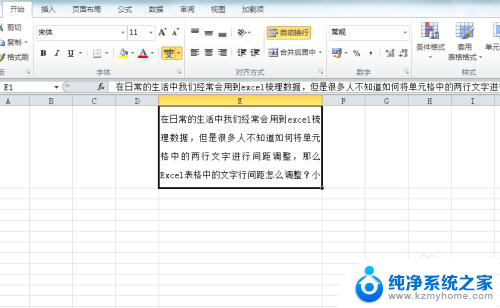
以上是关于调节表格行距的全部内容,如果有遇到相同情况的用户,可以按照本文的方法来解决。