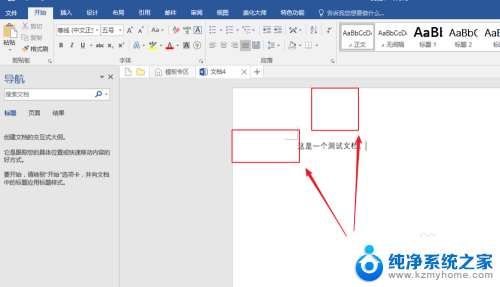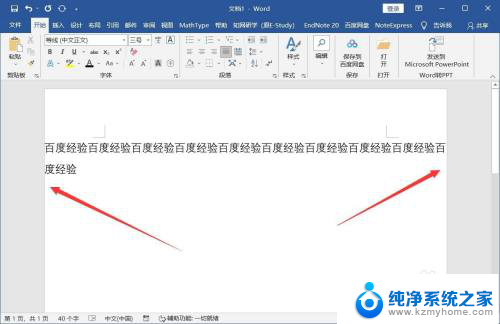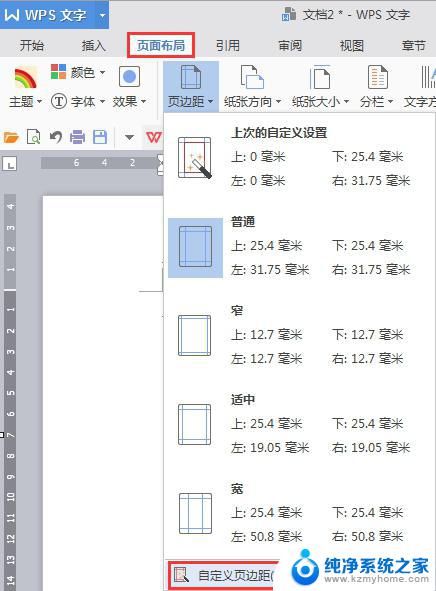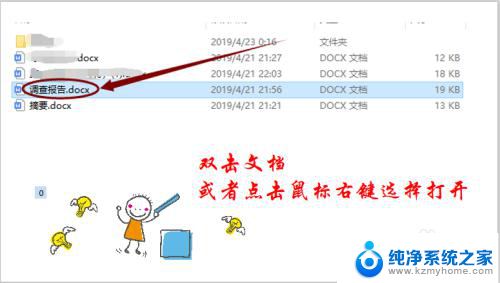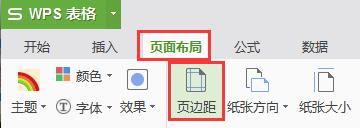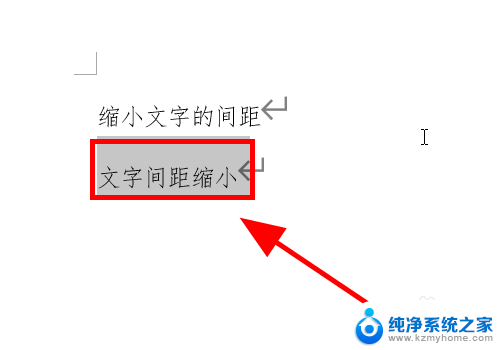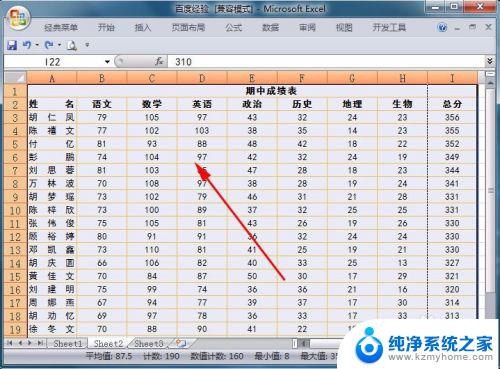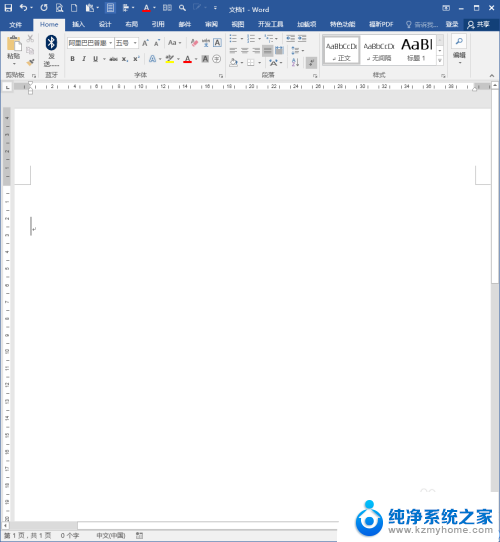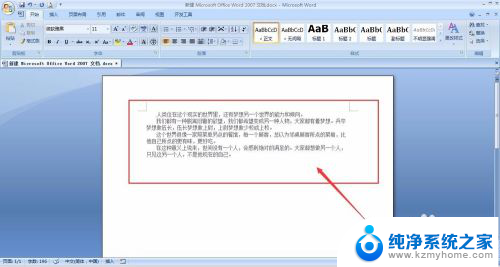word文档如何调整页边距 word页边距设置方法
在使用Word进行文档编辑时,我们经常会遇到需要调整页边距的情况,页边距的设置不仅能够使文档更加美观,还能够根据具体需求来调整页面的排版效果。在Word中,调整页边距是非常简单的操作。我们只需打开Word文档,点击页面布局选项卡中的页边距按钮,即可进入页边距设置界面。在这个界面中,我们可以自由设置文档的上、下、左、右边距,也可以选择预设的页边距样式。通过灵活调整页边距,我们可以更好地控制文档的版面效果,使得文档更加符合我们的要求。调整页边距,让我们的文档更加出彩!
步骤如下:
1.第一步:打开一个需要设置页边距的word文档。
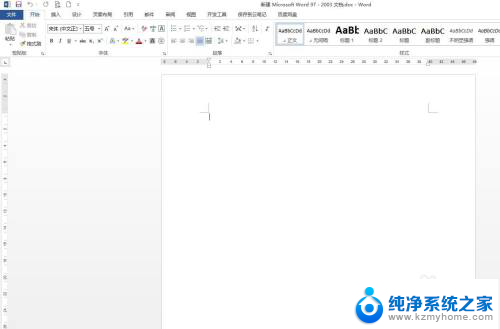
2.第二步:选择菜单栏“页面布局”中的“页边距”。
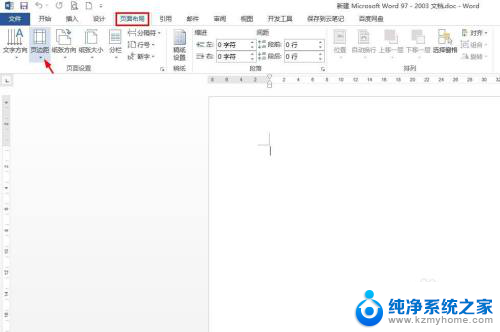
3.第三步:在“页边距”下拉菜单中,有设置好的,我们可以直接选。
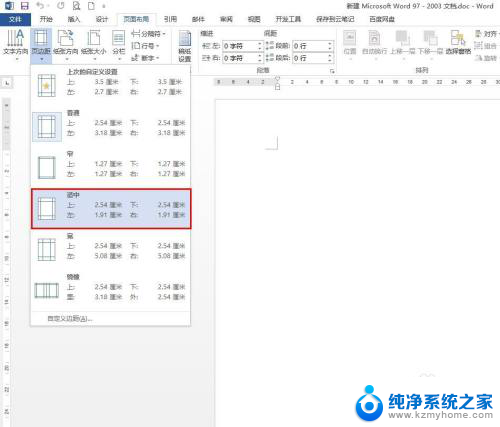
4.第四步:我们这里自己来设置页边距,单击选择“自定义边距”。
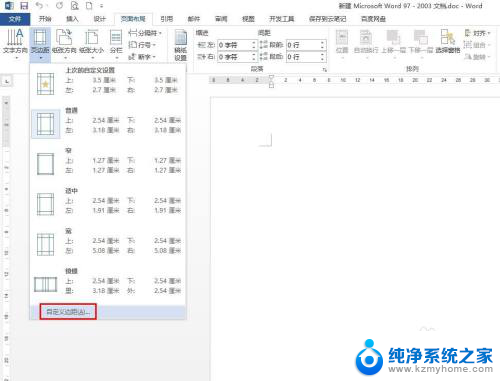
5.第五步:如下图所示,弹出“页面设置”对话框。
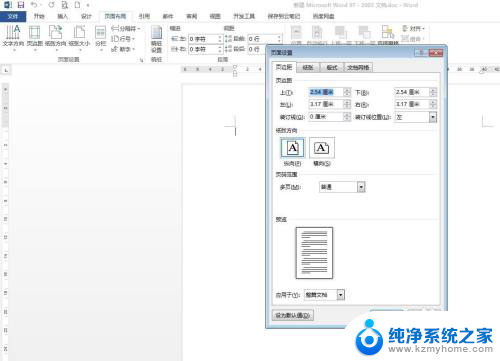
6.第六步:根据自己的需要在页边距设置框中,输入要设置的值。并单击“确定”按钮即可。
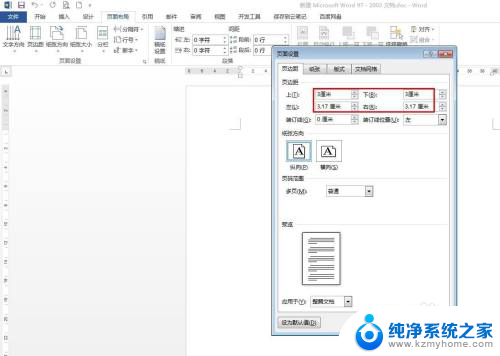
7.word文档中页边距设置后的效果,如下图所示。
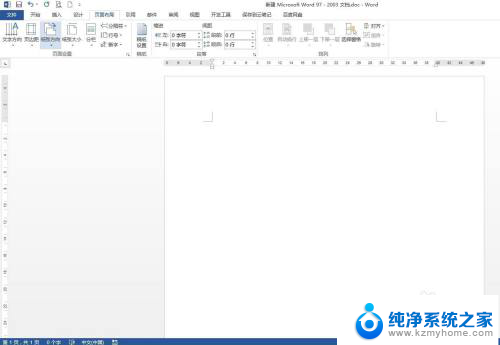
以上是关于如何调整Word文档页边距的全部内容,如果遇到这种情况,您可以按照以上方法解决,希望对您有所帮助。