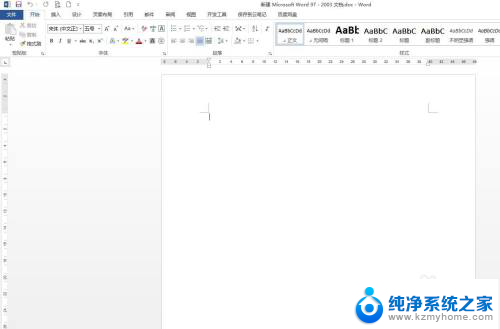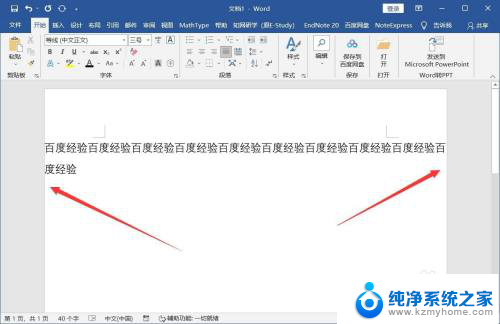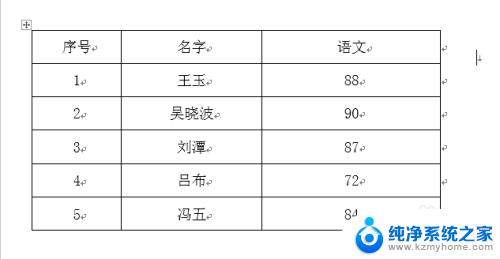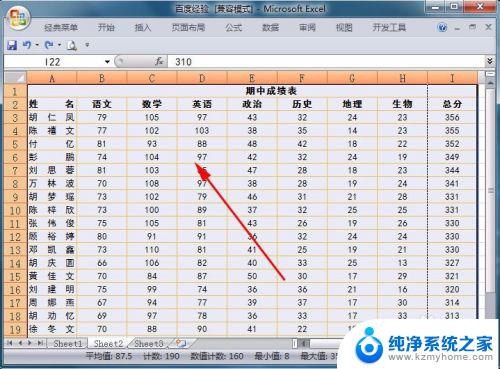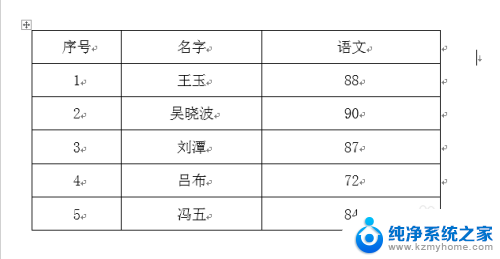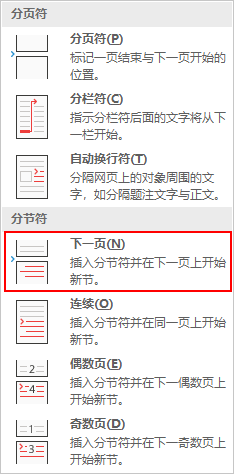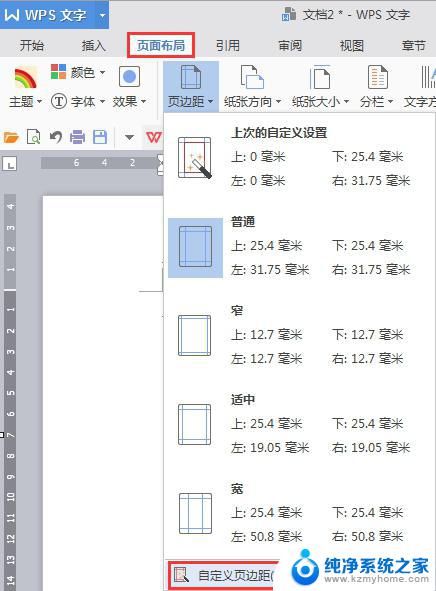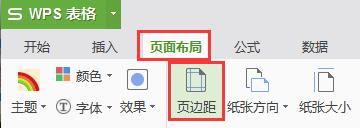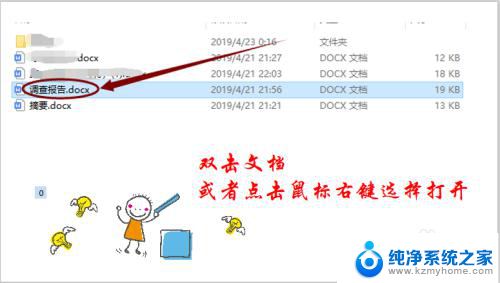word如何设置页面边框大小 word如何修改文档页边距
更新时间:2024-06-29 14:47:57作者:jiang
Word是一款功能强大的文字处理软件,它不仅提供了丰富的文字编辑功能,还可以对页面边框大小和文档页边距进行灵活设置,通过简单的操作,我们可以调整页面边框大小,使文档更具美感;同时也可以修改文档页边距,让文字排版更加合理。这些功能的灵活运用,可以帮助我们更好地编辑文档,提升工作效率。
操作方法:
1.我们首先打开一个word文档,可以看到默认的边距是很宽的。
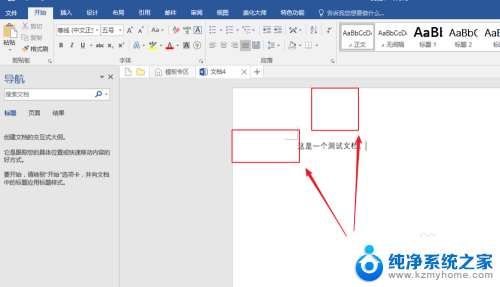
2.我们点击菜单栏上的【布局】。
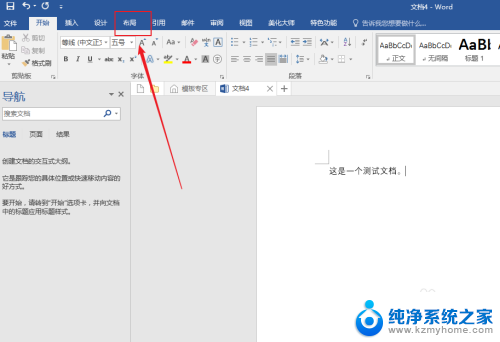
3.我们可以看到【页边距】,点开这个按钮。
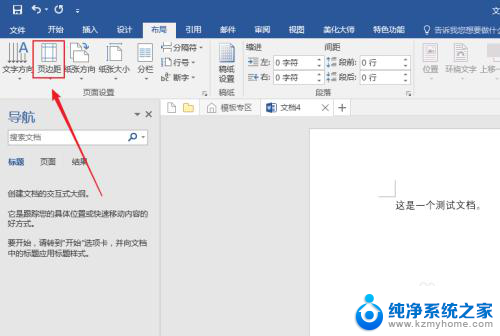
4.展开的菜单项目可以看到固定常用的一些边距选项,我们可以根据需要选择。
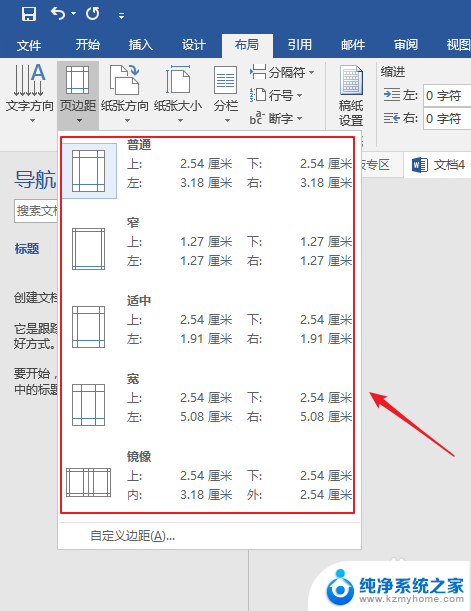
5.如果都不合适,我们也可以选择【自定义边距】
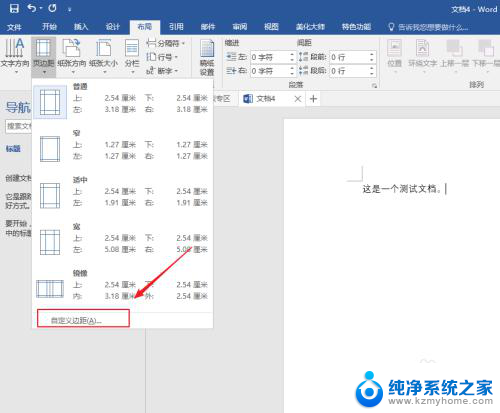
6.这里我们可以任意定义自己想要的页边距。
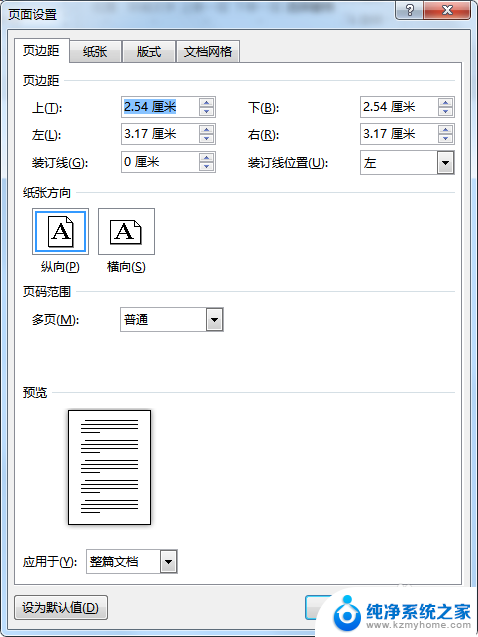
7.确定选择没问题后我们点击【确定】,是不是边距都已经改变了呢?
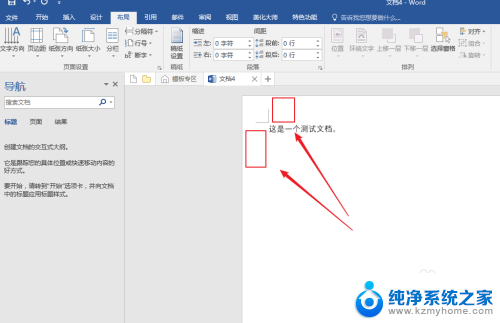
以上就是设置word页面边框大小的全部内容,有需要的用户可以按照以上步骤进行操作,希望对大家有所帮助。