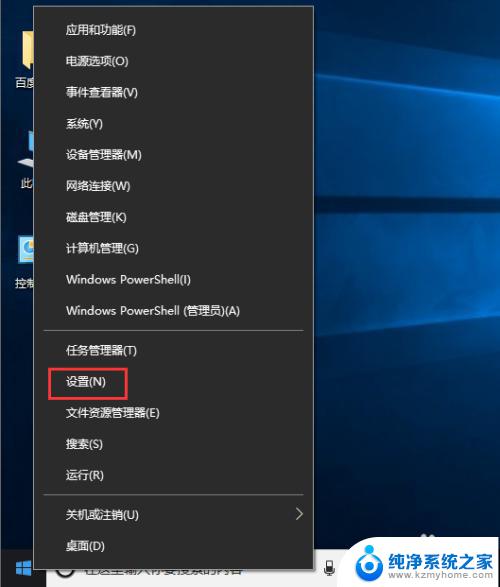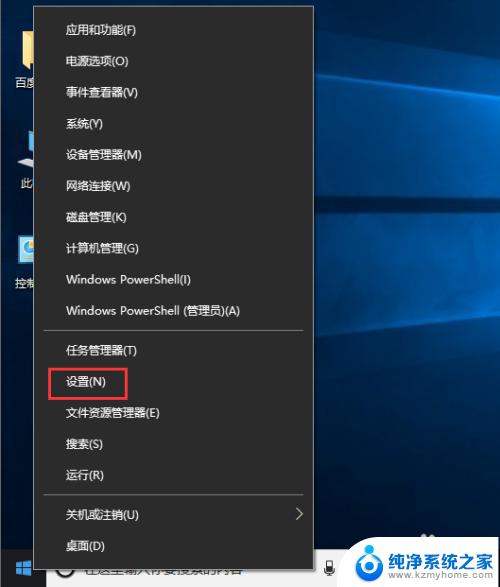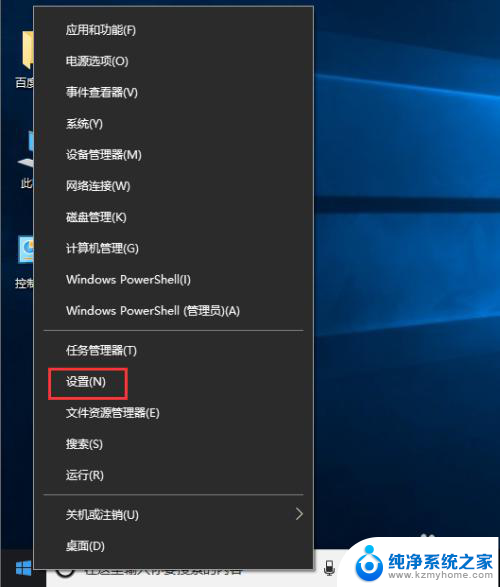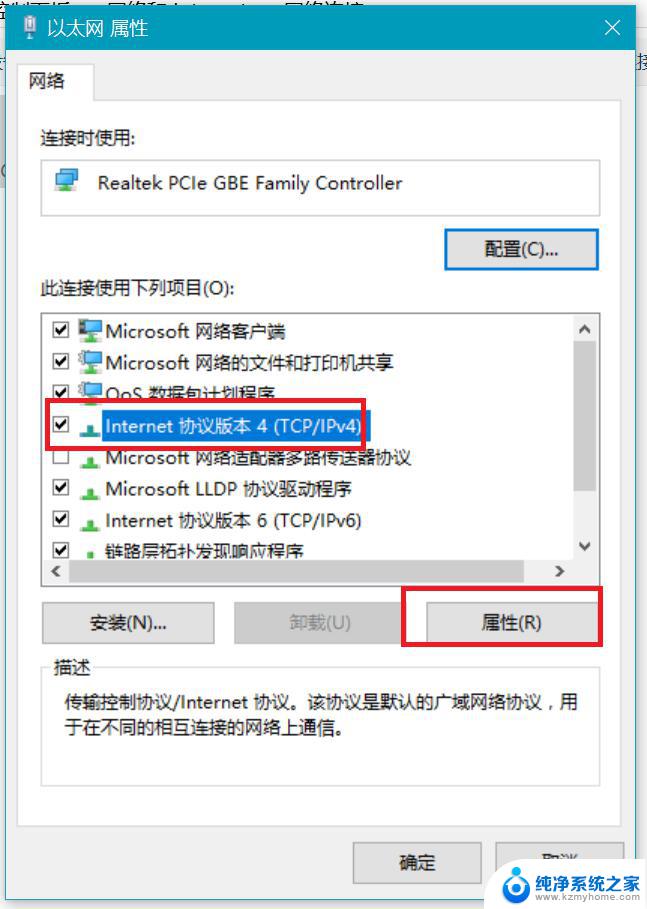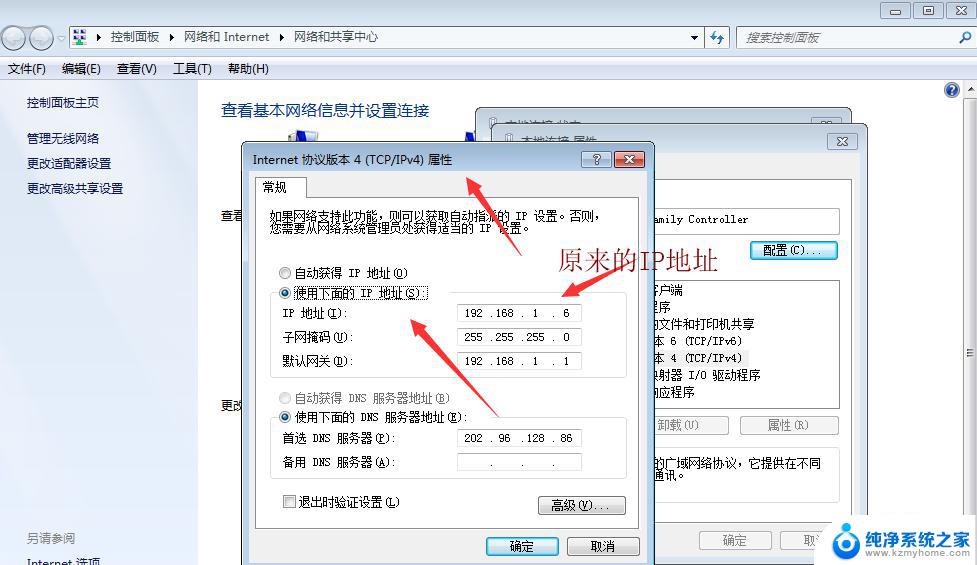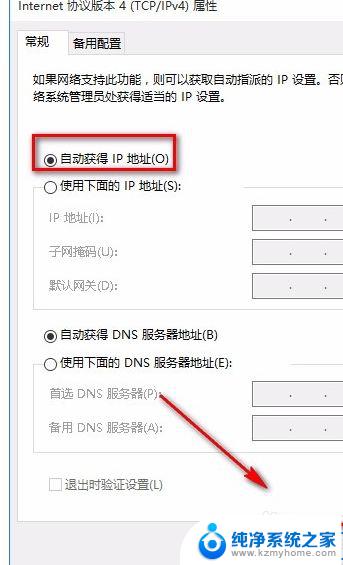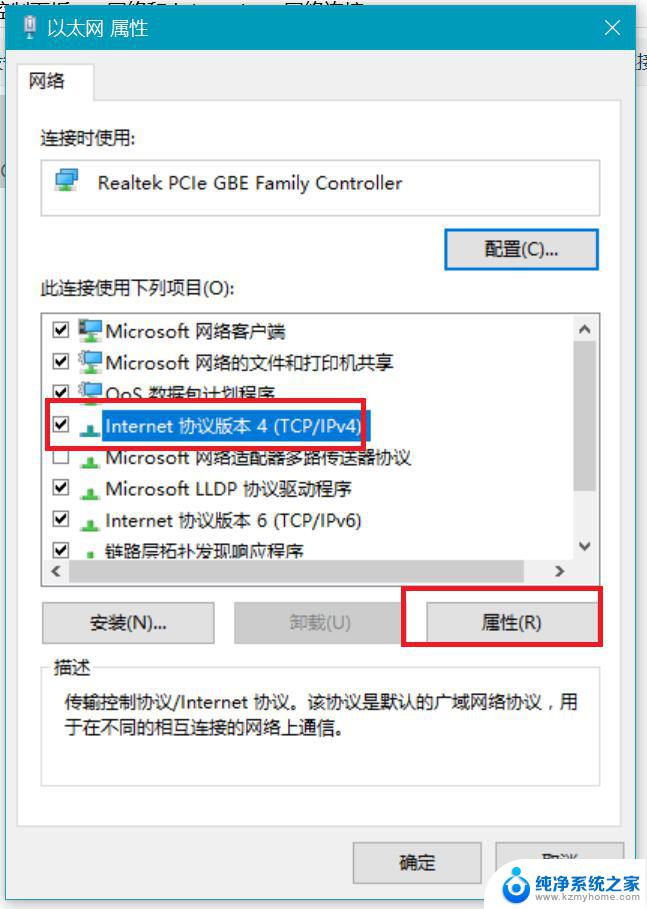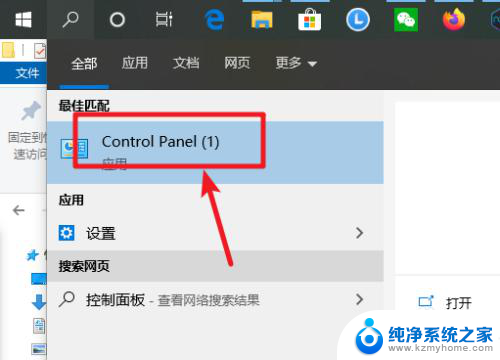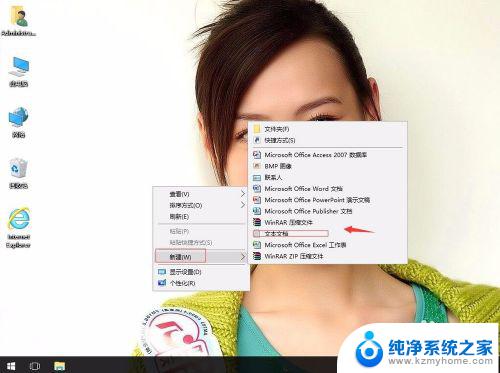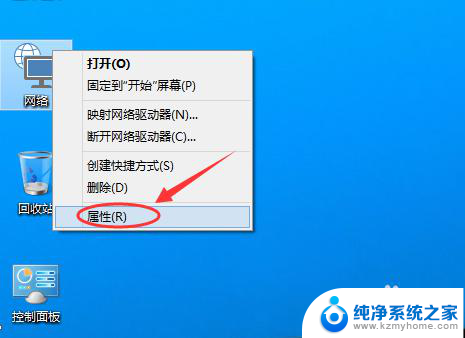ip地址如何更改win10 Windows10如何手动修改IP地址
ip地址如何更改win10,在日常使用电脑的过程中,我们经常需要更改IP地址以满足不同的网络需求,而在Win10操作系统中,手动修改IP地址也变得非常简单。通过更改IP地址,我们可以实现局域网连接、访问特定网站等各种功能。本文将为大家介绍在Windows10中如何手动修改IP地址的方法,帮助大家轻松应对各种网络环境,享受更顺畅的上网体验。无论是网络爱好者还是普通用户,都可以通过学习这些技巧,轻松掌握IP地址的修改方法,提升自己的网络应用能力。
具体步骤:
1.首先打开Windows10系统,然后在左下角的开始菜单图标上单击鼠标右键。在弹出的开始菜单上选择【设置】选项。
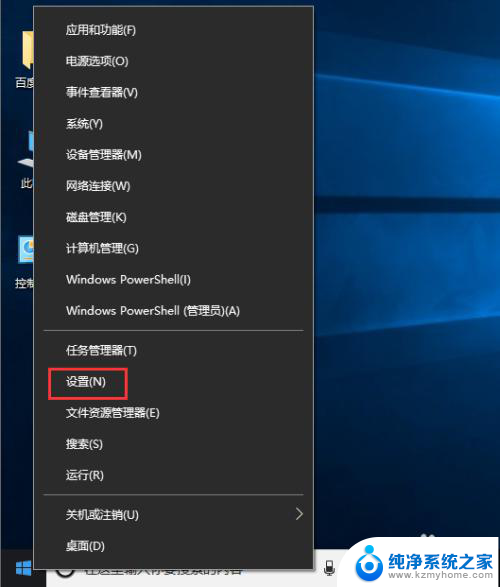
2.接着在弹出的【Windows设置】面板中选中【网络和Internet】选项进入下一步。
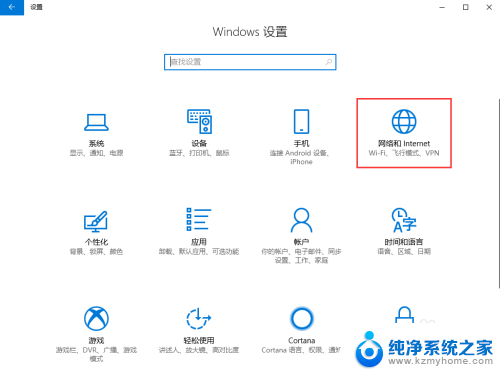
3.接着在弹出的对话框中的左侧切换到【以太网】选项卡。
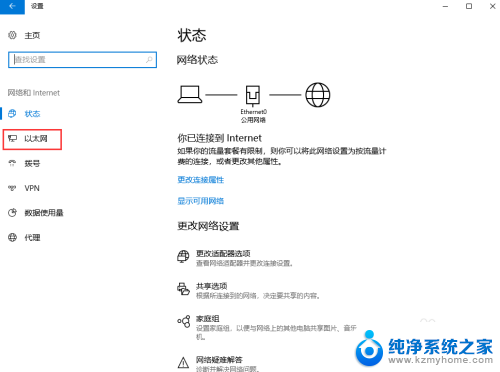
4.在【以太网】界面选择【更改适配器选项】,打开对应的操作面板。
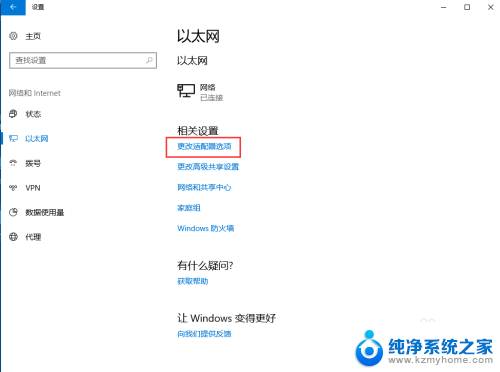
5.接着在弹出的【网络连接】对话框中,鼠标右键单击【网络】图标。在弹出的菜单中选择【属性】。
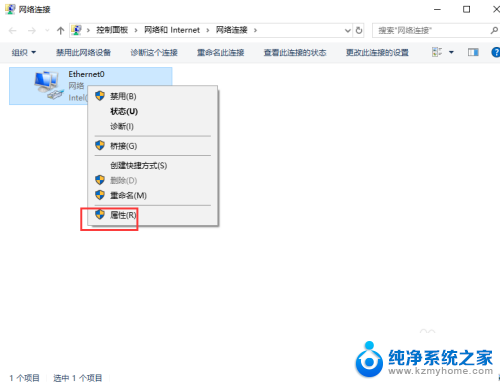
6.接着弹出【属性】面板,从中双击【Internet协议版本4(TCP/IPv4)】选项。
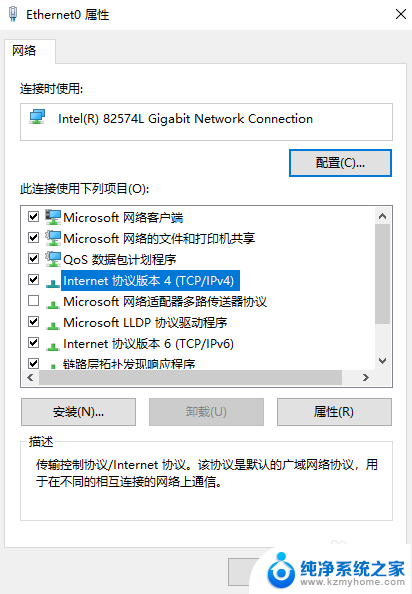
7.最后在弹出的【Internet协议版本4(TCP/IPv4)】面板中选择【使用下面的IP地址】然后输入相应的IP地址,点击【确定】按钮即可。
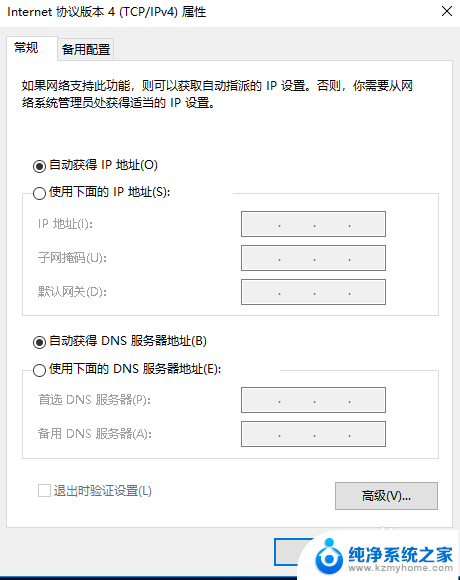
以上就是如何在Win10更改IP地址的全部内容,如果你遇到这种情况,可以根据我的操作步骤来解决,非常简单和快速。