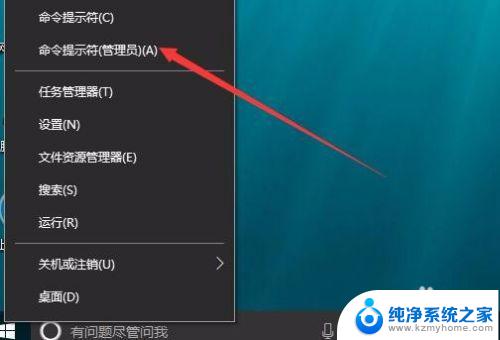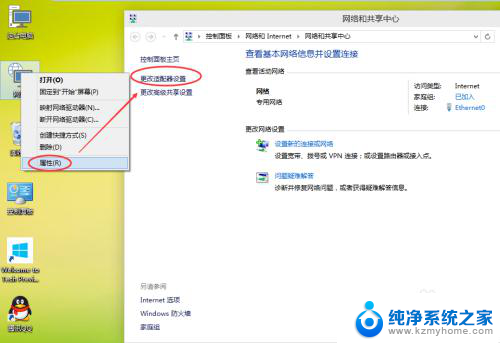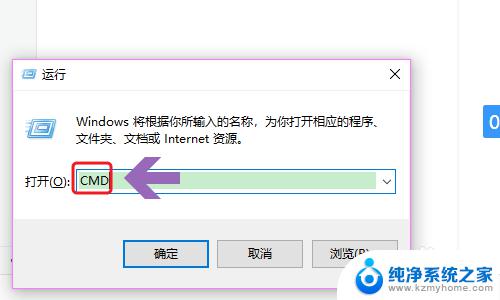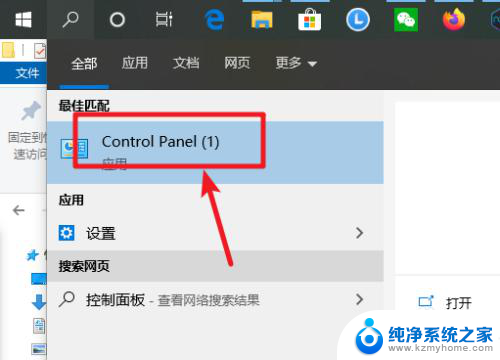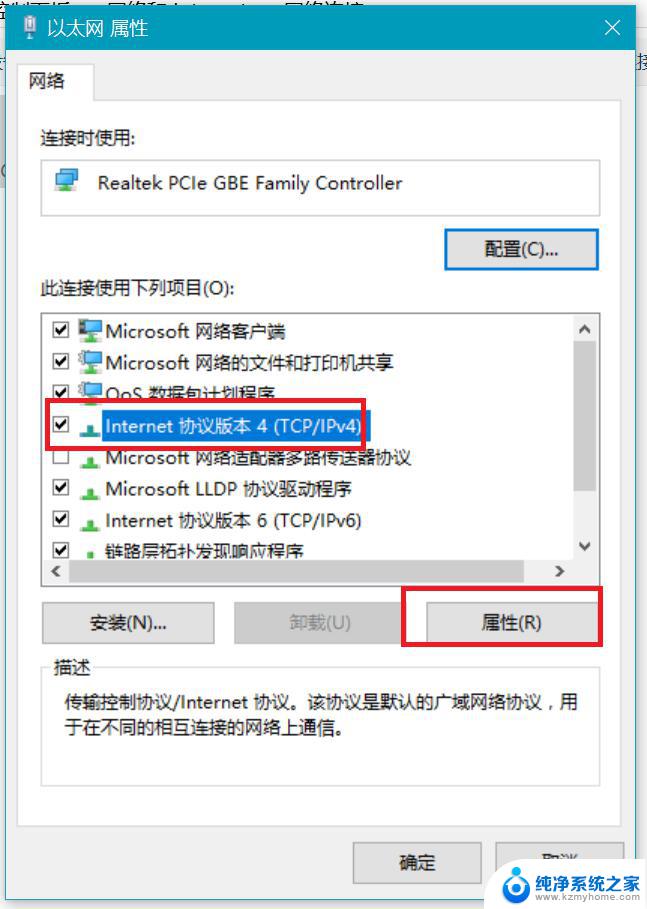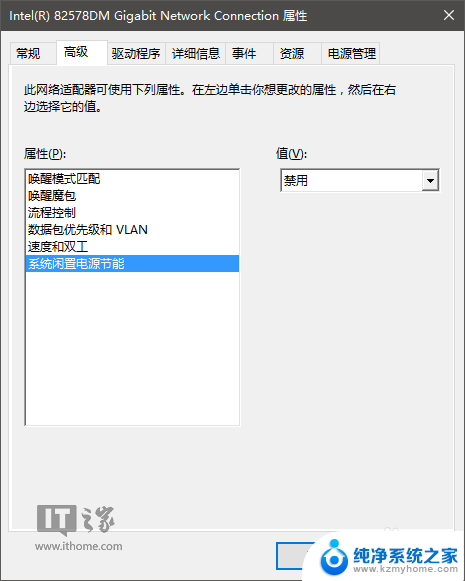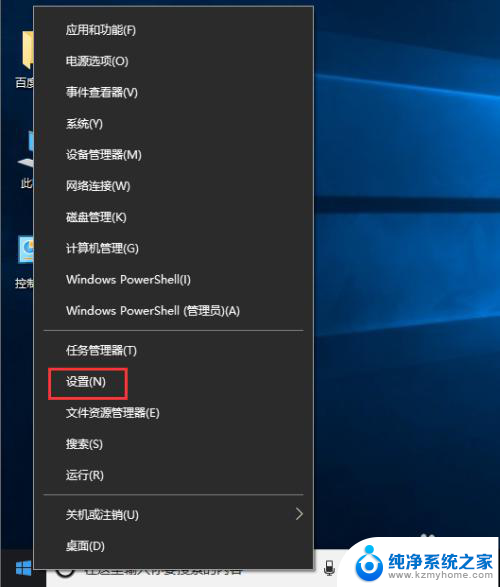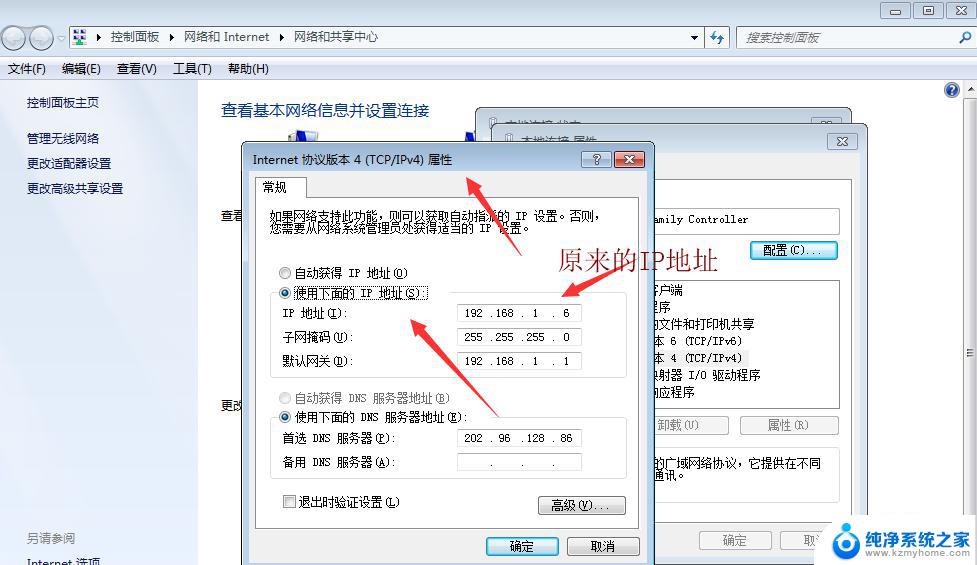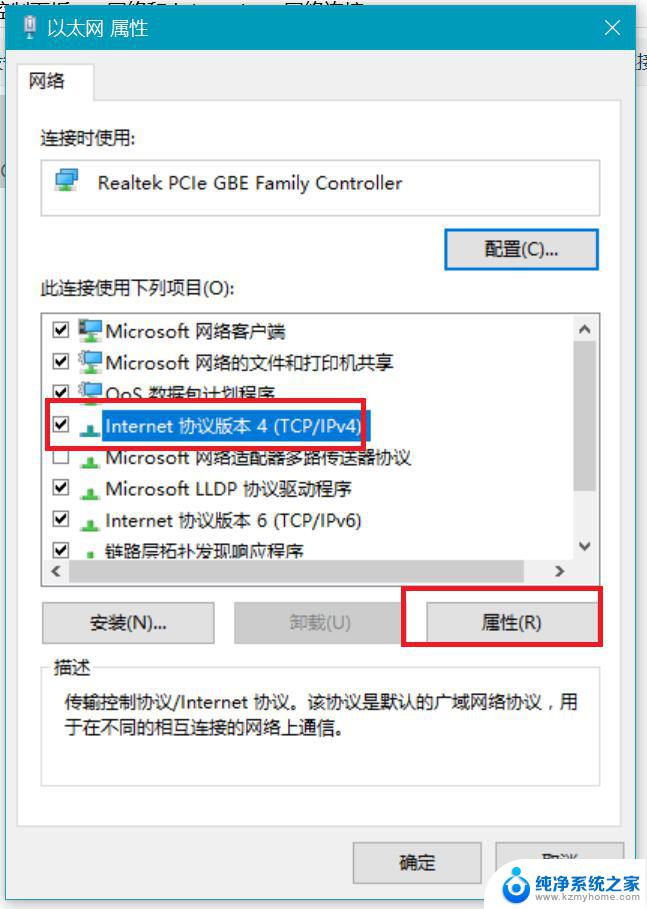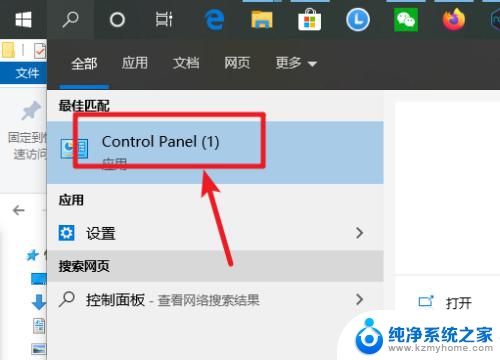电脑物理地址修改 Win10如何查看和修改电脑物理地址
更新时间:2024-02-27 12:58:02作者:jiang
在如今数字化的时代,电脑已经成为我们生活中不可或缺的一部分,在使用电脑的过程中,我们常常遇到一些网络安全问题。其中之一就是电脑物理地址的修改和查看问题。电脑物理地址是指网卡设备在生产过程中被赋予的唯一标识符,它在连接到网络时起到了重要的作用。而在Windows 10系统中,如何查看和修改电脑物理地址呢?本文将为大家详细介绍。
方法如下:
1.右键开始图标,选择设置
2.点击“网络和Internet”
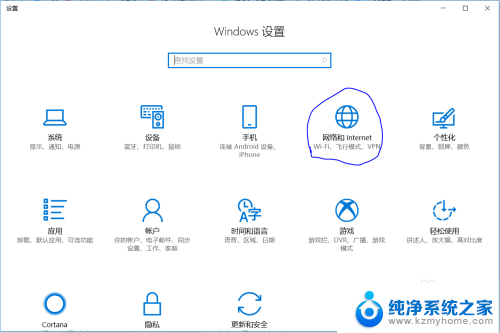
3.选择“网络和共享中心”
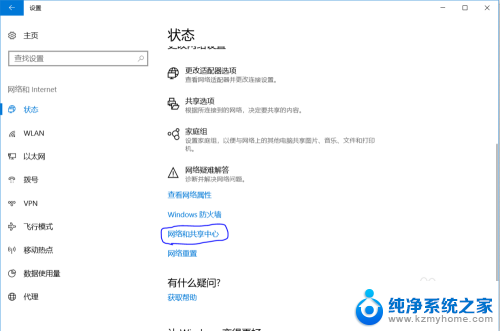
4.在网络和共享中心中选择“更改适配器设置”
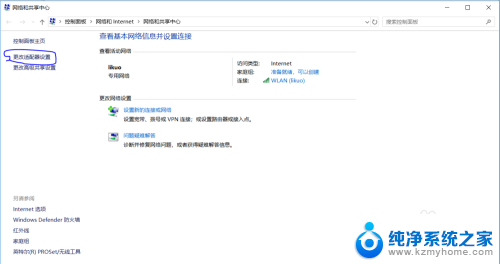
5.在弹出的界面中右键“以太网”,选择“属性”
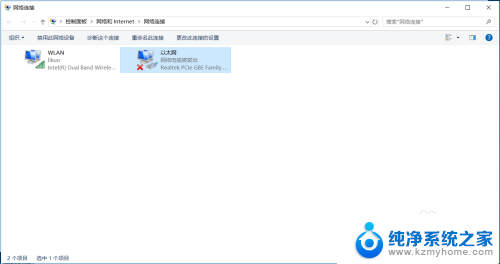
6.在弹出的窗口中点击“配置”
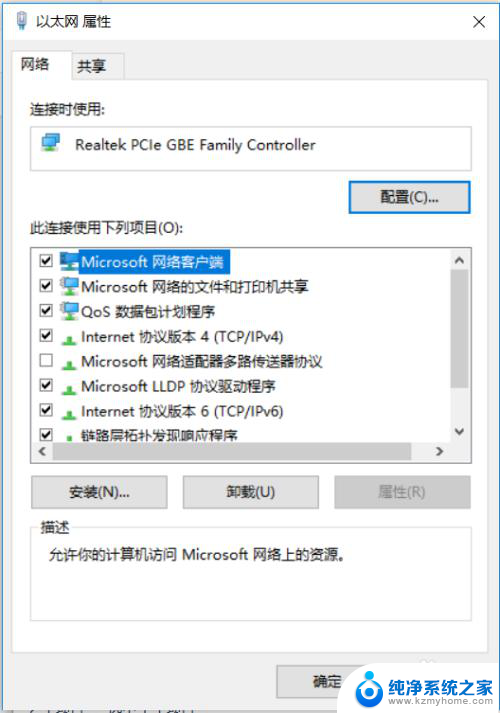
7.在弹出的窗口中单击“高级”
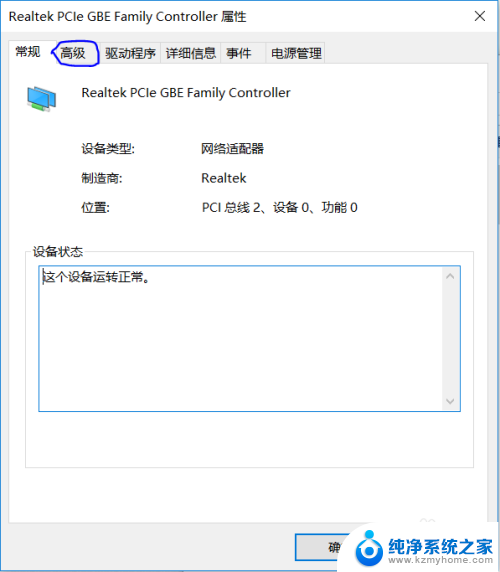
8.找到并点击“网络地址”
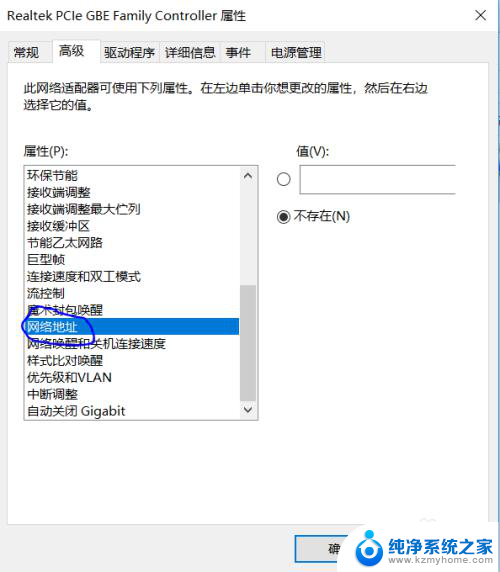
9.在右侧点击“值”前面的选择按钮
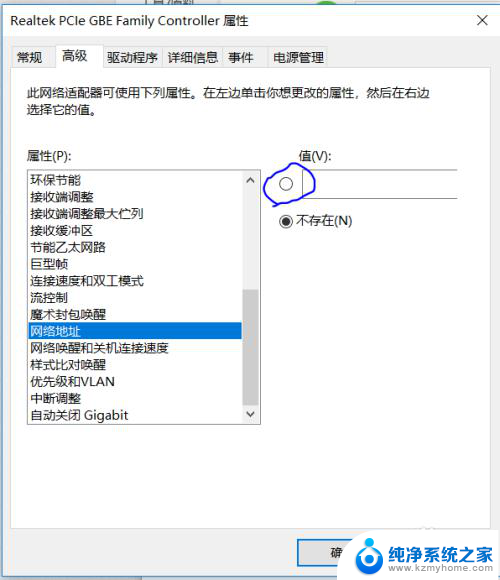
10.在输入框中输入想要的16进制物理地址即可。注意一下格式,没有空格和冒号。修改之后点击确定,完全退出即可。
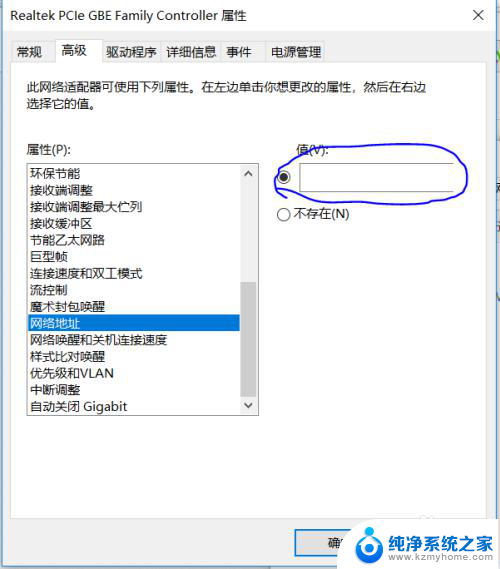
以上就是电脑物理地址修改的全部内容,有需要的用户可以根据这些步骤进行操作,希望对大家有所帮助。