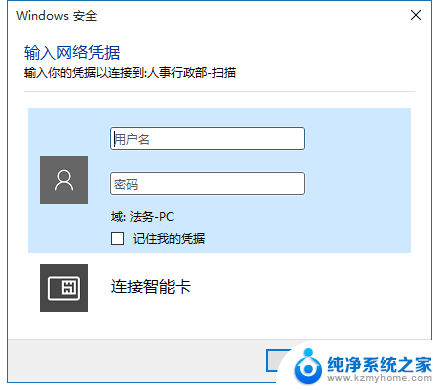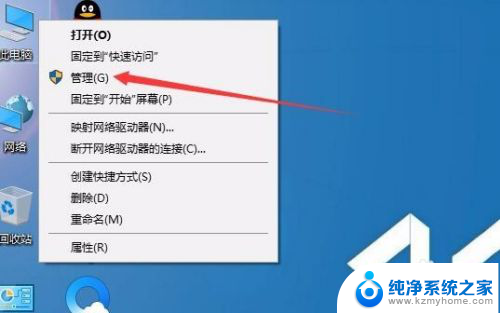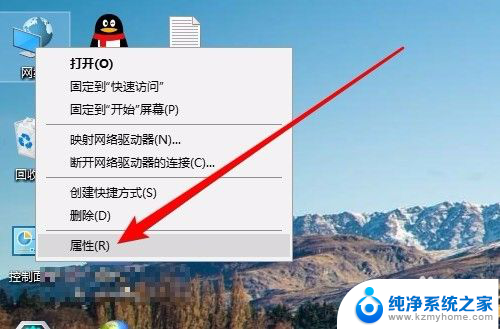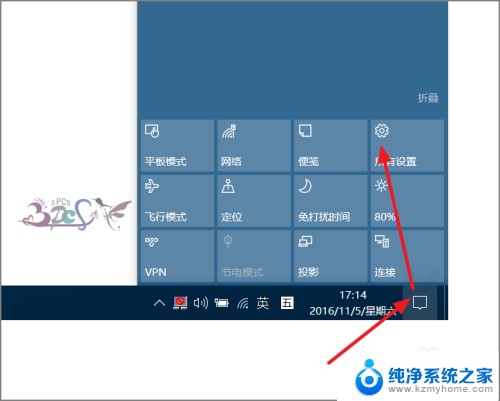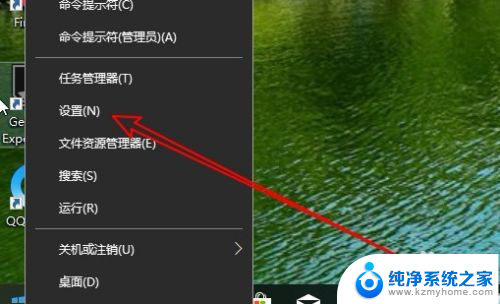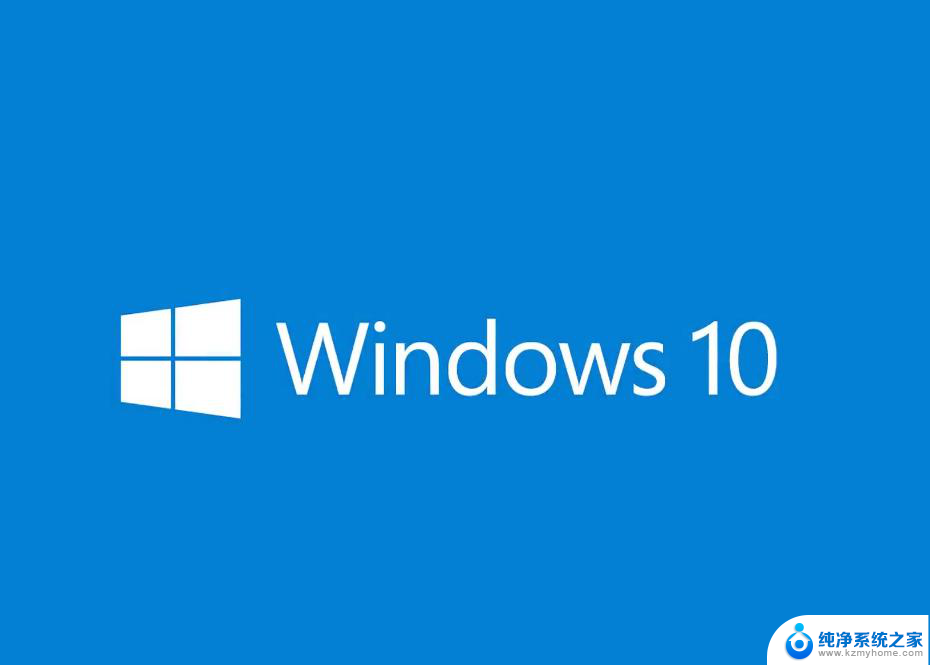网上邻居密码怎么取消 win10访问共享提示输入网络凭证怎么办
在日常使用电脑时,我们经常会遇到需要输入网络邻居密码的情况,特别是在使用Win10系统访问共享文件时,有时候我们可能会忘记密码或者输入错误,导致无法正常访问共享文件夹。在面对这种情况时,我们应该如何取消邻居密码或者处理网络凭证输入错误的提示呢?接下来我们来探讨一下解决这个问题的方法。
具体方法:
1.点击任务栏开始徽标,然后选择设置【⚙】选项
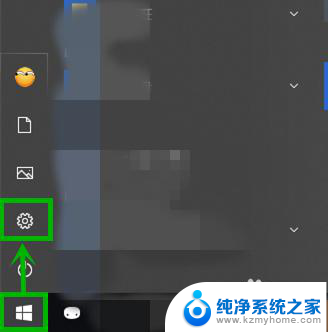
2.在打开的【Windows设置】界面选择【网络和internet】选项(如果你嫌麻烦可以直接右击任务栏的网络图标,然后选择【打开“网络和Internet”设置】)
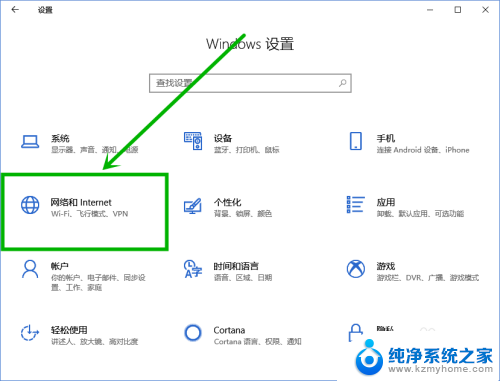
3.在打开的设置界面右侧下拉,找到并点击【网络和共享中心】选项(这里明显要比win7麻烦点。为了迎合触屏???)
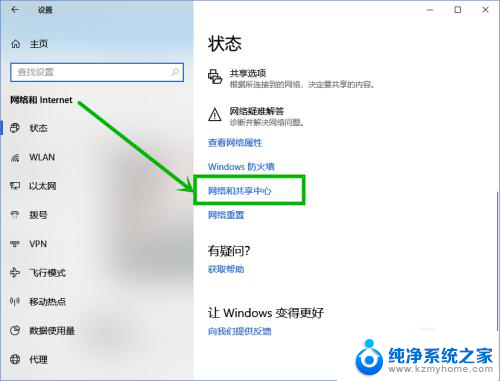
4.在打开的【网络和共享中心】页面左侧点击【更改高级共享设置】选项
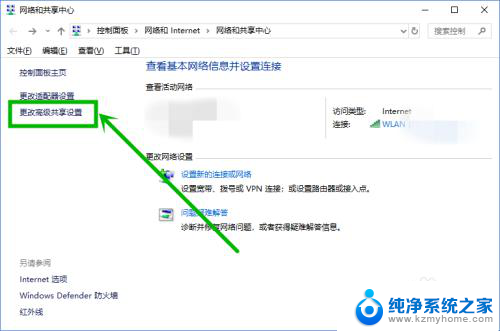
5.在打开的【高级共享设置】界面,下拉到最底部。然后点击【所有网络】选项
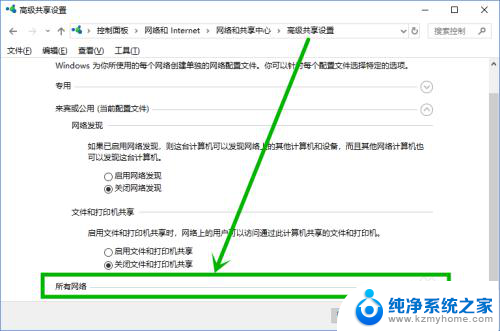
6.在展开【所有网络】下拉菜单,下拉到最底部。将【密码保护的共享】组更改为【关闭密码保护共享】,然后点击【保存修改】就行了
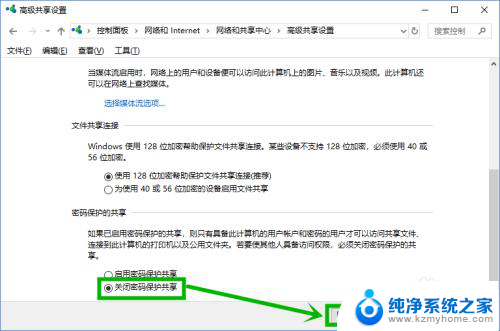
以上是取消网上邻居密码的完整内容,如果遇到此问题,您可以按照以上步骤解决,非常简单快速。