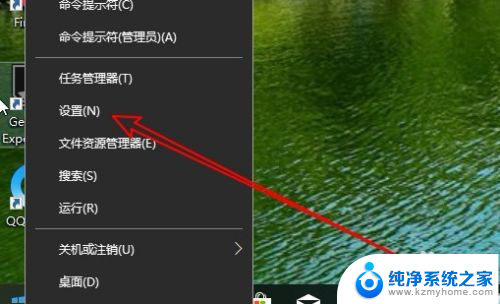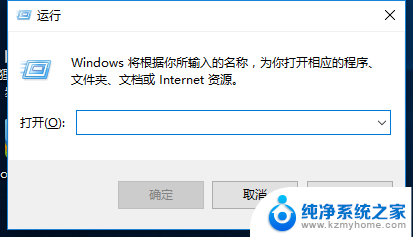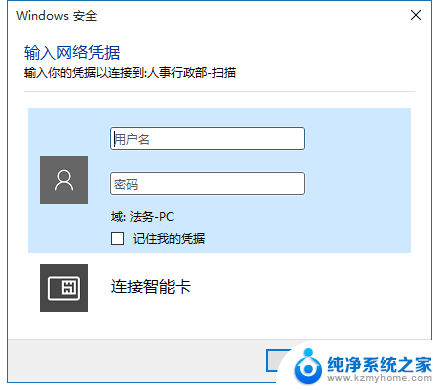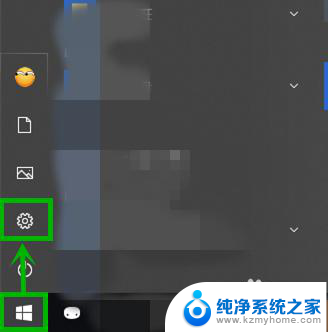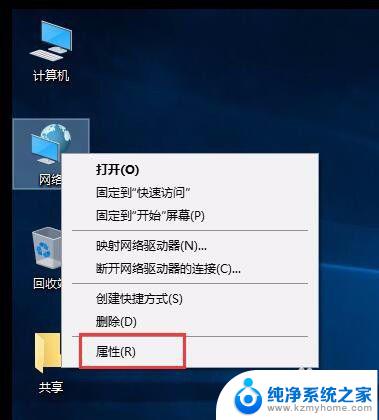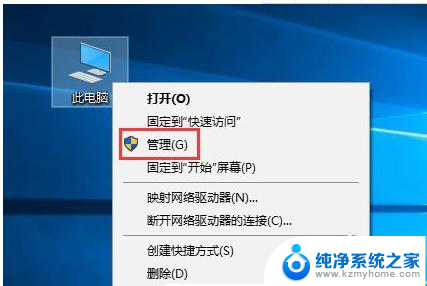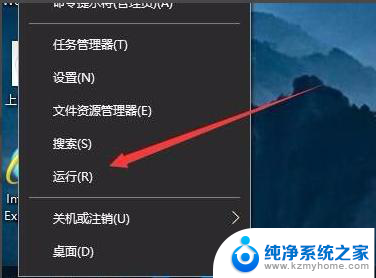windows共享输入密码无法 win10访问共享提示用户或密码不正确怎么解决
在使用Windows 10访问共享文件时,有时候可能会遇到用户或密码不正确的提示,这种情况可能导致我们无法正常访问共享文件,给我们的工作和生活带来不便。不用担心我们可以采取一些解决方法来解决这个问题。在本文中我们将探讨如何解决Windows共享输入密码无法访问共享的问题,让我们能够顺利访问所需的文件。
操作方法:
1.进入Windows10高级共享设置,点击右下角所有设置。也可以通过控制面板进入。
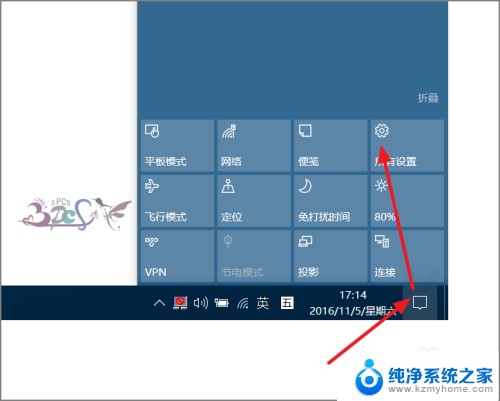
2.点击网络,进入网络和共享中心。
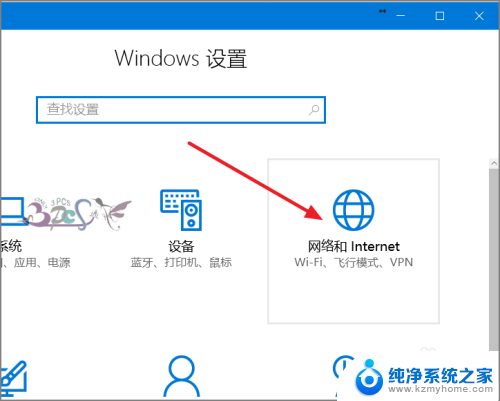
3.若电脑右下角有本地连接图标,右键点击本地连接菜单中的网络和共享中心。同样可以进入。
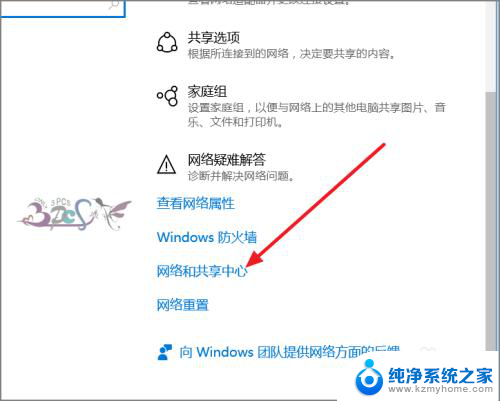
4.然后就可以看到右侧的更改高级共享设置。
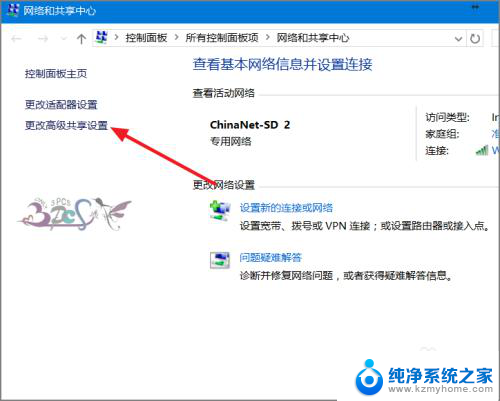
5.在当前配置文件下面家庭连接,启用使用用户帐户和密码连接到其他电脑。
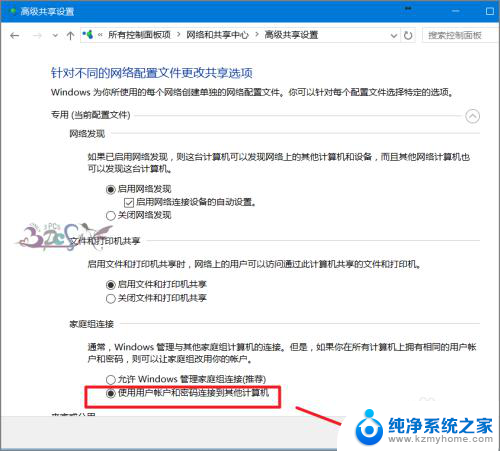
6.在所有网络页面下面选择,关闭密码保护共享。注销电脑。
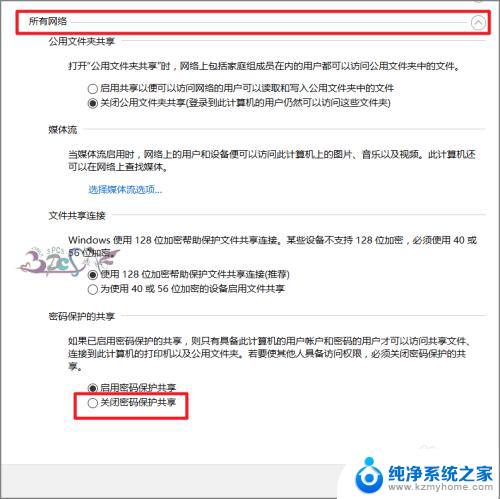
7.然后再尝试访问共享电脑,若还是不行,则在弹出的密码提示输入画面点击“更多选项”。
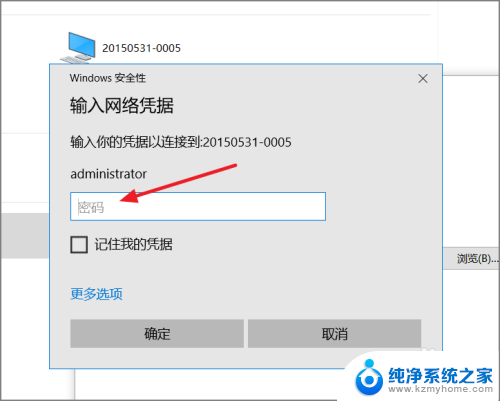
8.选择使用其他用户名来登录,其实是为了输入域。
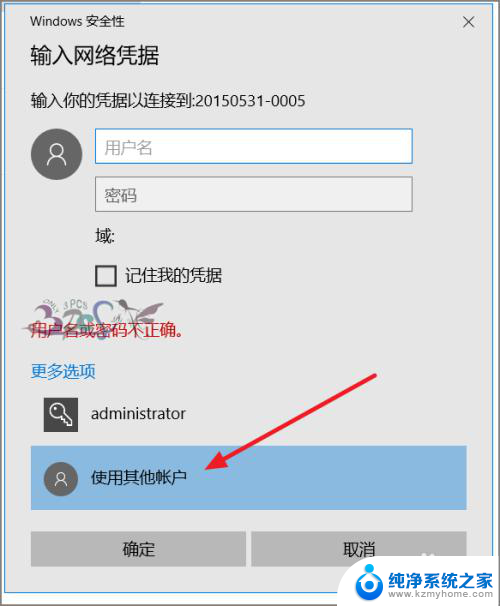
9.输入被访问的电脑名\administrator注意被共享电脑用来共享使用具有管理员权限的帐户,并且要设定密码。
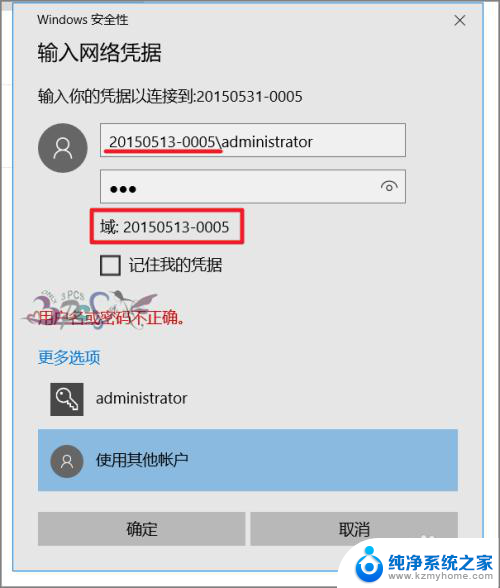
以上是关于无法共享密码的全部内容,如果你遇到了这种情况,可以尝试按照我的方法来解决,希望对大家有所帮助。