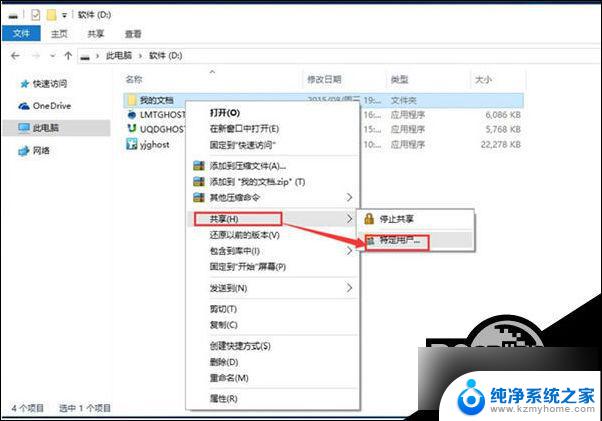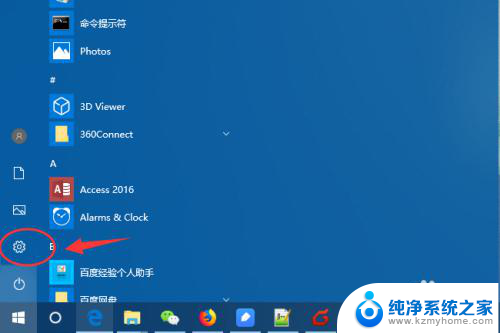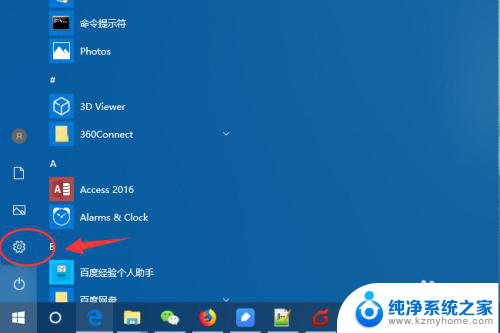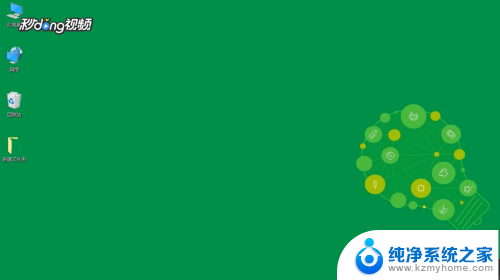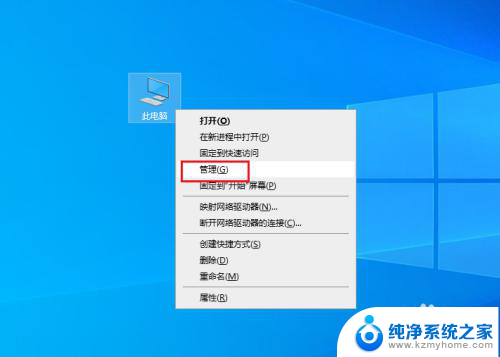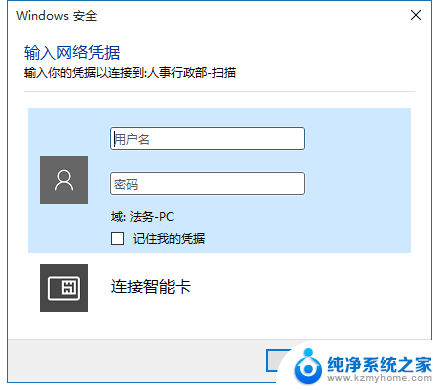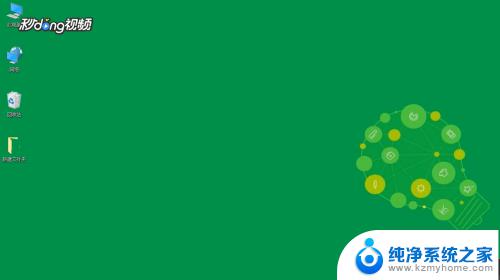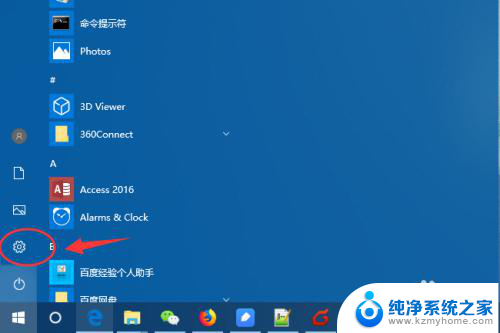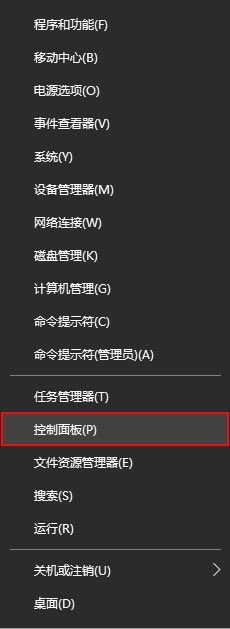win10取消网络共享 Win10网络共享关闭方法
Win10取消网络共享是一种常见的操作需求,有时我们需要关闭网络共享以保护个人隐私或提高网络安全性,关闭网络共享的方法也并不复杂,可以通过简单的操作来实现。在Win10系统中,取消网络共享可以有效防止他人访问我们的共享文件或打印机,提升我们的网络安全性和个人信息保护。如果您想了解如何关闭Win10网络共享,接下来我们将介绍具体的操作步骤。
具体方法:
1.进入电脑后,点击桌面左下角的win的操作图标,如下图示意画面。

2.打开后,然后扎到当前对话框中的“设置”,单击进入操作页面。
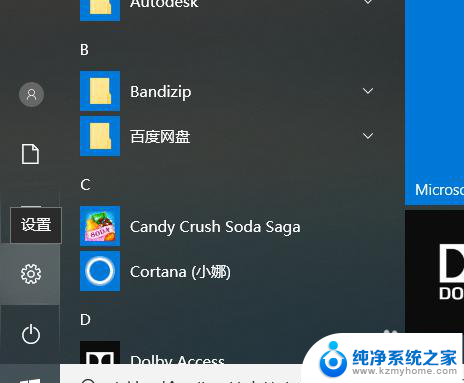
3.进入操作页面后,然后找到当前页面中的”网络和internet"选项。单击进入操作页面。
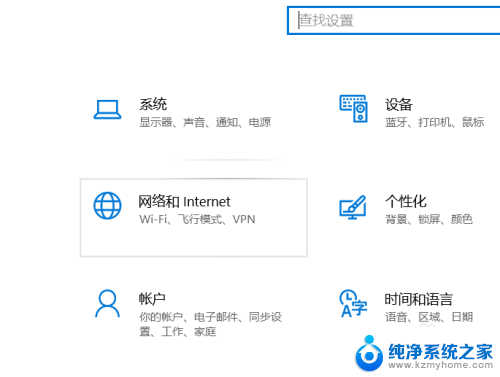
4.进入”网络和internet"操作页面后,然后找到当前页面中的“拨号”选项。并单击进入。
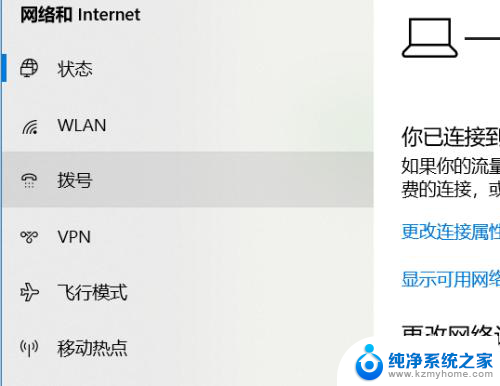
5.进入后,找到当前操作页面,然后打开“网络和共享中心”。
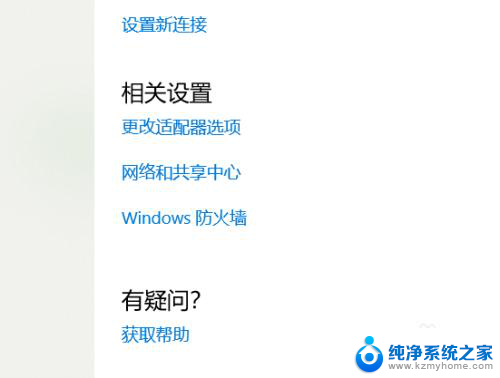
6.进入“网络和共享中心”后,然后找到当前操作界面左边的“更改高级共享设置”。并点击进入操作页面。
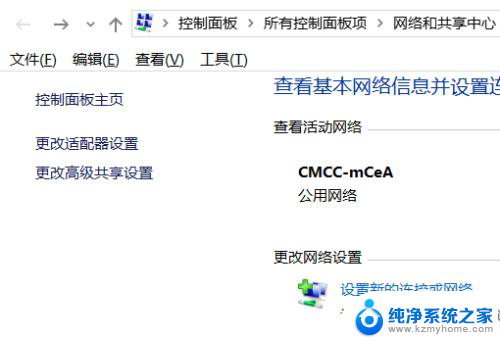
7.进入操作页面后,就可以看到关闭网络共享了。可以根据个人需要关闭对应的共享开关,就OK了
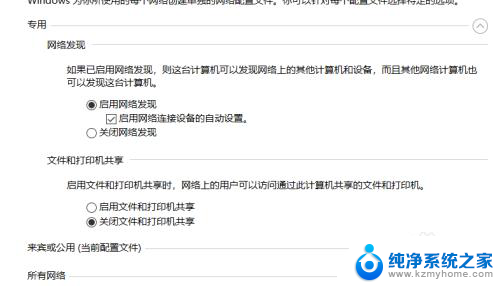
以上就是win10取消网络共享的全部内容,有需要的用户可以按照以上步骤进行操作,希望对大家有所帮助。