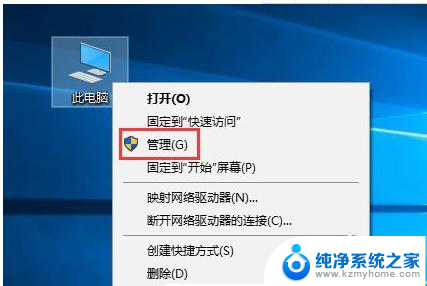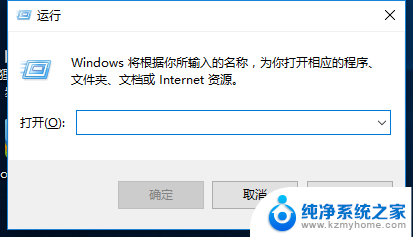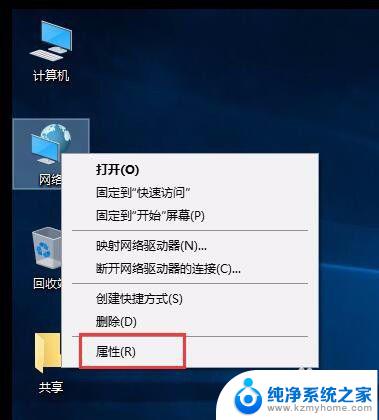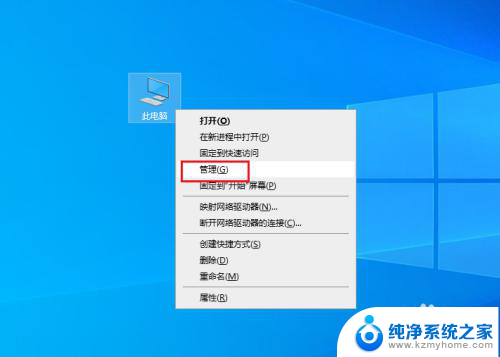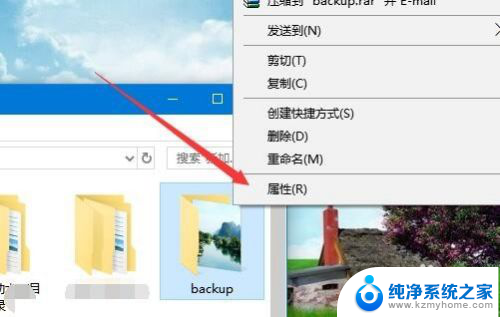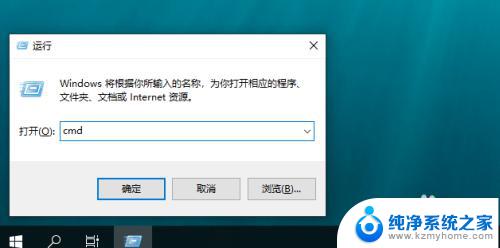win10共享文件夹取消用户名和密码 Win10访问共享文件夹时如何免去输入用户名密码
在使用Windows 10访问共享文件夹时,我们经常会被要求输入用户名和密码以进行身份验证,有时候我们可能希望能够免去这一步骤,直接访问共享文件夹,以提高操作的便捷性。幸运的是Win10提供了一种取消用户名和密码输入的方法,使我们能够更加轻松地访问共享文件夹。接下来我们将介绍如何实现这一功能,并帮助您轻松摆脱繁琐的用户名和密码输入,享受更便捷的文件共享体验。
具体步骤:
1.在Windows10系统桌面,我们右键点击左下角的开始按钮。在弹出菜单中选择“设置”菜单项。
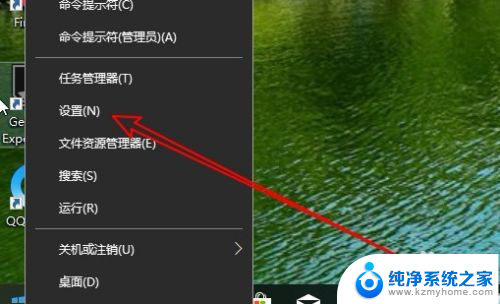
2.这时就会打开Windows10的Windows设置窗口,在窗口中点击“网络和Internet”的图标。
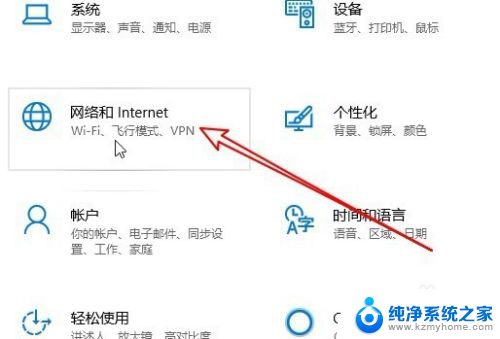
3.接下来在打开的Windows10的网络窗口中,我们点击左侧边栏的“状态”菜单项。
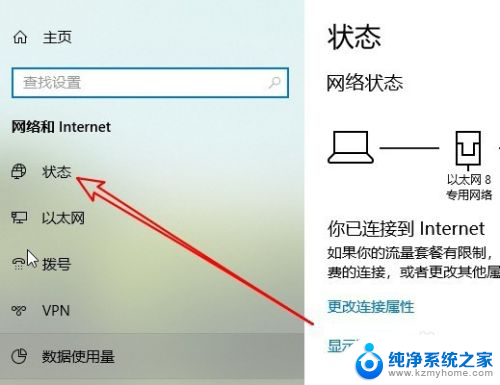
4.接着在右侧的窗口中找到“网络和共享中心”的快捷链接。
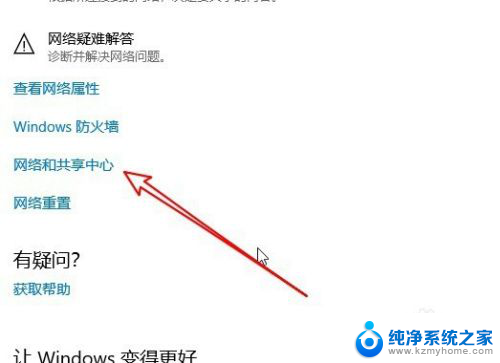
5.在网络和共享中心窗口中,我们点击左侧边栏的“更改高级共享设置”快捷链接。
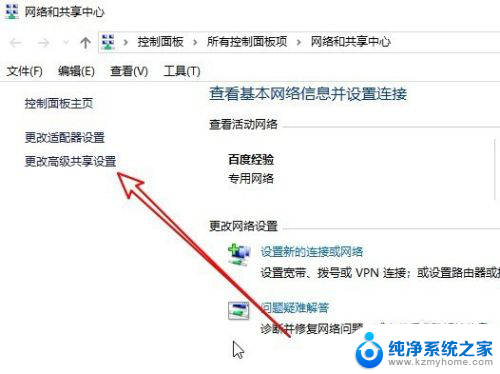
6.在右侧的窗口中,我们点击“密码保护的共享”设置项。找到“关闭密码保护共享”设置项,最后点击“保存更改”按钮即可。这样以后我们就可以在访问共享文件夹的时候,不用输入用户名与密码了。
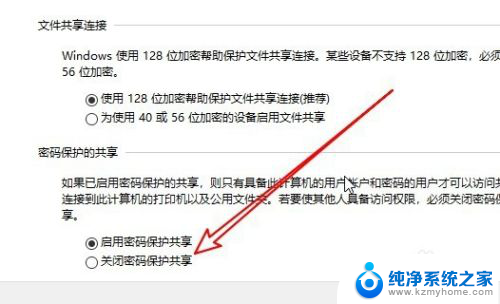
以上是win10共享文件夹取消用户名和密码的全部内容,如果还有不清楚的用户,可以参考以上小编的步骤进行操作,希望对大家有所帮助。