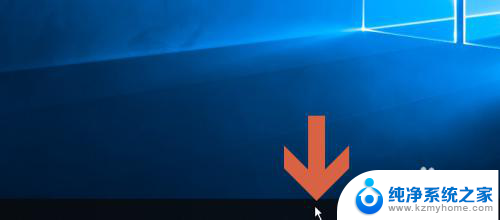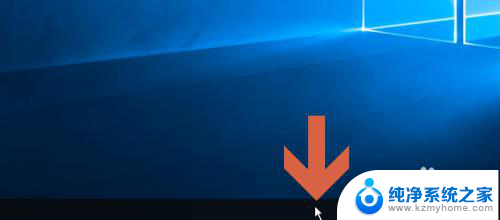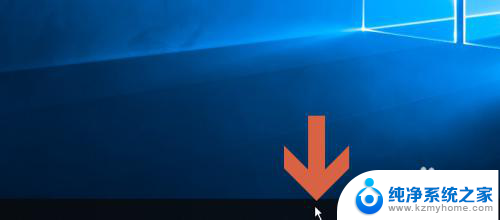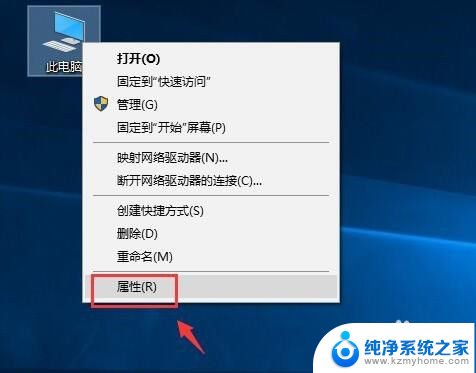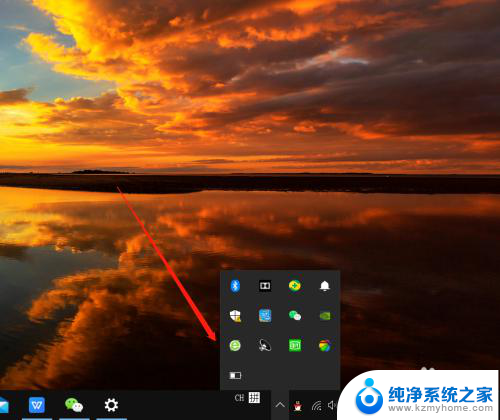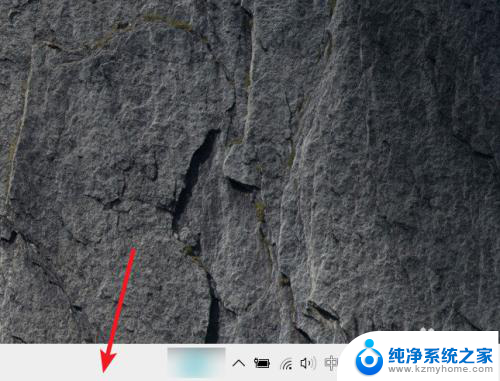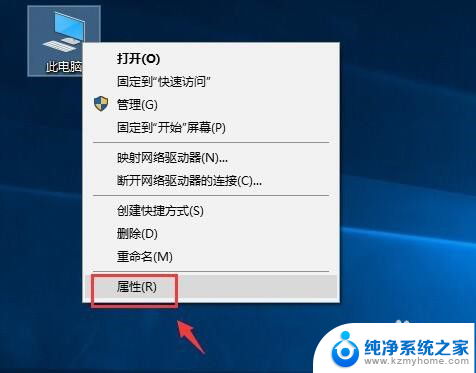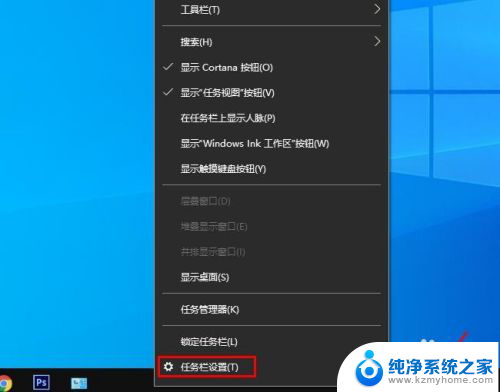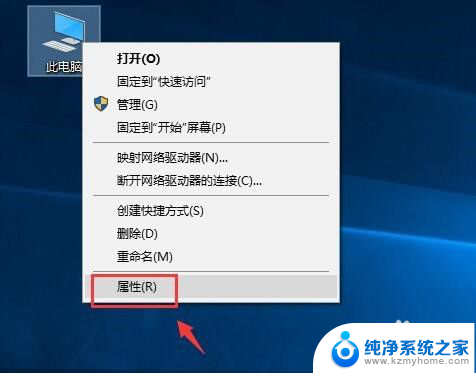怎么设置电池显示电量 win10任务栏如何显示电池电量图标
更新时间:2024-05-18 11:46:27作者:jiang
在Windows 10中,电池电量图标是非常重要的功能,它可以帮助用户随时了解电脑电量的消耗情况,避免因为电量不足而突然关机,设置电池显示电量的方法也非常简单,只需要点击任务栏右下角的电池图标,即可查看当前电量的剩余情况。用户还可以通过设置中调整电量显示的样式和详细程度,让自己更方便地掌握电脑的用电情况。通过这些简单的操作,可以保证用户在使用电脑时时刻关注电量的变化,避免因为电量不足而影响工作和生活。
具体步骤:
1.在Windows10的任务栏上点击鼠标右键。
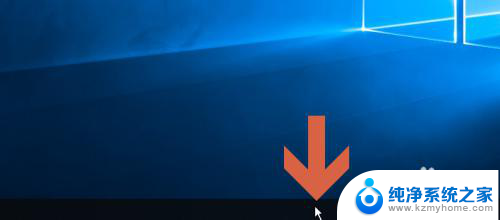
2.点击右键菜单中的【任务栏设置】。
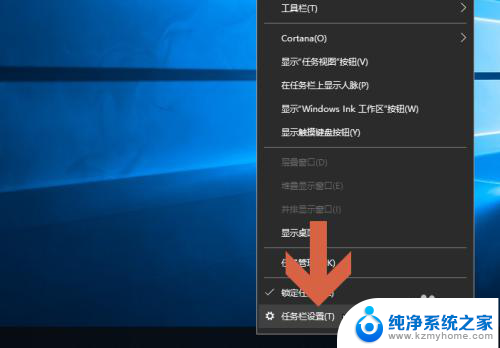
3.在设置窗口中找到并且点击图示的【打开或关闭系统图标】。
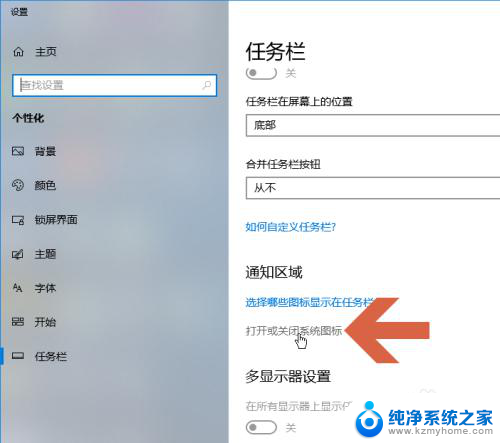
4.在打开的界面中点击开启图示的【电源】选项。
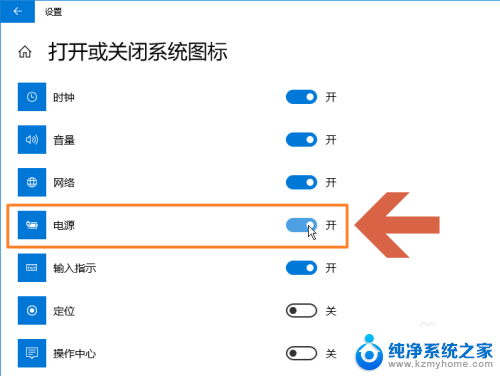
5.关闭设置界面。
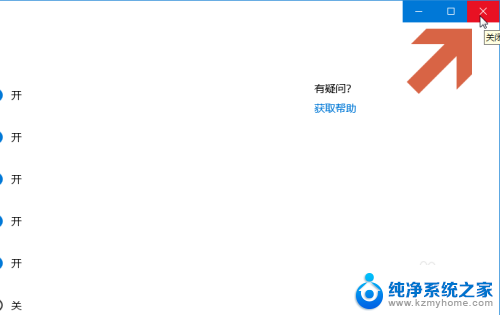
6.这样,任务栏就显示电池图标了。

7.将鼠标指向任务栏的电池图标就会显示电量信息。

以上就是关于如何设置电池显示电量的全部内容,如果有遇到相同情况的用户,可以按照小编提供的方法来解决。