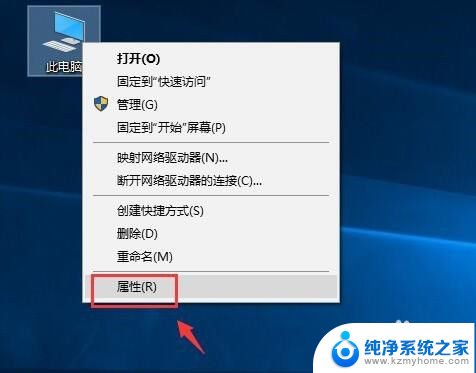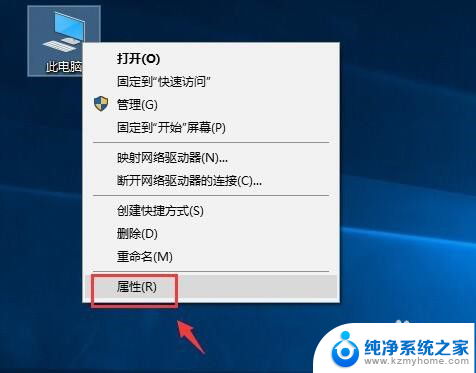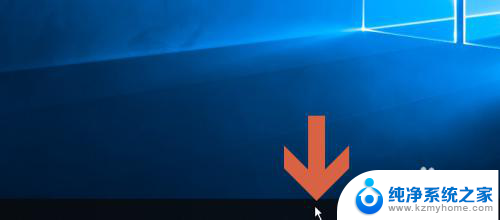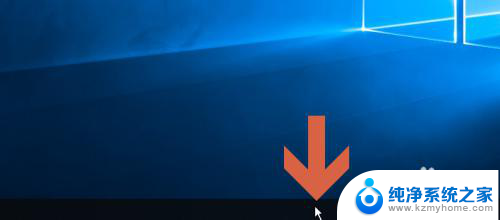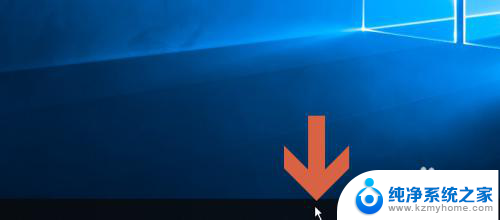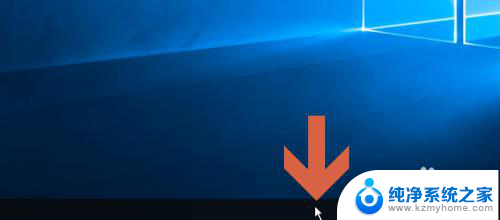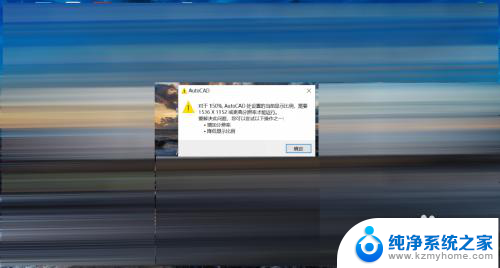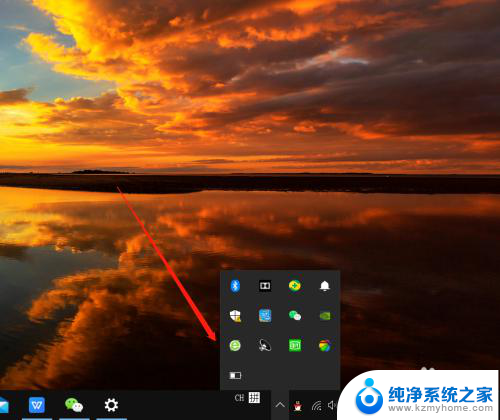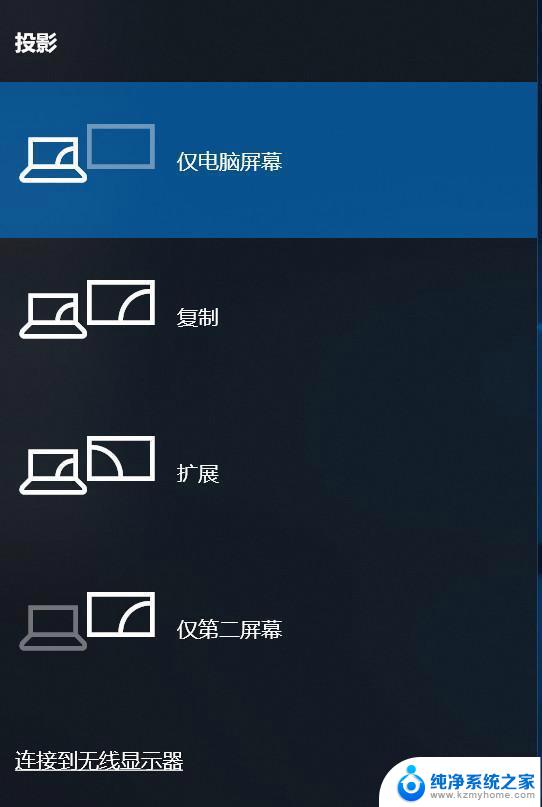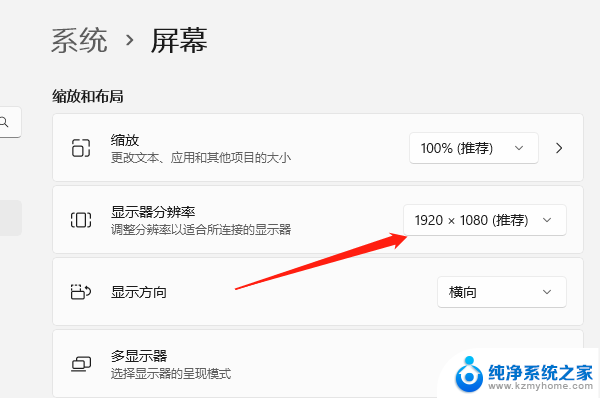怎么让电脑显示电量百分比 win10笔记本电池电量显示百分比的方法
更新时间:2024-04-26 13:50:28作者:xiaoliu
Win10系统的笔记本电脑在使用过程中,经常需要知道电池的剩余电量,以便及时进行充电,有些用户可能发现在默认情况下,系统并不会显示电池电量的百分比,只能通过图标的变化来大致判断剩余电量。那么该如何让电脑显示电量百分比呢?接下来我们将介绍一种简单的方法来实现在Win10系统中显示笔记本电池电量的百分比。
具体步骤:
1.如果大家的电池无法显示百分百,首先鼠标右键单击此电脑--属性。如下图所示
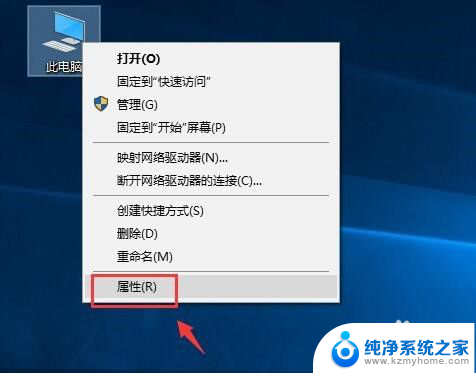
2.进入属性,点击设备管理器,如下图所示
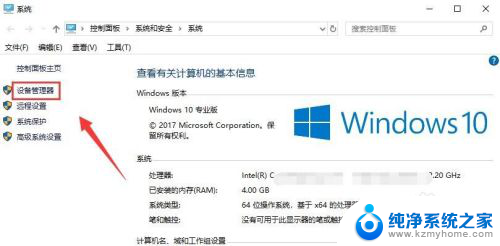
3.
设备管理器中找到电池,点击展开,如下图所示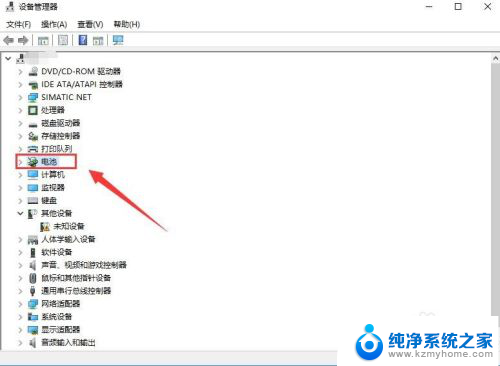
4.将电池下的两个选项分别右键--禁用设备,如下图所示
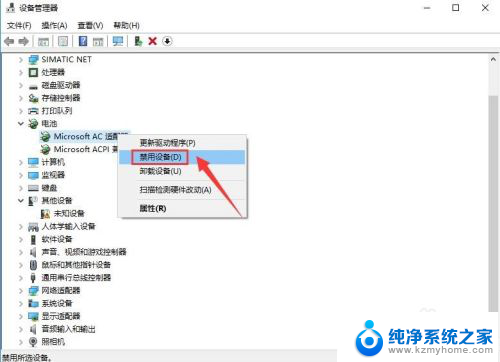
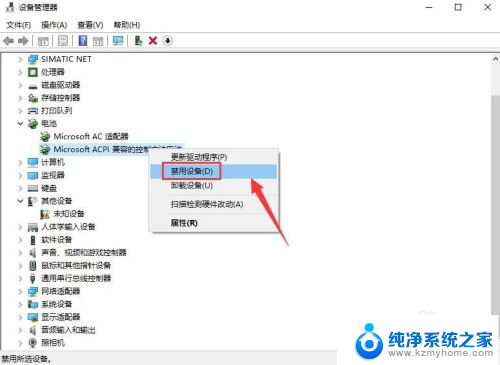
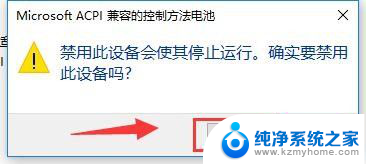
5.然后重新启用两个设备,如下图所示
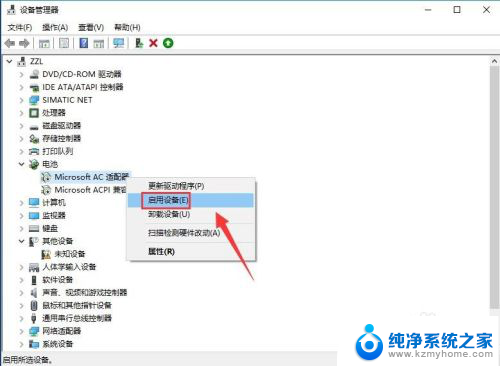
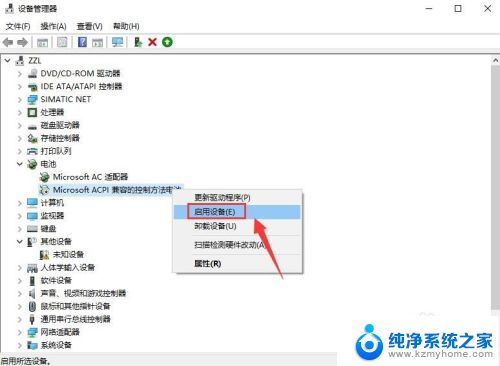
6.这时候将鼠标放到电池图标上就可以看到电池百分比了,如下图所示

以上就是如何让电脑显示电量百分比的全部内容,如果你遇到这种情况,可以按照以上操作解决,非常简单快速。