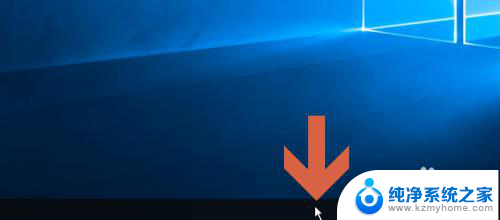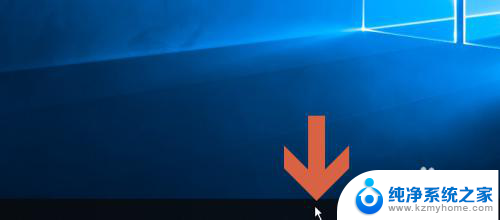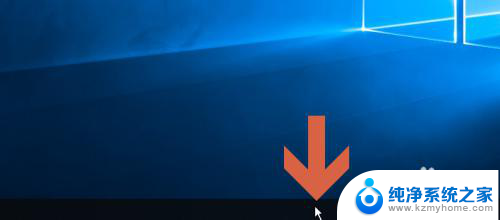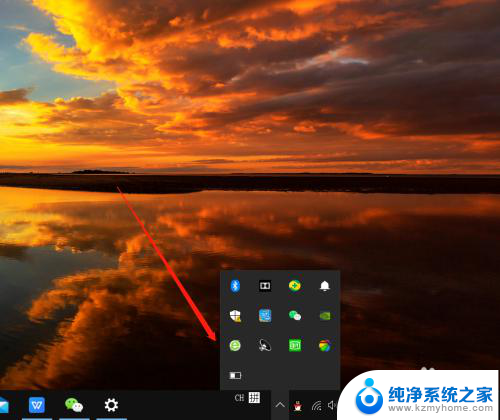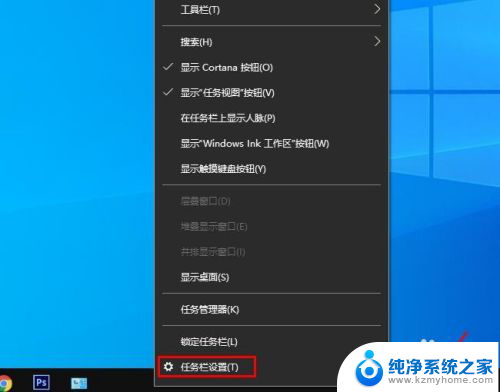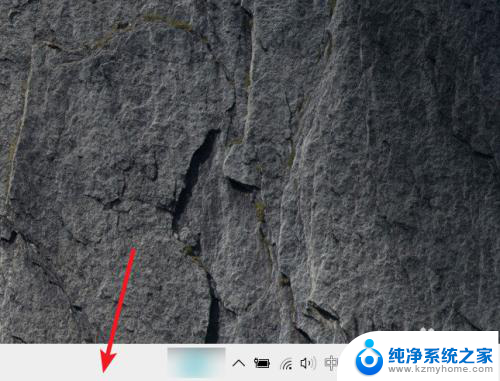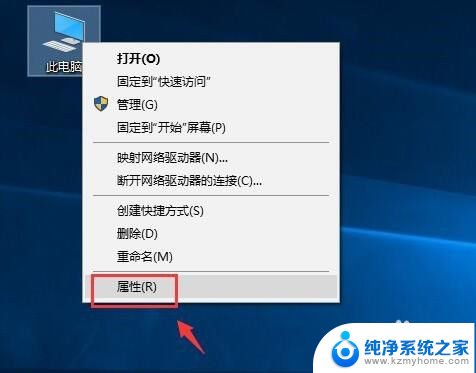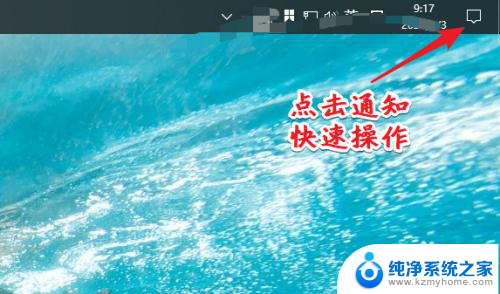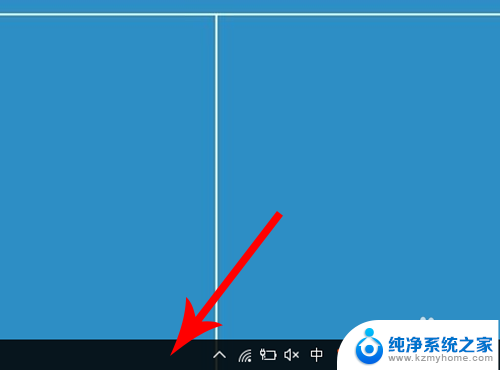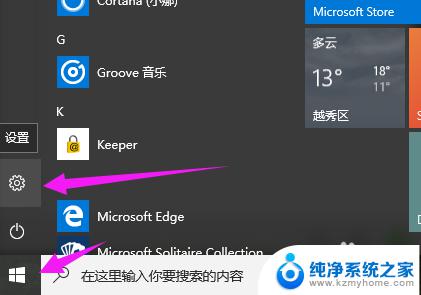电脑电池图标怎么显示 win10任务栏显示电池电量图标方法
更新时间:2024-03-20 17:52:17作者:yang
Win10任务栏的电池电量图标是电脑电池的重要显示方式之一,在Win10系统中,通过调整任务栏设置,可以实时显示电池的剩余电量,方便用户随时了解电池的使用情况。同时通过设置还可以调整电量显示的具体方式,例如百分比显示或图标显示等,更加个性化地展示电池电量信息。通过简单的操作,让电脑电池状态尽在掌握之中。
具体步骤:
1.在Windows10的任务栏上点击鼠标右键。
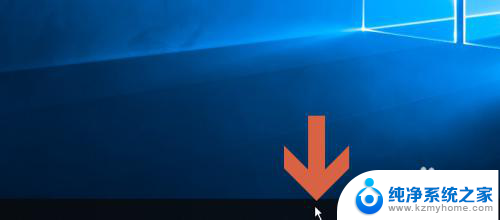
2.点击右键菜单中的【任务栏设置】。
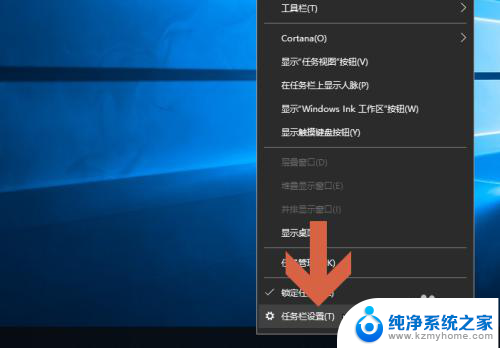
3.在设置窗口中找到并且点击图示的【打开或关闭系统图标】。
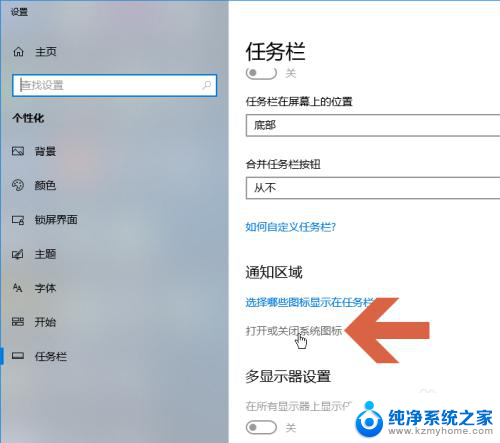
4.在打开的界面中点击开启图示的【电源】选项。
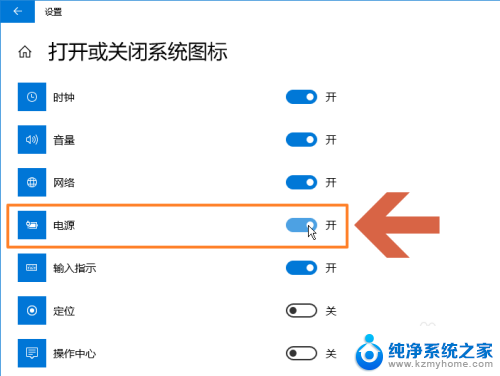
5.关闭设置界面。
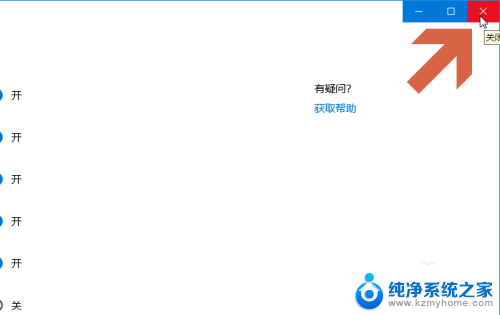
6.这样,任务栏就显示电池图标了。

7.将鼠标指向任务栏的电池图标就会显示电量信息。

以上就是电脑电池图标显示的全部内容,如果您需要的话,您可以根据这些步骤进行操作,希望对大家有所帮助。