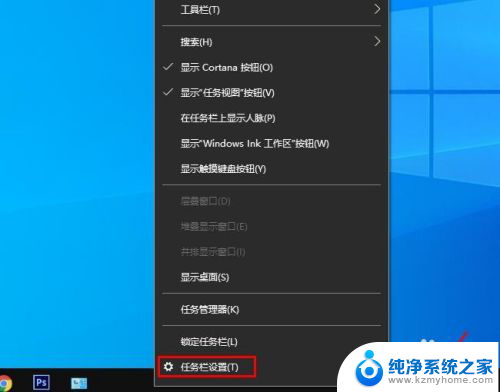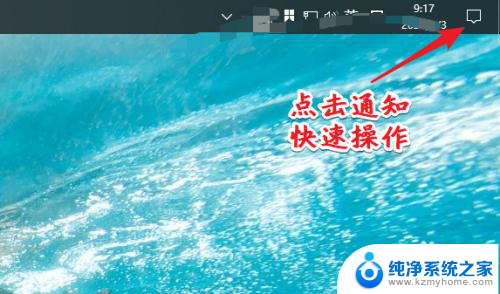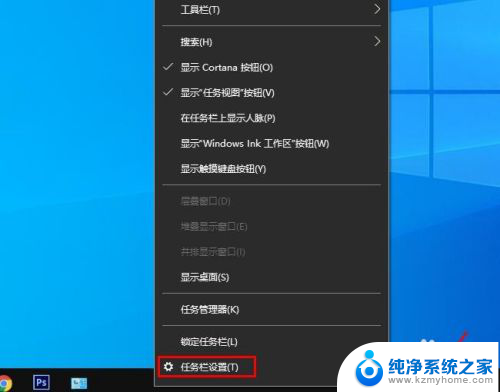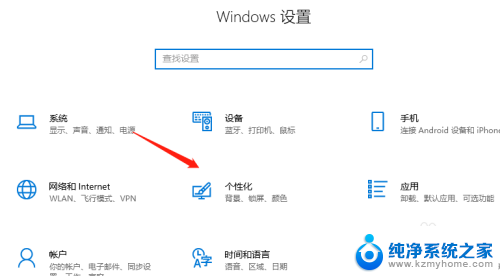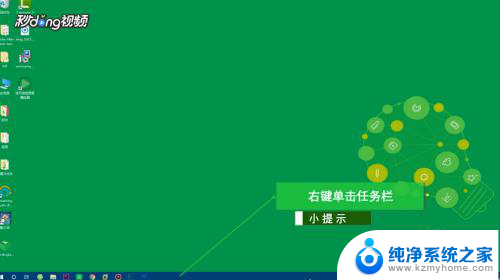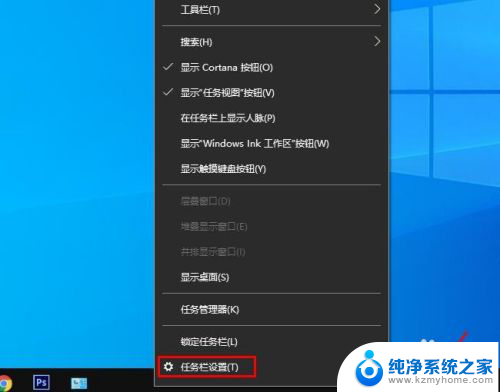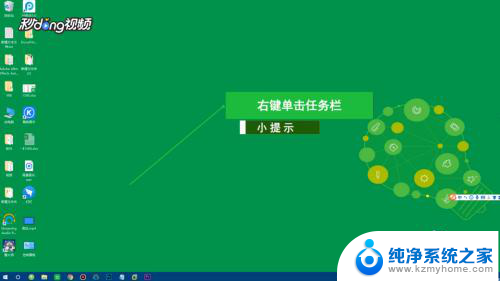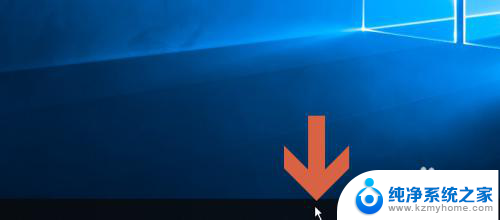怎么取消任务栏的图标 win10电脑任务栏图标显示关闭教程
更新时间:2024-07-25 12:42:39作者:jiang
在Win10电脑上,任务栏图标的显示是我们经常会用到的功能之一,有时候我们可能会觉得任务栏上的图标过多或者不需要显示的图标过于繁琐,这时候就需要取消任务栏上的图标显示。取消任务栏图标显示并不是一件复杂的事情,只需要简单的操作就可以实现。接下来我们就来看一下如何取消任务栏的图标显示。
具体步骤:
1.打开电脑后,右键点击任务栏。
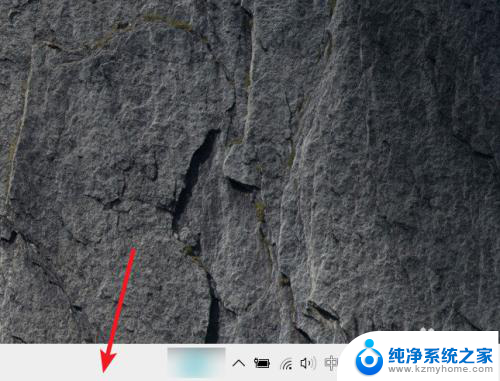
2.点击后在上方,选择任务栏设置的选项。
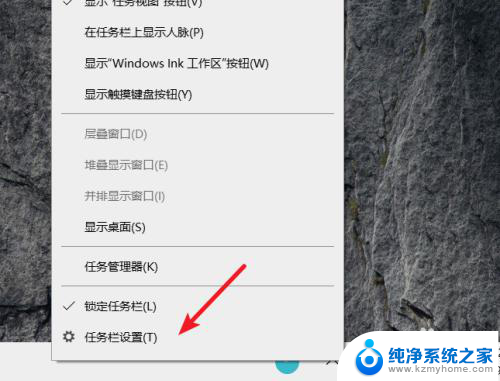
3.进入设置界面,点击选择哪些图标显示在任务栏上的选项。
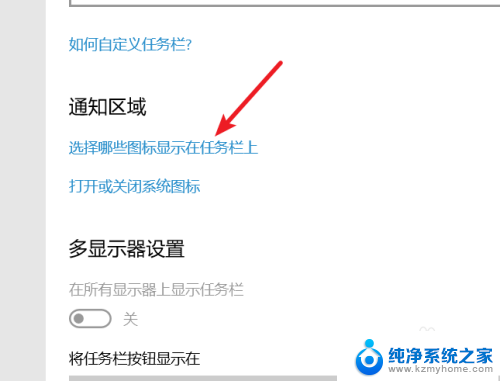
4.点击后,选择图标后方的开关。
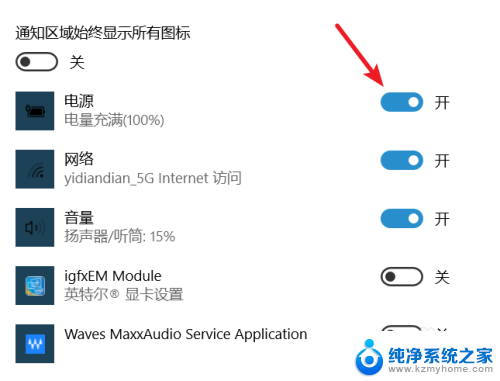
5.点击将其关闭后,该图标就不会在任务栏显示。
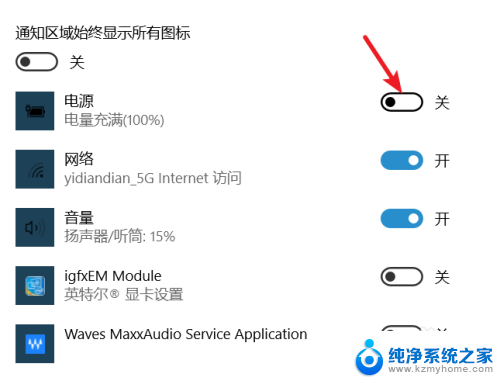
6.关闭需要的图标后,在任务栏中就不会看到这些图标。如果需要打开,可以再次将开关打开即可。
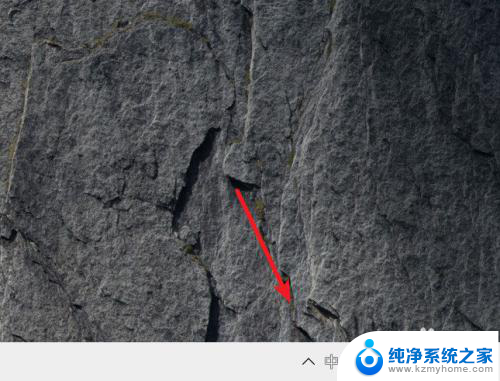
以上就是如何取消任务栏图标的全部内容,如果遇到这种情况,你可以按照以上步骤解决问题,非常简单快速。