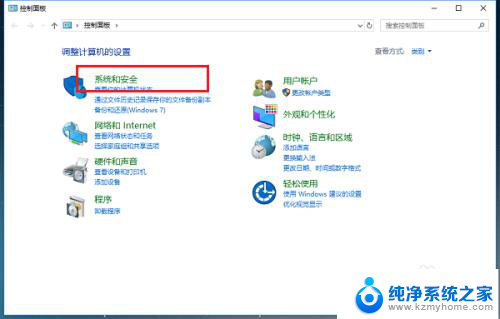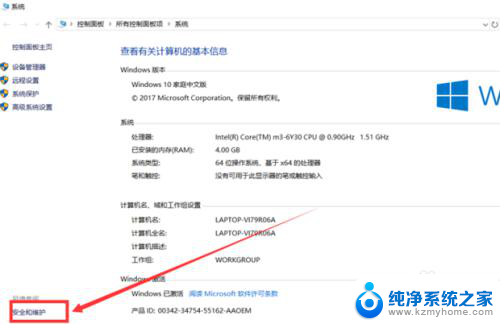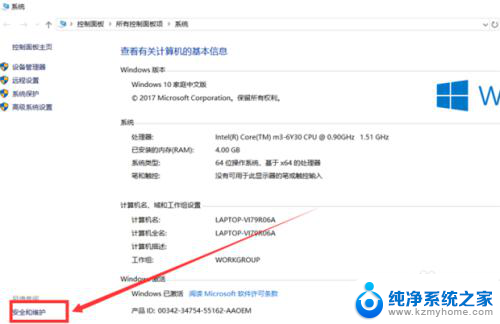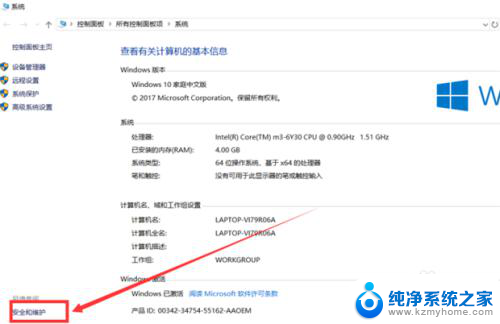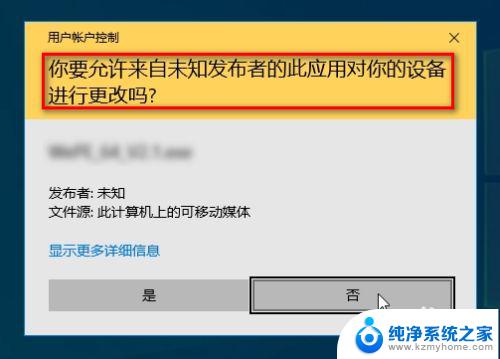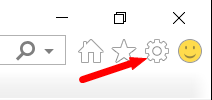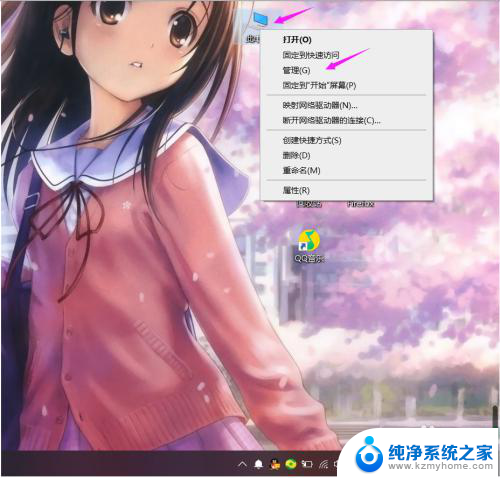win10全屏弹窗 怎样取消Win10软件打开时的提示弹窗
更新时间:2024-01-01 15:54:01作者:jiang
Win10作为目前最流行的操作系统之一,拥有许多强大的功能和方便的操作方式,有些用户可能会觉得在打开软件时出现的提示弹窗有些烦人。这些弹窗可能会干扰我们的操作,特别是在全屏模式下。幸运的是Win10提供了取消软件打开时的提示弹窗的方法,让我们可以更加专注和顺畅地使用电脑。接下来我将为您介绍如何取消Win10软件打开时的提示弹窗,让您的操作体验更加舒适和高效。
操作方法:
1.
右键单击“此电脑”图标,在右键菜单中选择“属性”。弹出的属性窗口中,单击“安全和维护”选项。
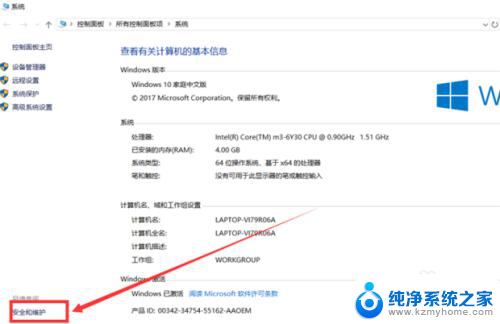
2.安全和维护界面中,单击“更改用户账户设置控制”选项。
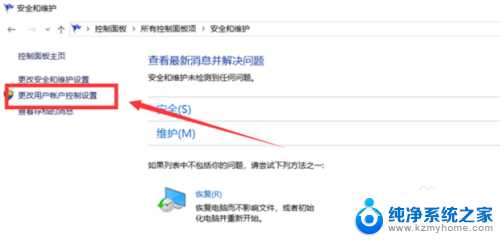
3.弹出的窗口中,将控制按钮调到最下面的一个格。单击下方“确认”按钮保存设置。
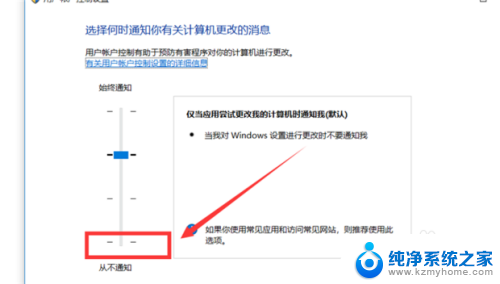
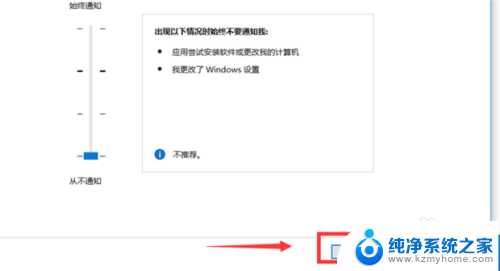
4.最后由于更改设置会有询问窗口弹出,单击“是”即可完成设置。
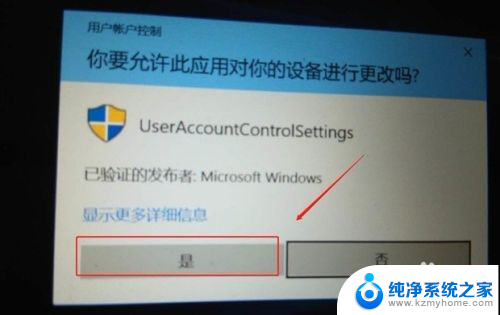
以上就是win10全屏弹窗的全部内容,有需要的用户可以按照以上步骤进行操作,希望对大家有所帮助。