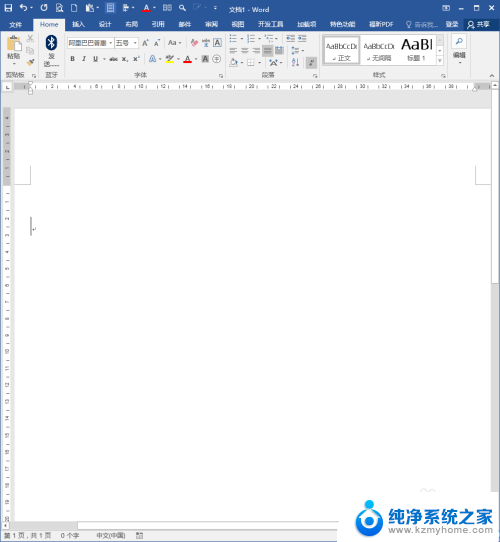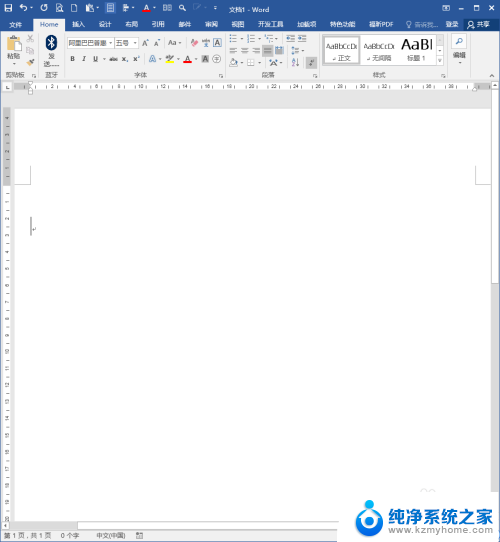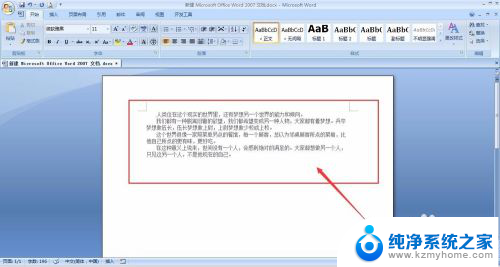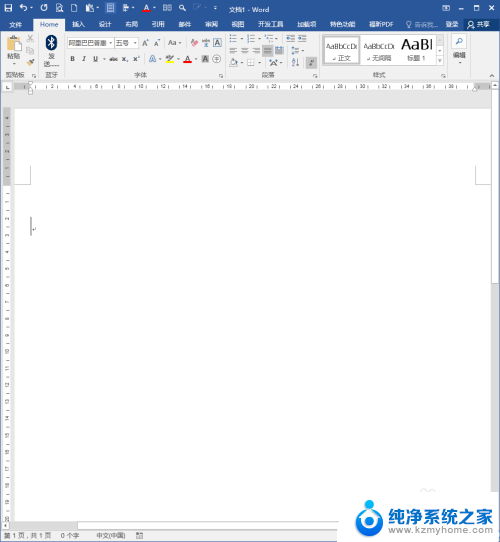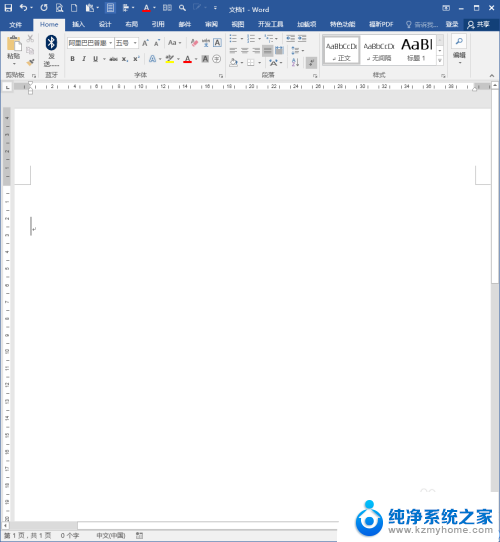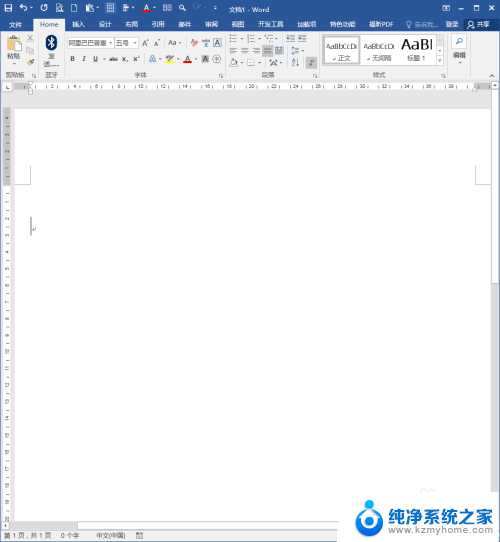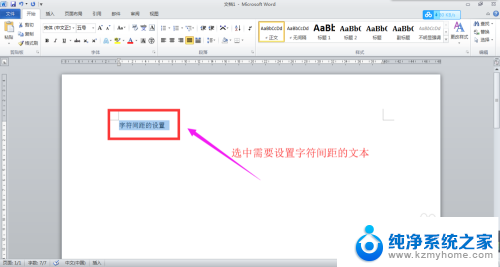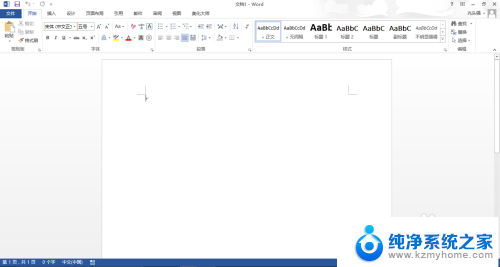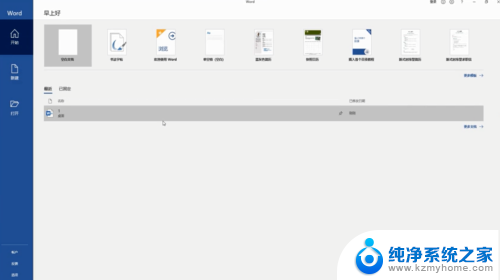word怎么缩短字间距 Word文档中如何调整文字间距
更新时间:2024-02-16 10:55:16作者:jiang
在日常使用Word文档时,我们常常遇到需要调整文字间距的情况,无论是为了美观的考虑,还是为了适应特定的排版要求,调整文字间距都是一个重要的技巧。Word文档中如何缩短字间距呢?通过简单的操作,我们可以轻松实现这一目标。在本文中我们将介绍几种常用的方法,并带您一步步了解如何调整文字间距,让您的文档在视觉上更加美观、整洁。无论是在个人生活中还是在工作中,这些技巧都将为您带来便利和效率。
步骤如下:
1.打开Word文档,全选要缩小间距的【文字】;
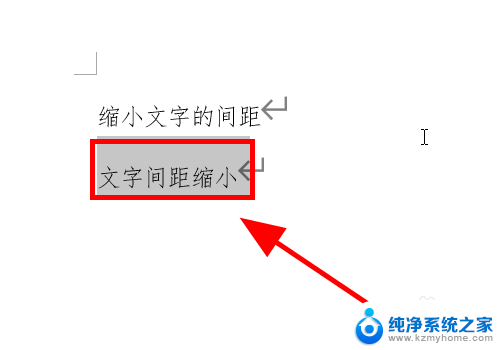
2.右键点击文字,在弹出的列表中点击【字体】选项;
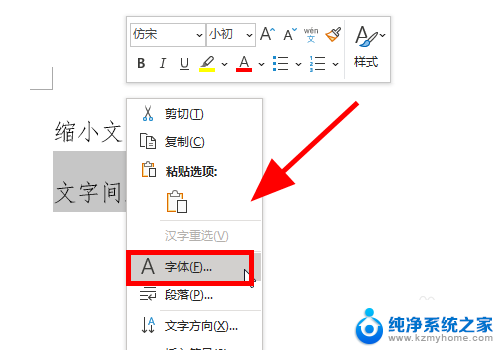
3.弹出字体选项对话框,将选项卡切换到【高级】;
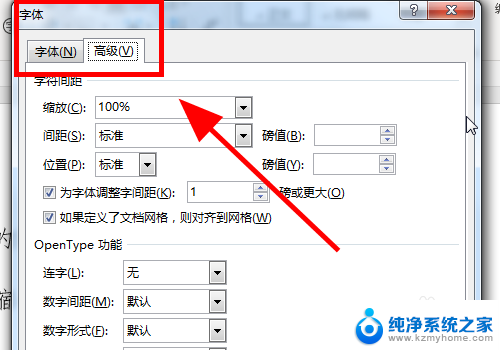
4.在高级选项中点击【间距】并在下拉列表中选择【紧缩】;
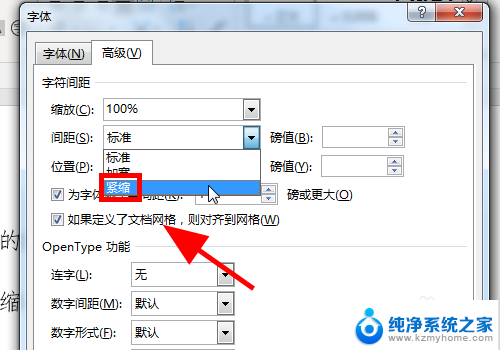
5.在后边的【磅值】中输入需要的数值,例如“2”。完毕点击右下角的【确定】;
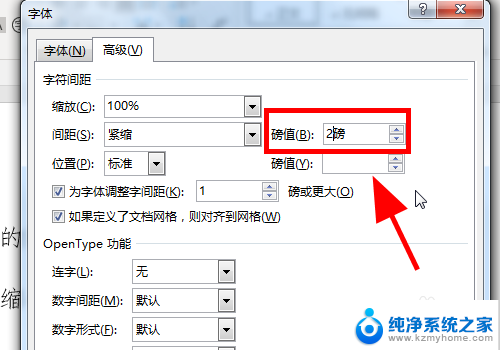
6.返回页面,可以看到文字的间距变小了,设置完成;
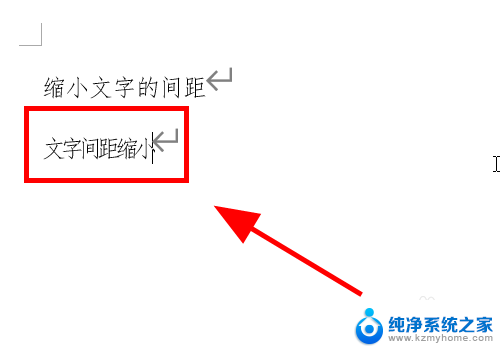
7.以上就是Word文档中怎么将文字间距变小,缩小字间距的步骤,感谢阅读.
以上就是word如何缩小字间距的全部内容,如果遇到这种情况,您可以根据以上操作来解决,非常简单快速。