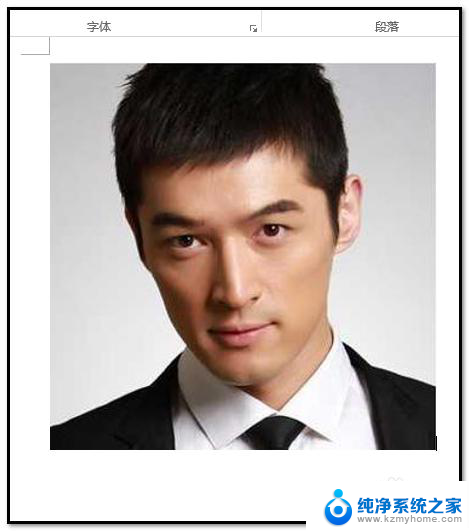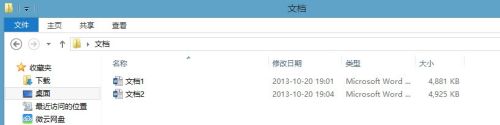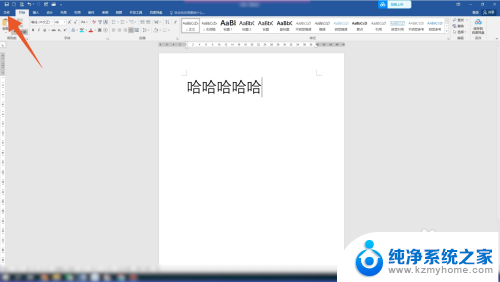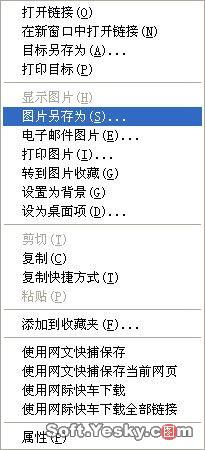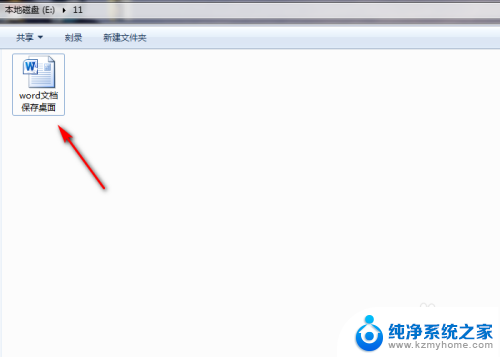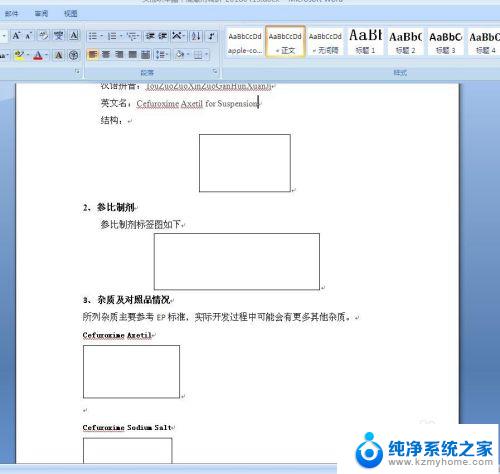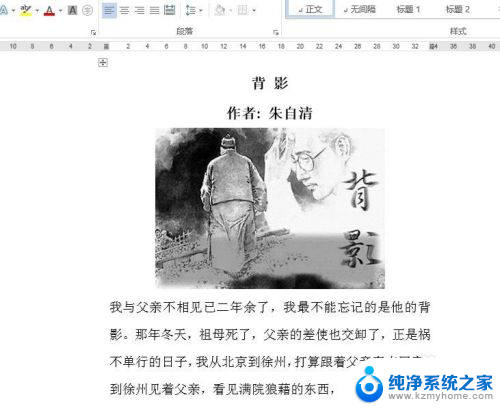word文档图片怎么下载到电脑 word图片保存到电脑的操作方法
在现今数字化时代,Word文档已成为我们日常工作与学习中不可或缺的工具之一,在处理Word文档时,我们有时会遇到需要将其中的图片下载到电脑保存的情况。如何正确操作以实现这一目标呢?以下将为大家介绍一种简单而有效的方法,让我们一起来学习如何将Word文档中的图片保存到电脑吧。
具体方法:
1.保存一张图片:如果word中只有一张图片,可以采用以下方法:在图片上点击鼠标右键。在弹出的右键菜单中选择“另存为图片...“命令。
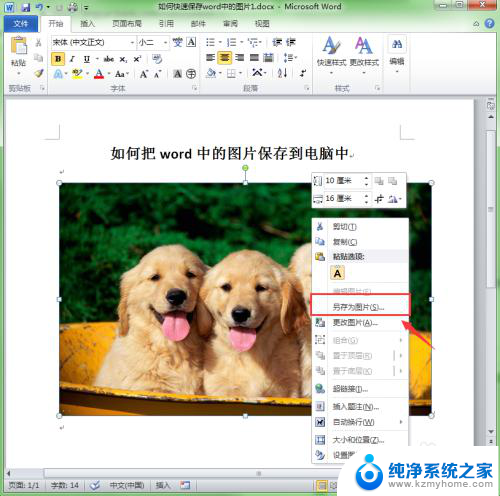
2.此时会弹出”保存文件“对话框,确定保存图片的位置。在”文件名“中给图片输入一个文件名,然后单击”保存“按钮。

3.打开图片保存的位置看看,图片已经成功地保存到电脑中。
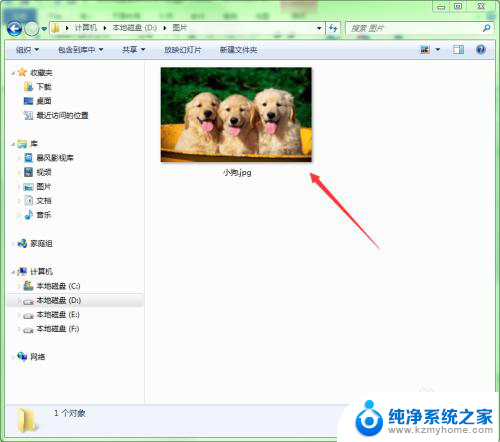
4.保存多张图片:如果word文档中有多张图片,如果采用上面的方法就比较费时间了。这里介绍一个轻松快捷的方法,可以快速地将word中的图片快速地保存到电脑中。
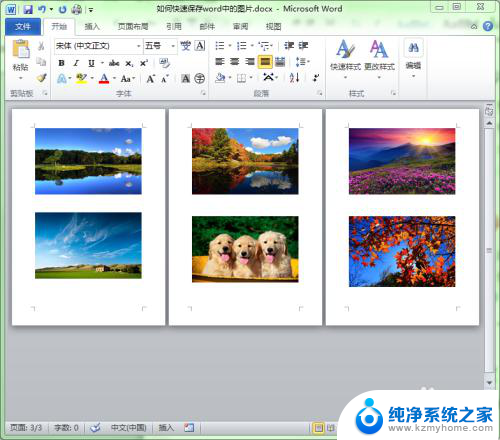
5.选择“文件”菜单,单击子菜单中的“另存为"命令。
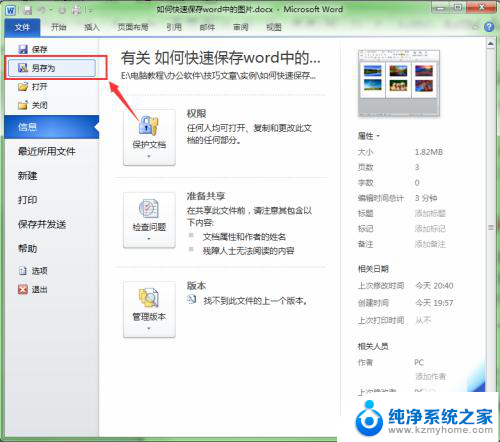
6.在“另存为”对话框中选择好图片保存的文件夹,单击”保存类型“下拉箭头,从中选择“网页(*.htm,*.html)”类型。单击保存按钮。
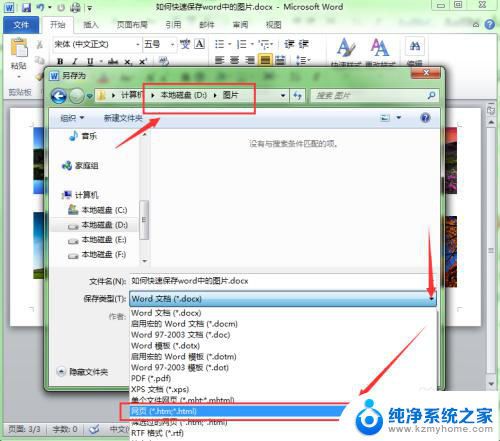
7.在电脑中打开第6步网页保存的文件夹,在此文件夹中就生成了一个WEB文件和一个文件夹。打开新生成地文件夹。
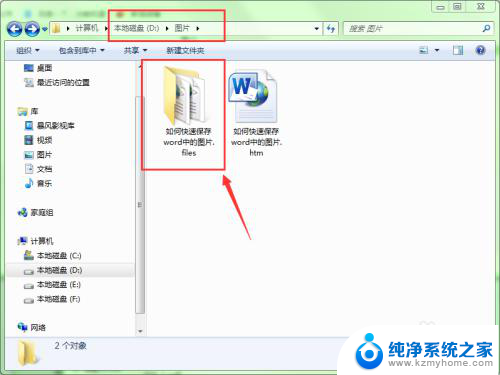
8.我们可以看到,word文档中的图片全部被保存在这个文件夹了。通过这种方法,我们就可以快速地将word中的图片轻松地保存到电脑中。
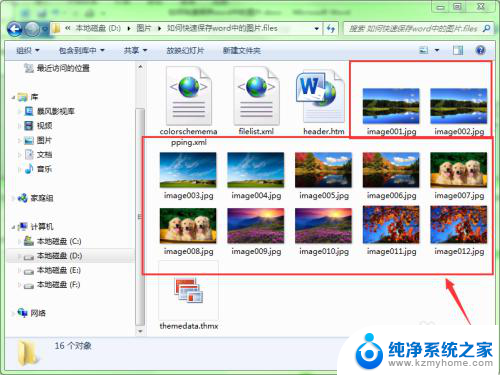
以上就是如何将Word文档中的图片下载到电脑的全部内容,如果遇到这种情况,你可以根据以上操作进行解决,非常简单快速。