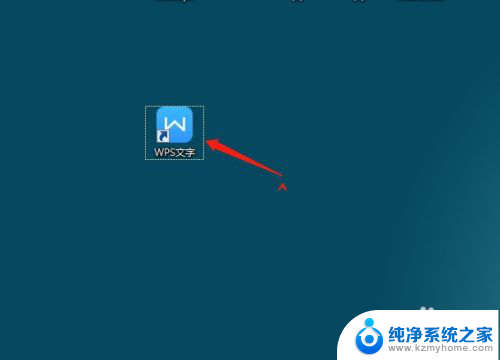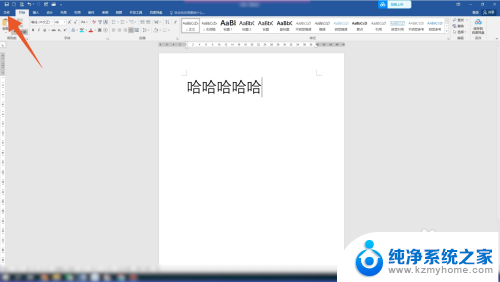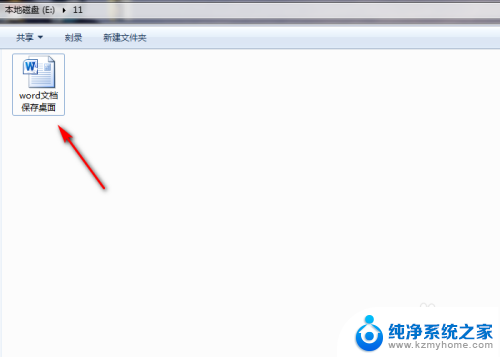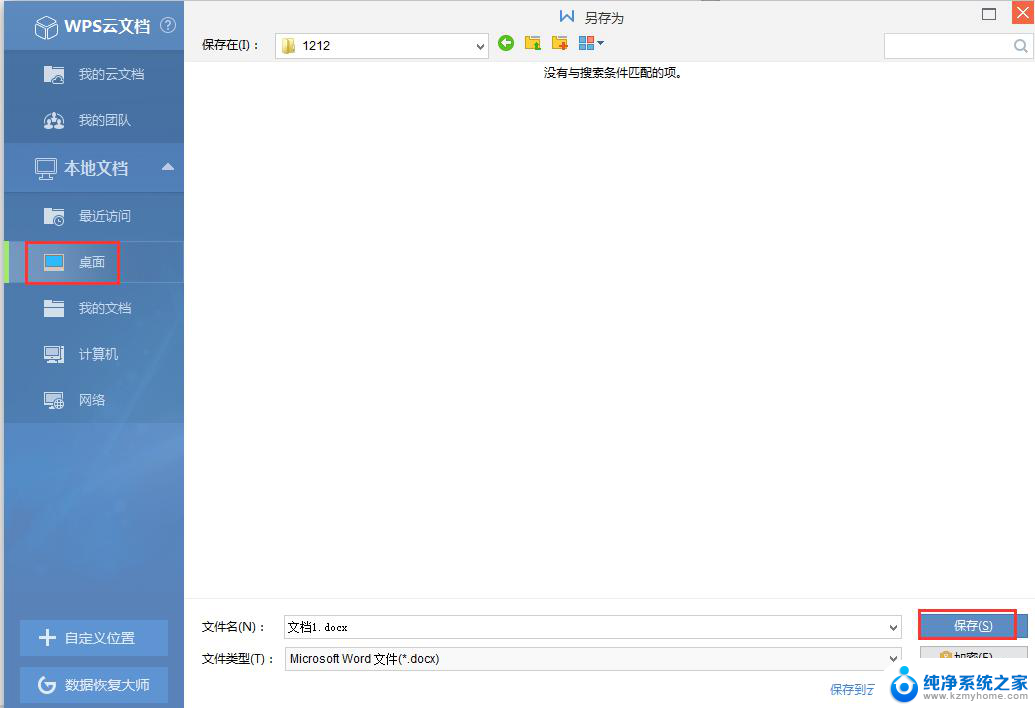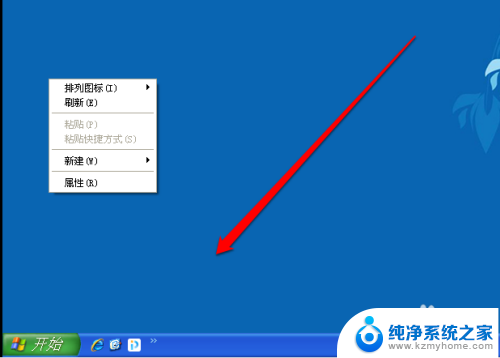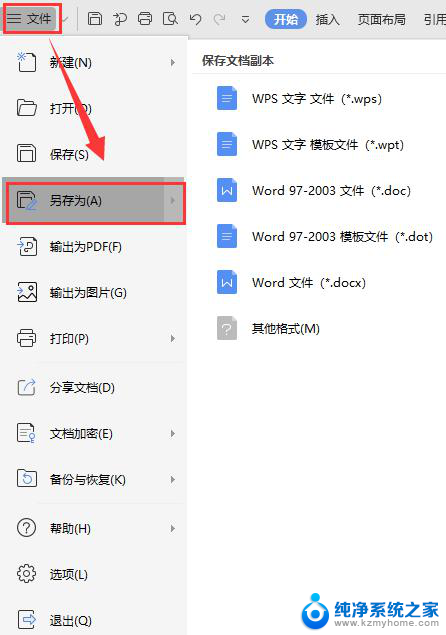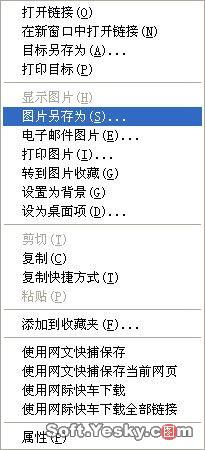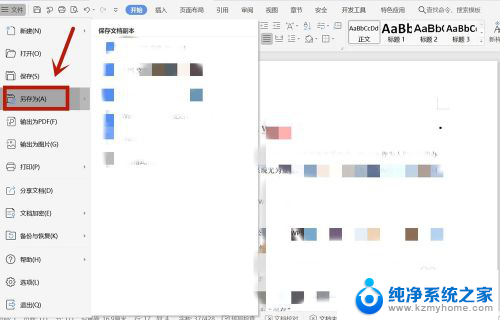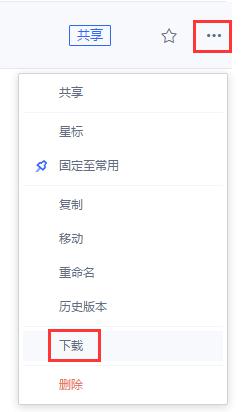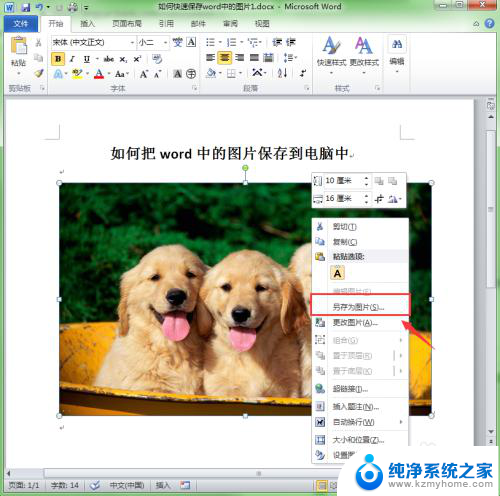word文档里图片怎么保存到桌面 word文档中图片保存到桌面的步骤
在日常工作和学习中,我们常常需要将Word文档中的图片保存到桌面,以便于查看、编辑或分享,如何实现这一步骤呢?我们需要打开Word文档,并找到需要保存的图片所在的位置。我们可以通过右键点击图片,选择另存为或保存图片,接着选择保存的目录为桌面。这样一来我们就成功地将Word文档中的图片保存到了桌面。这种简单的操作不仅方便了我们的使用,还能够更好地管理和处理我们所需要的图片资源。
具体方法:
1.双击桌面的Word2013快捷方式,启动Word2013。

2.启动Word2013后,点击打开,然后在最近使用的文档下找到文档,点击打开。
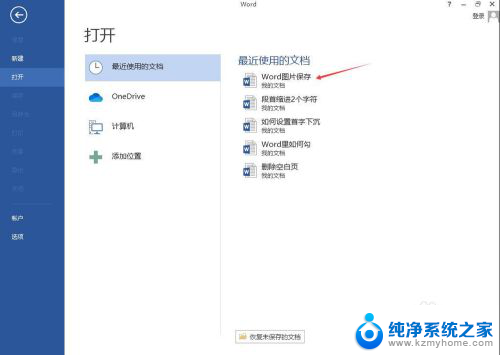
3.在Word文档中,使用鼠标点击选中需要保存的图片。然后右击在弹出菜单中选择“复制”。
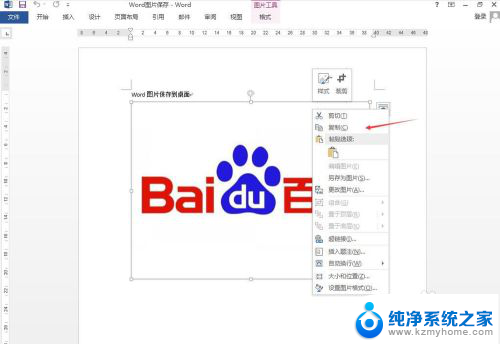
4.点击Windows开始菜单,找到“画图”并点击启动画图程序。也可以选择启动其他图像处理软件。

5.点击画图程序里的粘贴将刚才复制的图片粘贴到画图程序中,可以对图片进行编辑后保存到桌面。该方法适用于需对图片编辑后再保存的要求。

6.如果不需要对图片进行修改,可直接选定图片后右击,在弹出菜单中选择另存为图片。
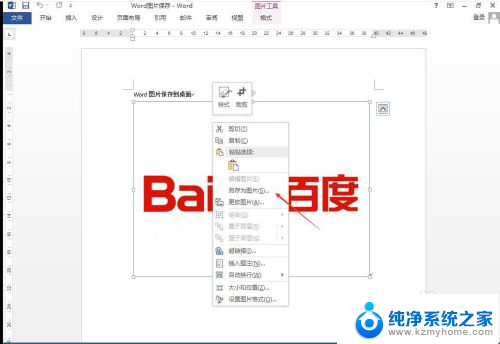
7.在弹出保存文件的对话框中,将保存的路径修改为桌面。输入需要保存的文件名,保存类型可以根据需要进行修改,然后点击保存即可将图片保存到桌面。
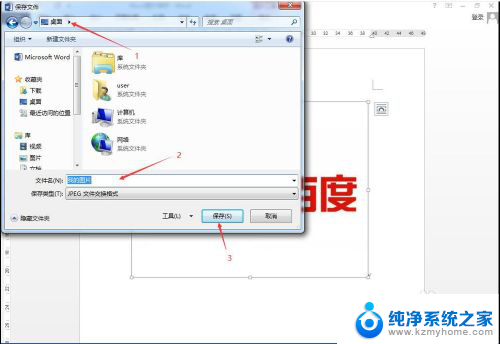
以上就是关于如何将Word文档中的图片保存到桌面的全部内容,如果您遇到类似情况,可以按照以上方法来解决。