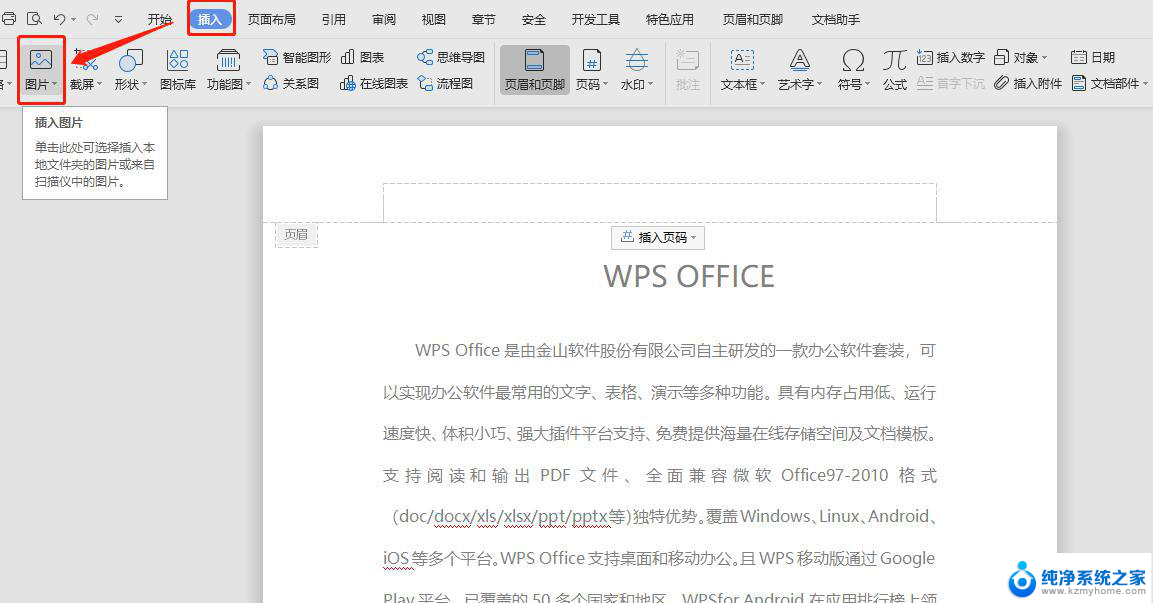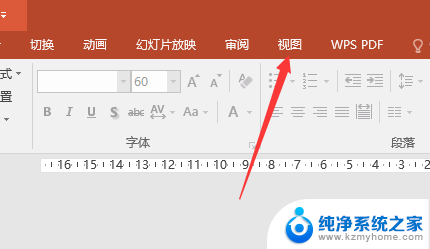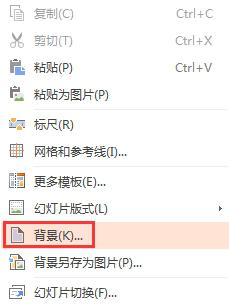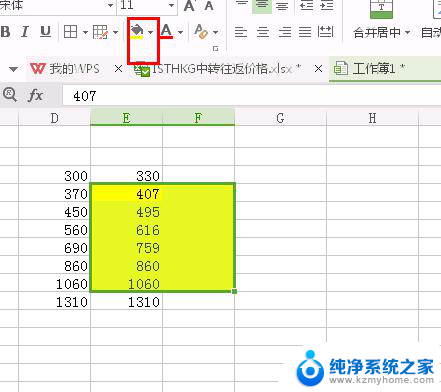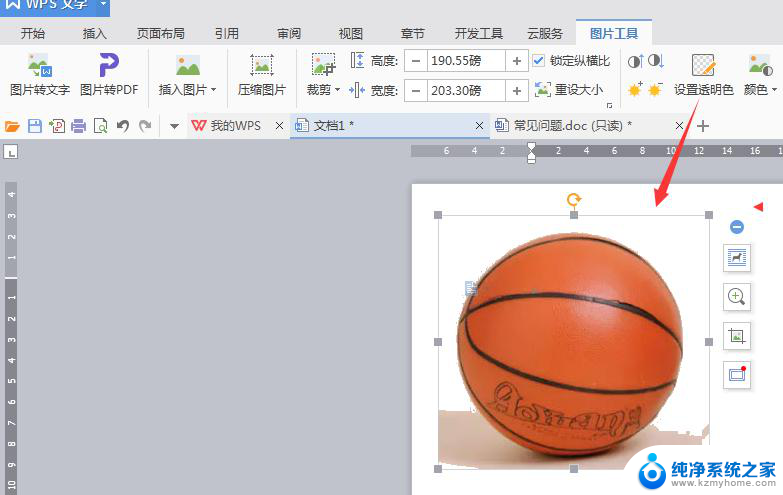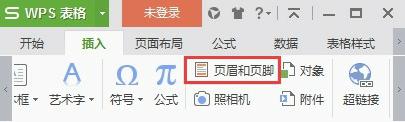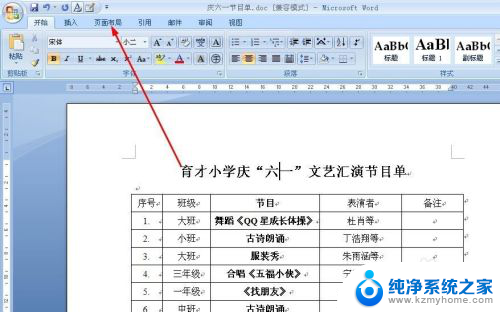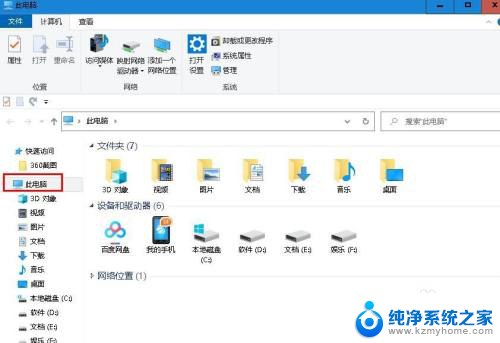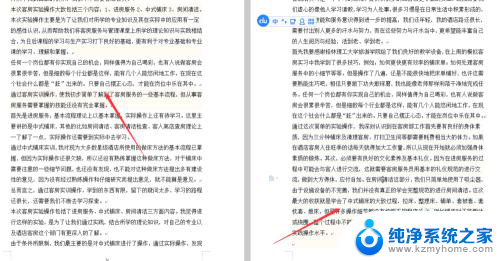word删除背景图片怎么操作 Word文档如何去除图片背景
在Word文档中插入图片是很常见的操作,但有时候我们可能需要删除图片的背景以更好地融入文档内容,要去除图片背景,首先需要点击图片,然后在格式选项卡中选择删除背景。接下来可以调整删除的区域,确保只删除背景部分而保留主体图像。这样就能轻松去除图片背景,让文档更加整洁和专业。
步骤如下:
1.小编举例来演示下操作方法。下图中,word文档上的人物图片是从网络上截图而得的,现在需要把人物图片的背景删除掉。
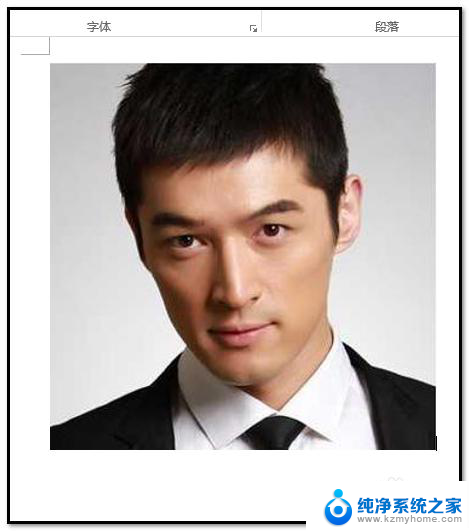
2.文档上有一个删除背景的命令,是在“格式”选项卡的“调整”功能区这里。
但我们在当前窗口并没有看到有“格式”这一选项卡。
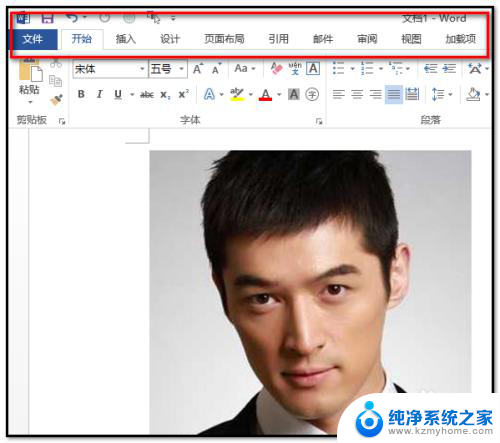
3.“格式”选项卡怎样调出来,其实,很简单,只要我们用鼠标点下图片,即选中图片;上方即显出“格式”选项卡了。
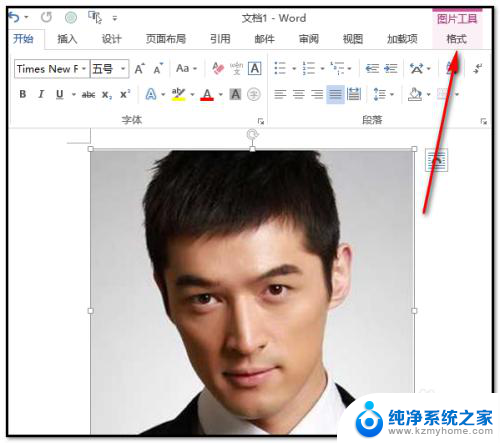
4.然后,我们用鼠标左键点击“格式”;下方弹出相关的命令;
在窗口的左上方,我们看到有“删除背景”这一命令了。
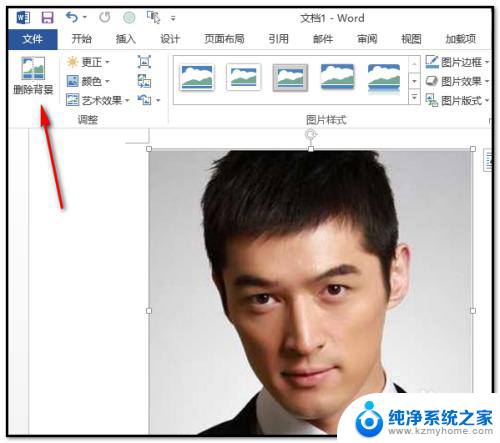
5.我们点击“删除背景”;人物图片即显示出如下图所示的样子;
紫色的是要删除的部份;图片原来颜色的是要保留的部份,这是软件自动处理的结果。我们可以根据实际情况,再进行一些改动。
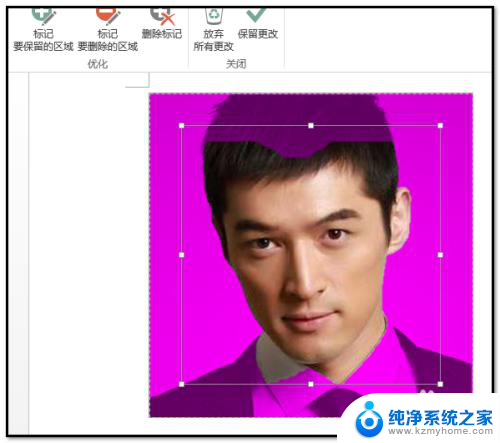
6.图片中有一个方框,8个控制点的方框。现在需要把人物保留,所以我们点住方框左下角的控制点,把方框向左下角拉,拉到边缘;右边的同样操作。
上方的也是同样操作,把方框拉到顶边缘。
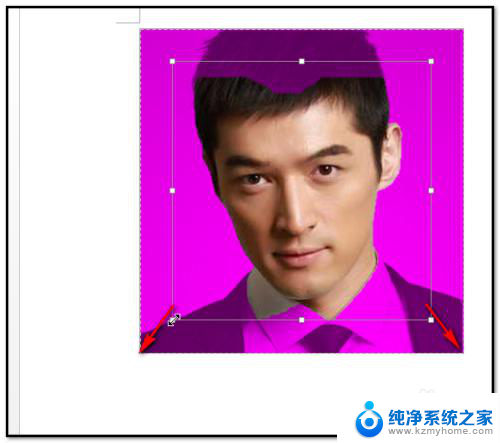

7.现在,可以看到人物肩部和衣领上也有紫色。现在是要把肩部和衣领保留的,那么,鼠标点下“标记要保留区域”;然后,在肩部和衣领这里点划。点划后,肩部和衣领都变回图片原来的颜色了。
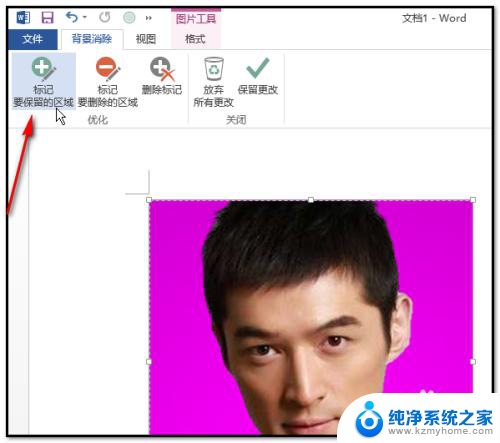

8.现在,都处理好了,接着,点“保留更改”
人物图片背景即删除掉。操作完成。
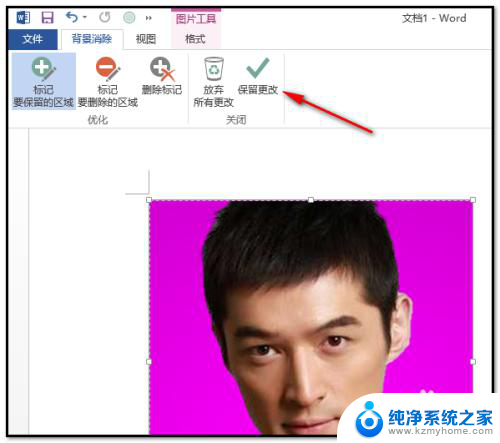
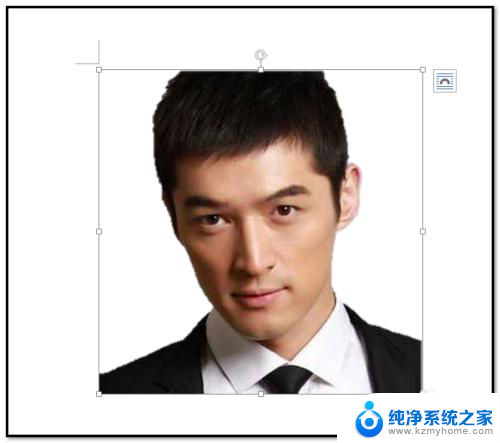
以上就是word删除背景图片怎么操作的全部内容,有出现这种现象的读者不妨根据本文的方法来解决吧,希望能够对大家有所帮助。