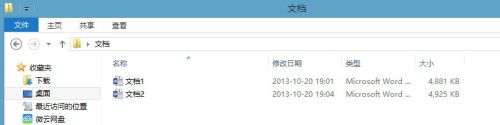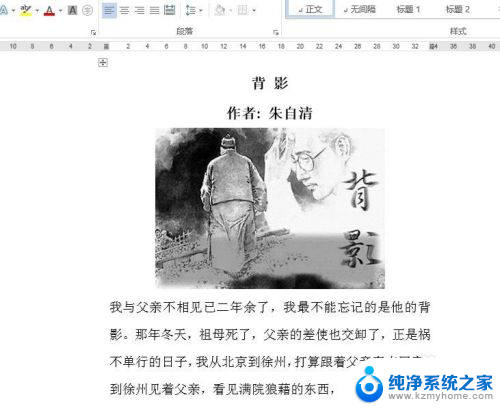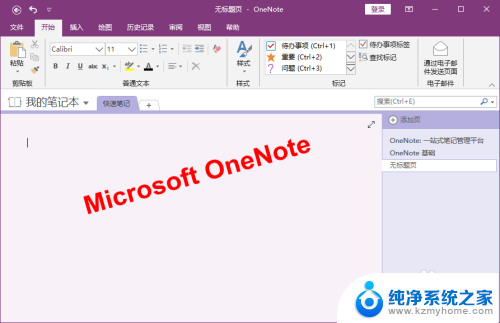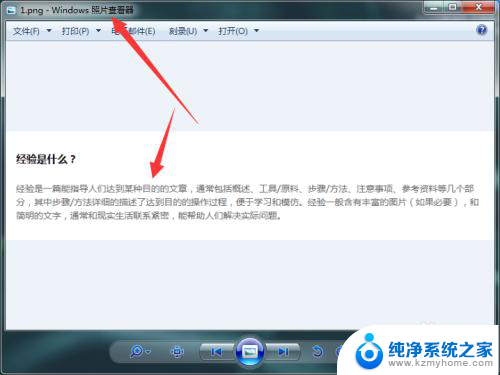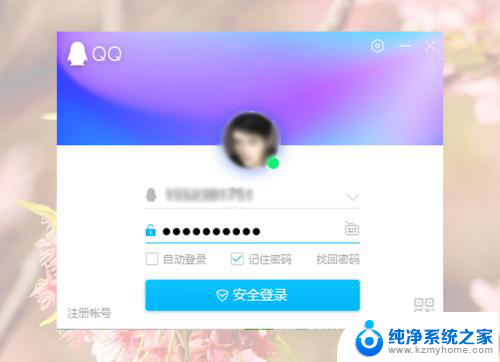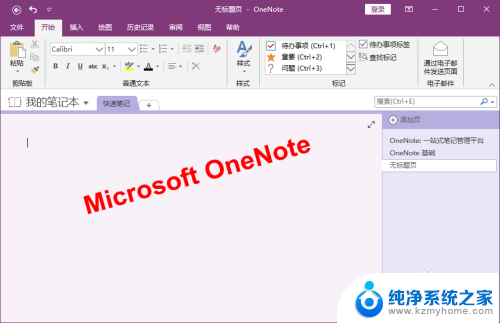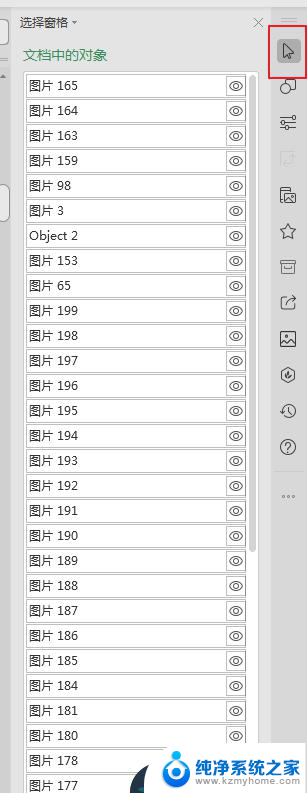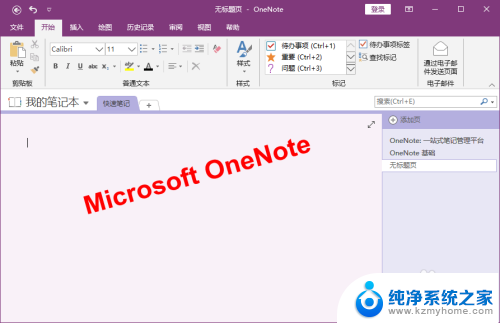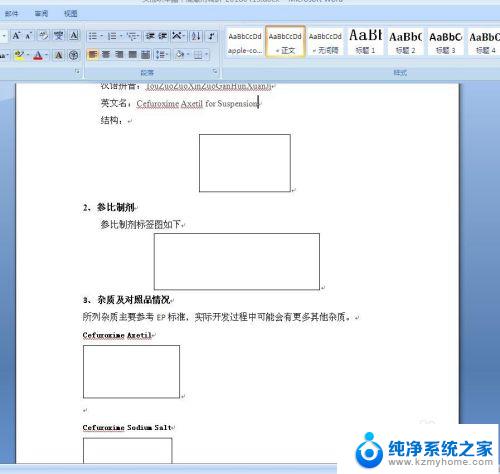怎样提取word中的图片 多个Word文档中的图片批量提取方法
怎样提取word中的图片,在现代社会中Word文档已经成为我们日常工作和学习中不可或缺的工具,在处理大量Word文档时,我们常常面临一个问题,那就是如何批量提取这些文档中的图片。提取图片可以帮助我们更方便地整理和利用这些素材,但是手动一个一个提取实在是太过繁琐。我们是否有办法能够快速高效地实现这一目标呢?本文将介绍一种方法,帮助我们轻松提取多个Word文档中的图片,提高工作效率。
具体方法:
1.例如一个文件夹有两篇Word文档(多篇也可以哦)。
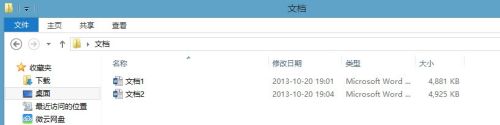
2.“文档1”中的图片,如下图所示。
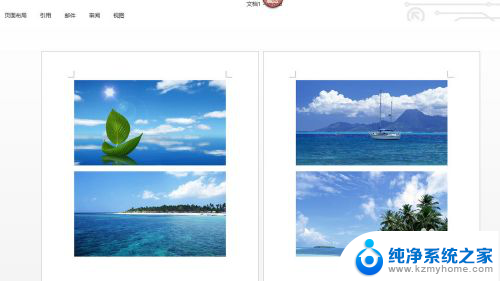
3.“文档2”中的图片,如下图所示。
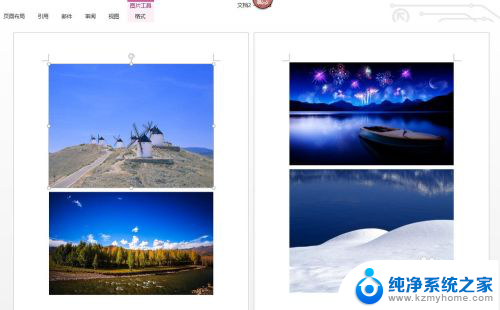
4.WinRAR进行设置A:可以WinRAR打开任意压缩文件,单击菜单栏中的“选项”—“设置”。
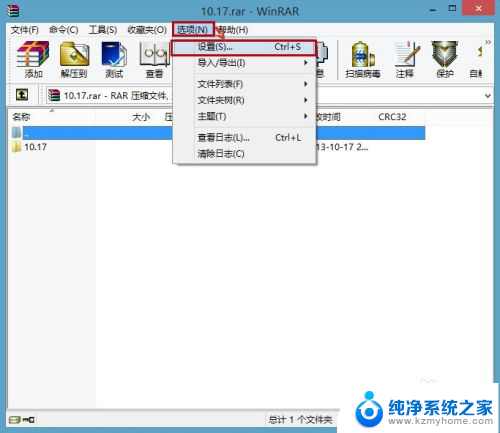
5.WinRAR进行设置B:打开“设置”对话框,单击“综合”选项卡。在“用户自定义压缩文件扩展名”下输入“docx”,然后单击“确定”。这样WinRAR就与Word文档关联了。
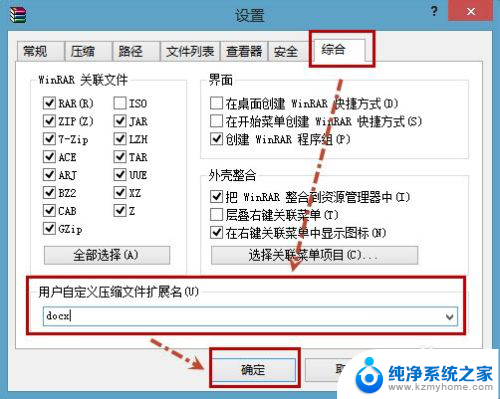
6.这时候可以选中所有Word文档,右击选择“Extract each archive to separate floder”(解压每个压缩文件到单独的文件夹),即可解压所有文档了。
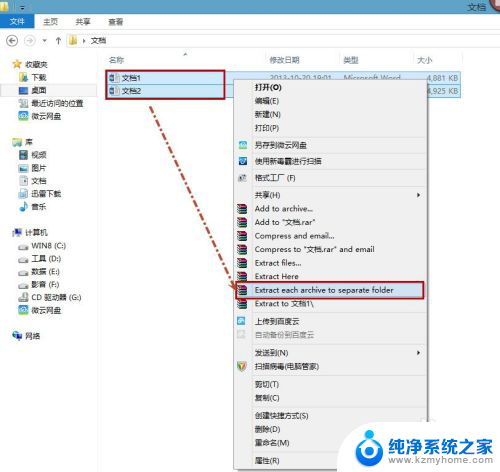
7.这时就有和Word文档同名的文件夹了,如下图所示。
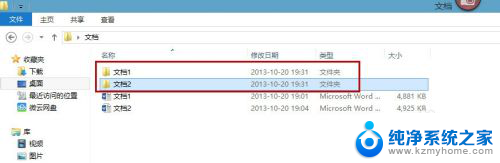
8.以“文档1”文件夹为例,在该文件夹下的“word\media”目录中就是“文档1.docx”的所有图片了。其他文档类似哦。
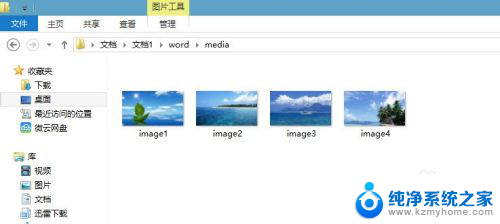
以上是提取Word中图片的完整步骤,希望这些步骤能帮助到遇到相同问题的用户。祝大家修复顺利!