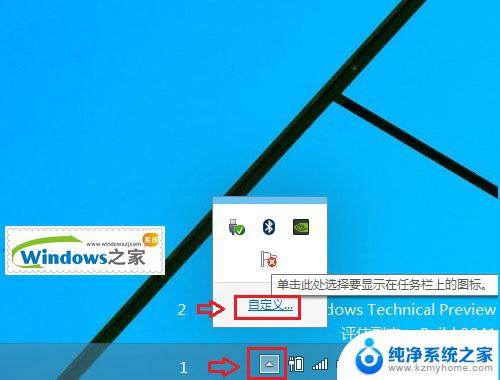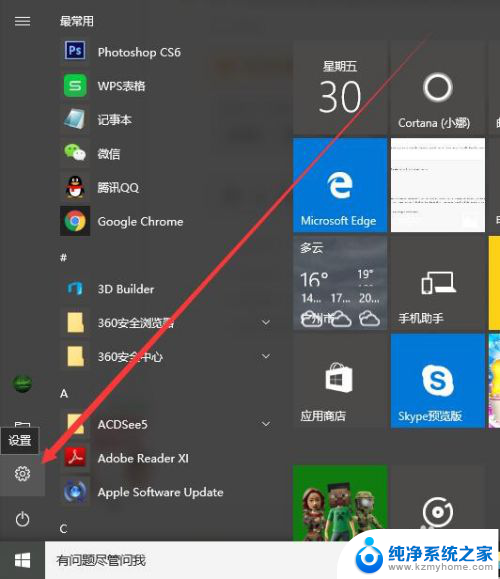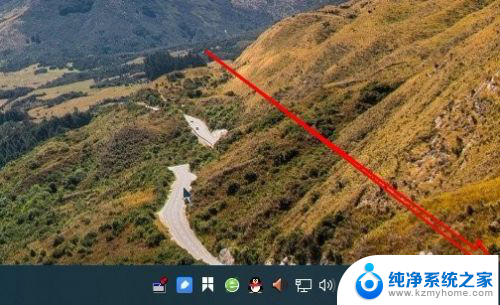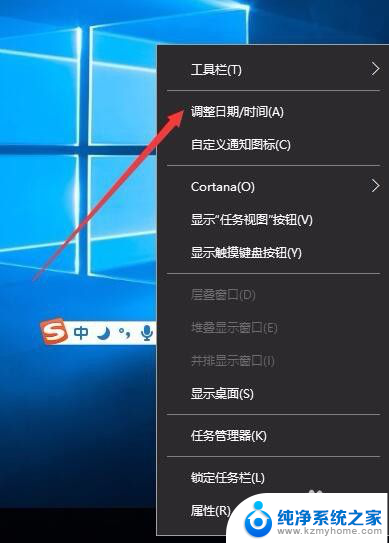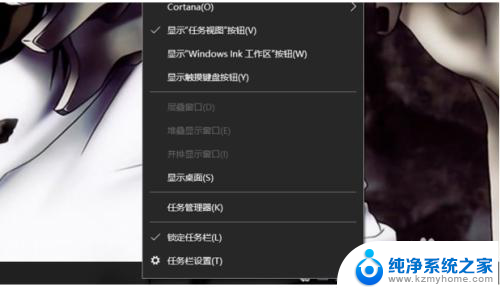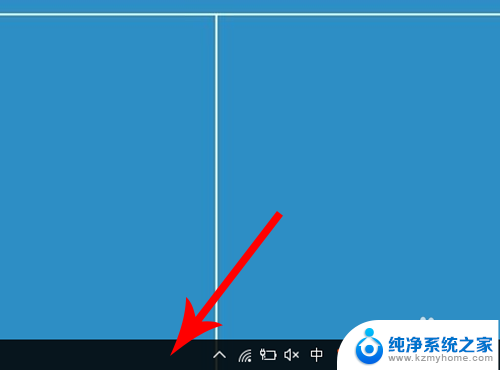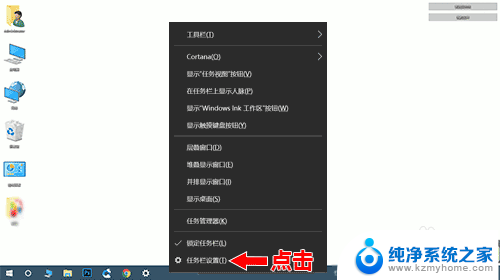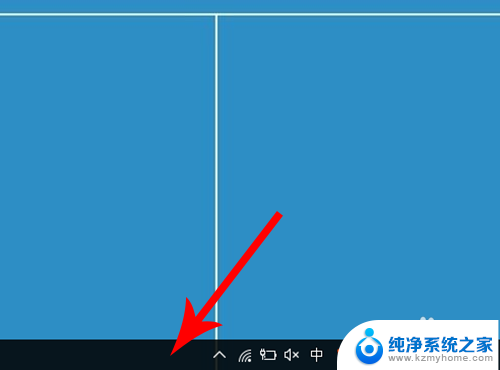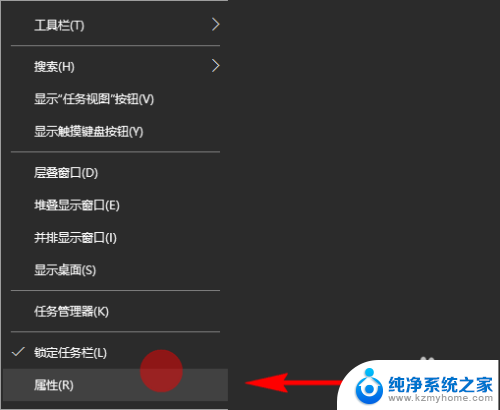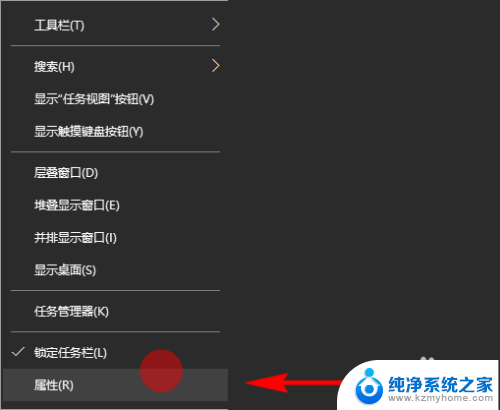输入法右下角怎么不显示 Win10右下角没有输入法图标怎么办
更新时间:2023-11-23 12:50:02作者:yang
输入法右下角怎么不显示,随着科技的发展,电脑已经成为我们生活中不可或缺的工具,有时候我们在使用电脑时会遇到一些小问题,比如在Win10系统中,输入法右下角的图标突然消失了,让我们无法切换输入法。这无疑给我们的使用带来了一些不便。面对这种情况,我们应该如何解决呢?下面将为大家介绍一些解决方法,帮助大家重新找回输入法图标,提高电脑使用的便利性。
方法如下:
1.在Windows10窗口,可以使用输入法。但桌面右下角却没有输入法相关的图标。
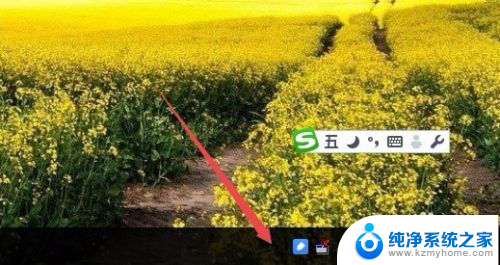
2.这时在Windows10桌面,可以依次点击“开始/Windows系统/控制面板”菜单项。
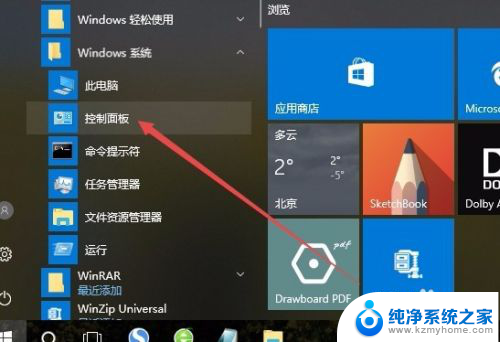
3.在打开的控制面板窗口中,点击“语言”图标。
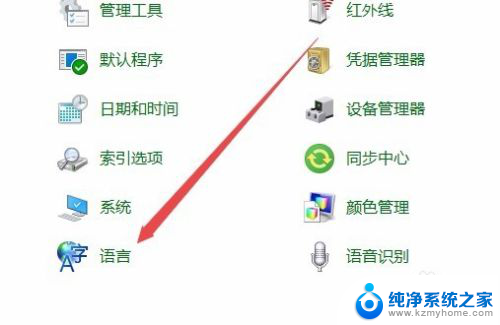
4.这时会打开语言窗口,点击左侧边栏的“高级设置”菜单项。
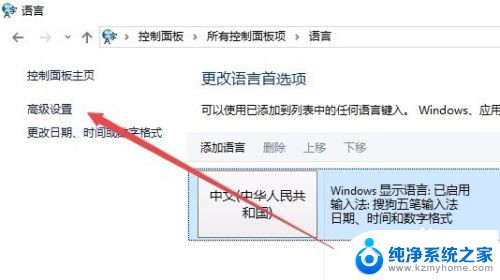
5.在打开的高级设置窗口中,找到“切换输入法”一项的“使用桌面语言栏”设置项。选中其前面的复选框。最后点击保存按钮。
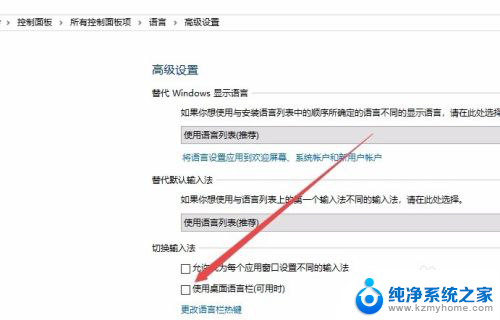
6. 这时可以看到在Windows10桌在右下角已显示出了当前的输入法图标了。
以上就是输入法右下角怎么不显示的全部内容,还有不懂的用户可以根据小编的方法来操作,希望能够帮助到大家。