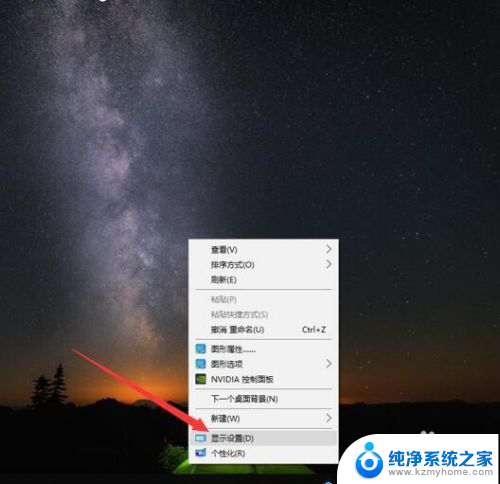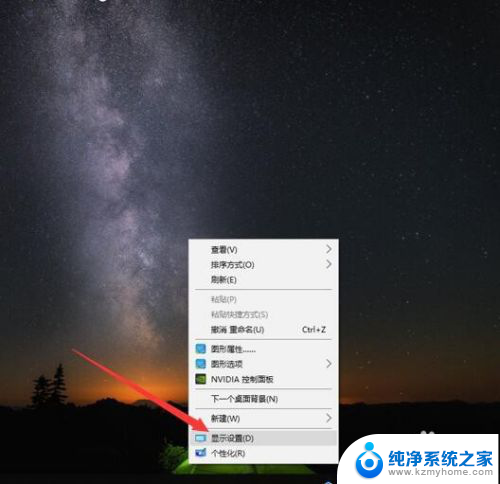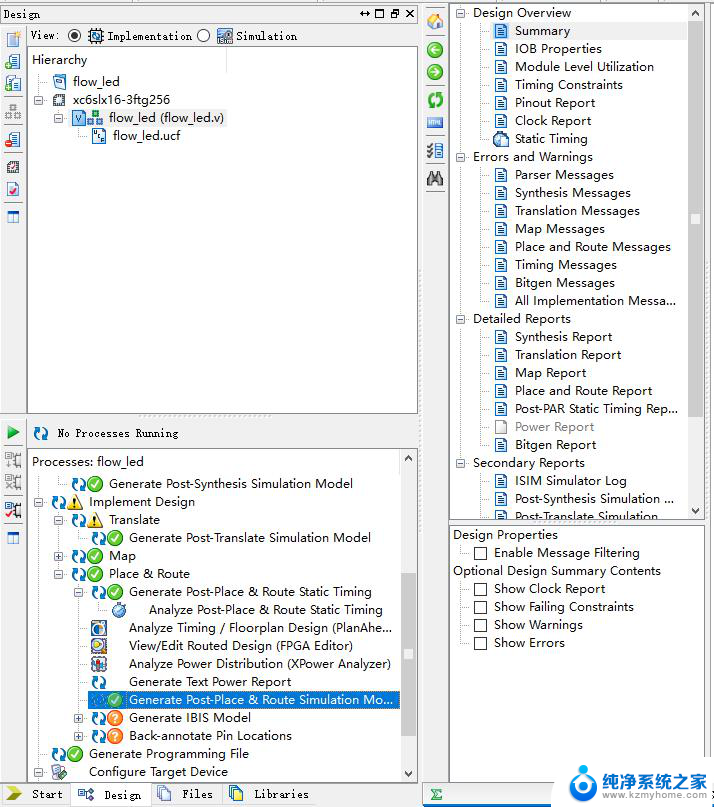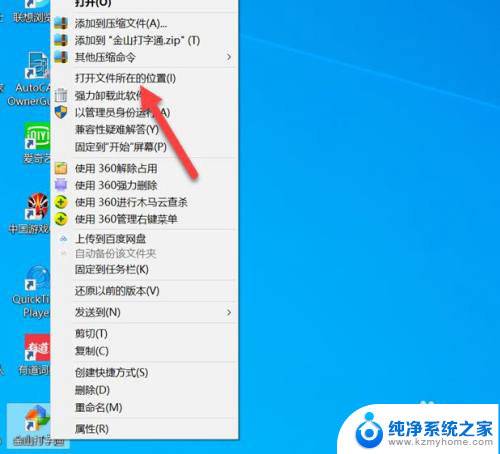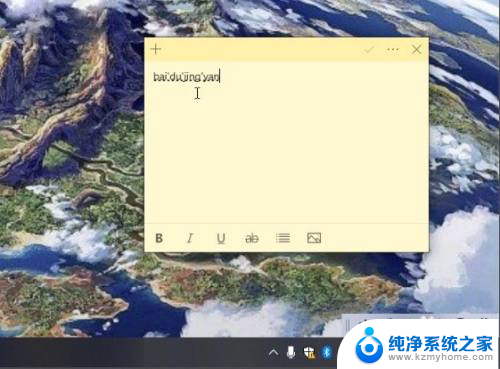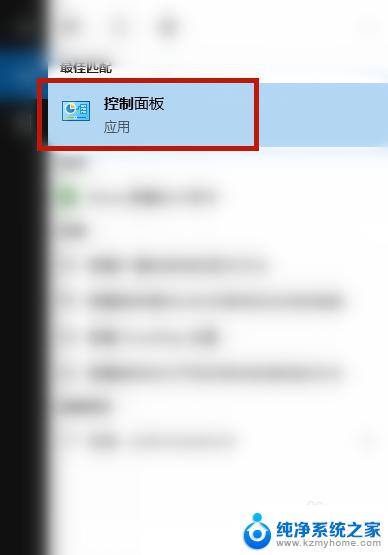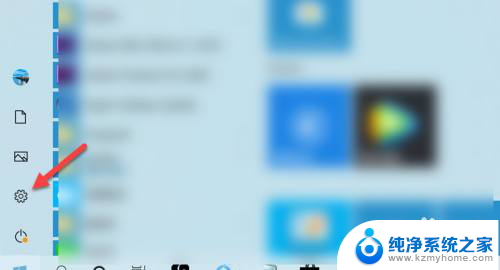windows字体显示不清楚 win10字体显示不清晰怎么调节
在使用Windows 10系统时,有时候会遇到字体显示不清晰的问题,这可能会影响我们的使用体验,在这种情况下,我们可以通过调节字体显示来解决这个问题。调节字体显示的方法有很多种,比如调节ClearType文本、调节分辨率、调节字体大小等。通过这些方法,我们可以让字体显示更加清晰,提升我们的使用效果。希望以上方法能够帮助到大家解决Windows 10字体显示不清晰的问题。
具体方法:
1.把鼠标放置在桌面空白处,右击选择【显示设置】
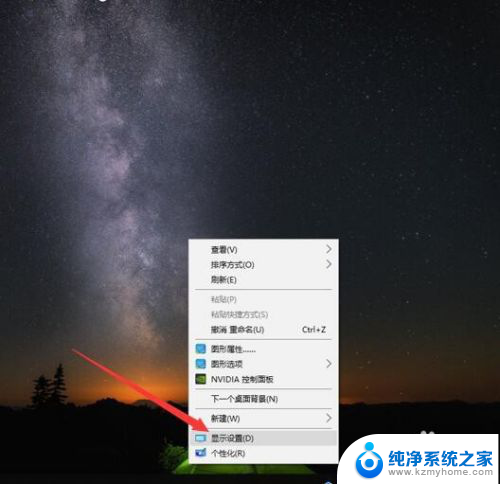
2.再【缩放与布局】中将文本和分辨率分别选择系统推荐的数值
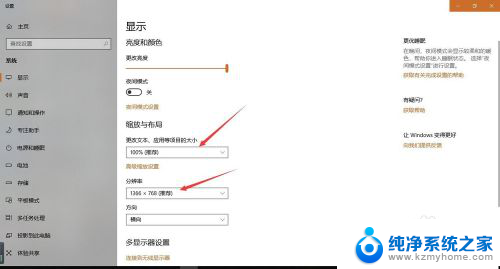
3.点击【高级缩放设置】,在高级缩放设置界面。将【允许Windows尝试修复应用,使其不模糊】打开,设置完成后关闭
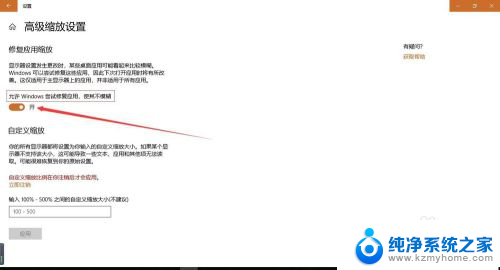
4.同样把鼠标放在桌面空白处右击,选择【个性化设置】。然后选择【字体】
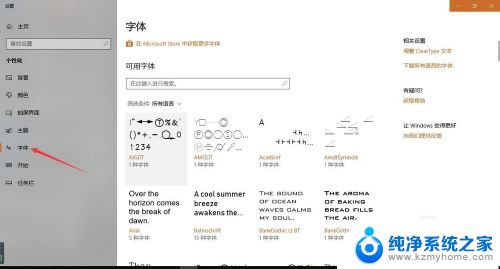
5.在右侧的相关设置中,选择【调整cleartype 文本】
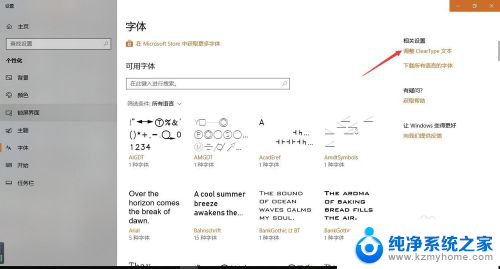
6.将【启用 clear type】勾选,点击下一步
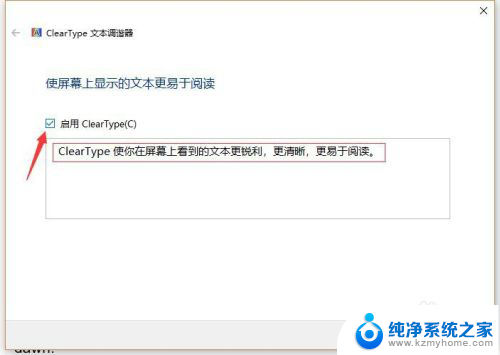
7.在下一步的选择中选择【在你看起来清晰的文本示例】选择你认为比较清晰的文本
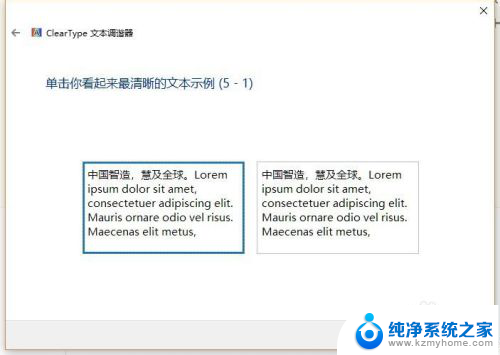
8.连续点选五个示例文本,最后挑选出你个人认为比较清晰的模式,设置完成。
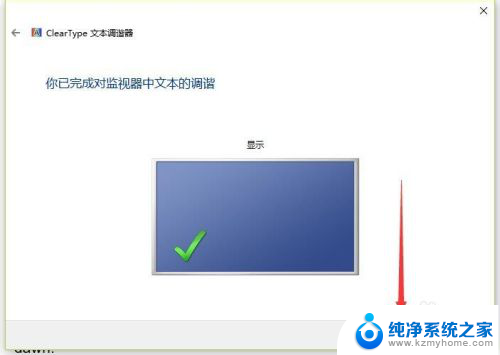
以上就是Windows字体显示不清楚的全部内容,如果遇到这种情况,你可以按照以上步骤解决,非常简单快速。