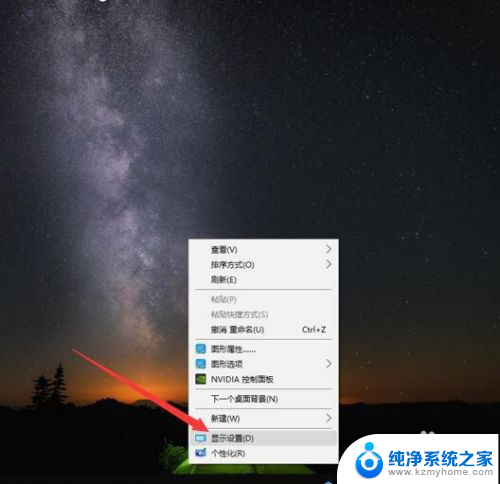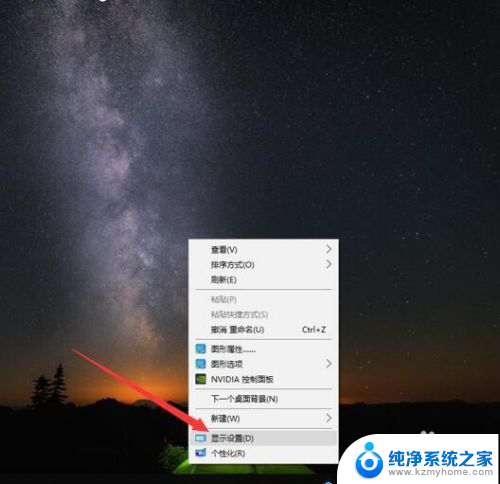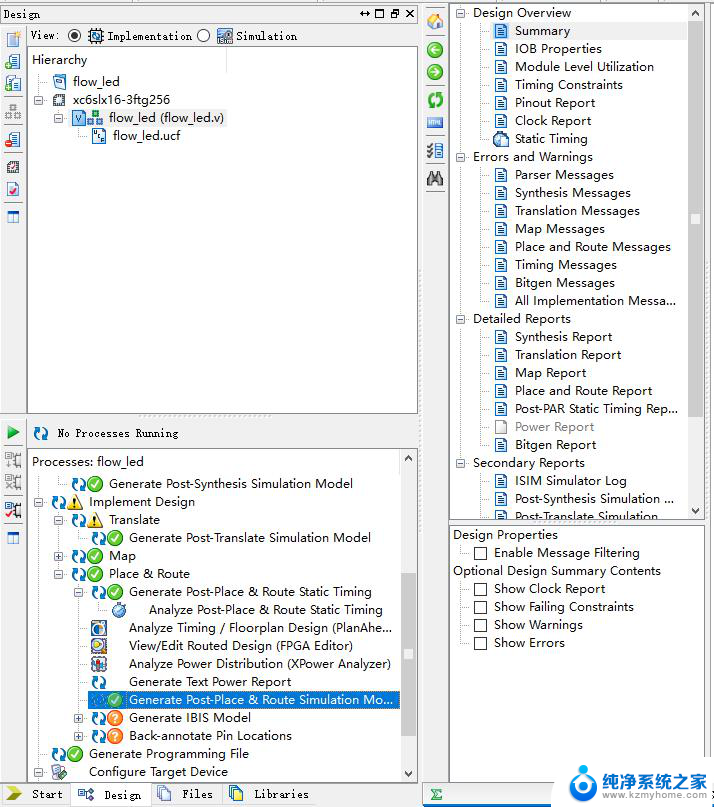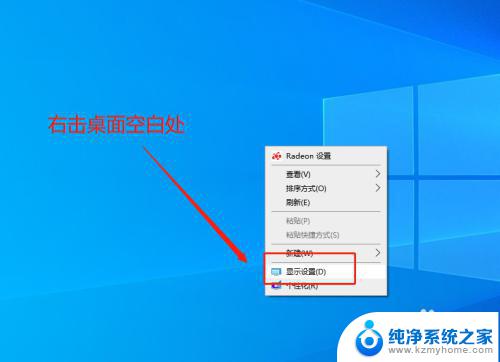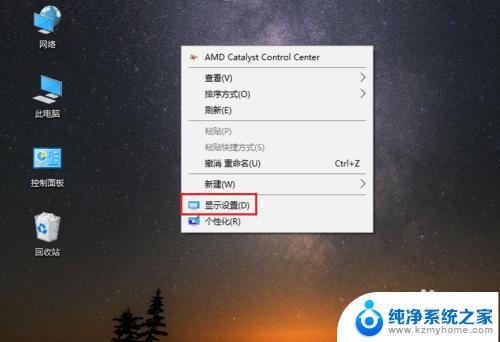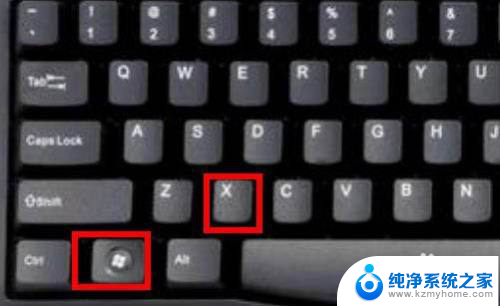电脑屏幕上字体模糊怎么回事 win10字体显示模糊怎么调整
当我们使用电脑时,经常会遇到电脑屏幕上字体模糊的情况,特别是在使用Windows 10系统时,有时候字体显示会出现模糊的情况,给我们的使用体验带来了一些困扰。为什么会出现这种情况呢?我们该如何调整字体显示以获得更清晰的效果呢?在本文中我们将探讨电脑屏幕上字体模糊的原因,并提供一些解决方法,帮助您解决这个问题。
具体方法:
1.把鼠标放置在桌面空白处,右击选择【显示设置】
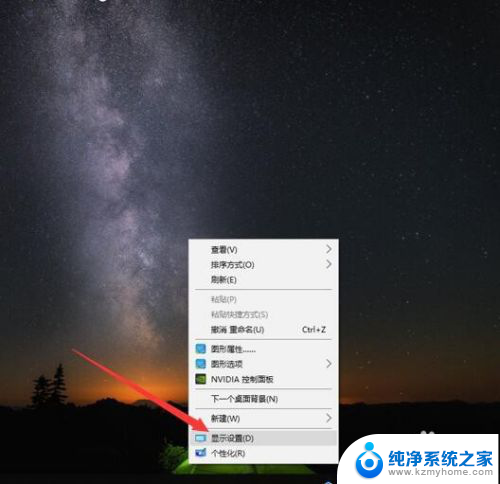
2.再【缩放与布局】中将文本和分辨率分别选择系统推荐的数值
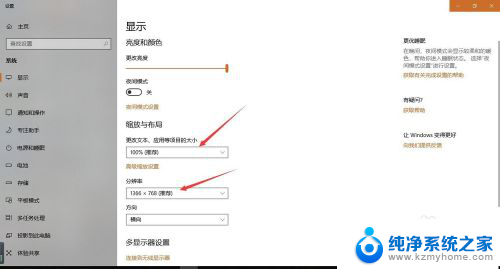
3.点击【高级缩放设置】,在高级缩放设置界面。将【允许Windows尝试修复应用,使其不模糊】打开,设置完成后关闭
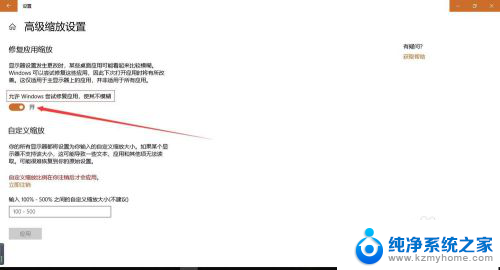
4.同样把鼠标放在桌面空白处右击,选择【个性化设置】。然后选择【字体】
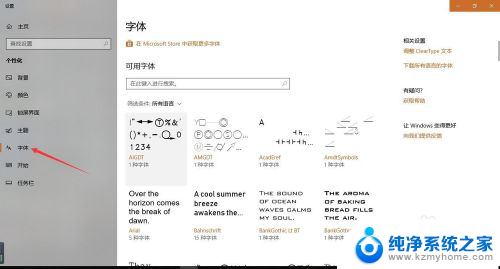
5.在右侧的相关设置中,选择【调整cleartype 文本】
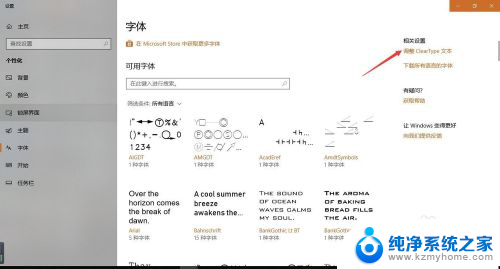
6.将【启用 clear type】勾选,点击下一步
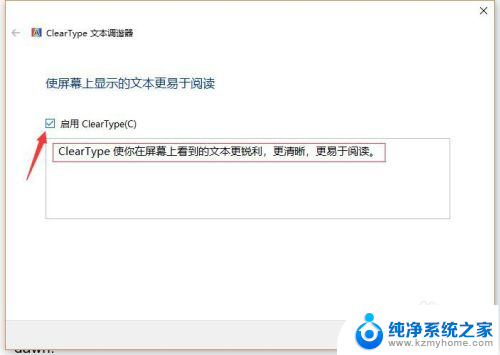
7.在下一步的选择中选择【在你看起来清晰的文本示例】选择你认为比较清晰的文本
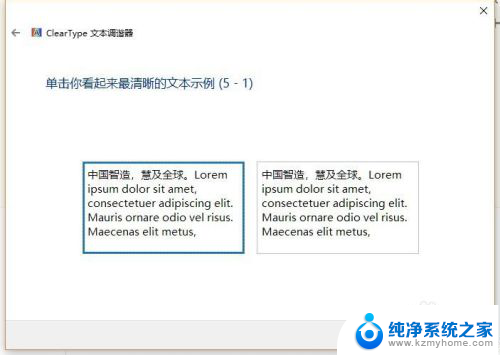
8.连续点选五个示例文本,最后挑选出你个人认为比较清晰的模式,设置完成。
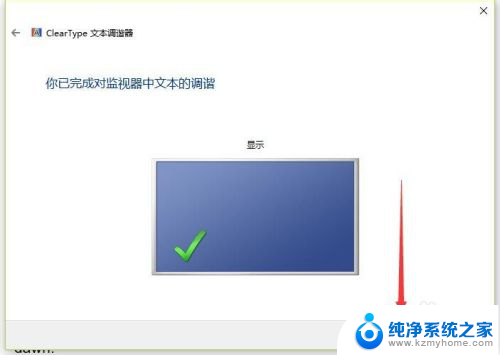
以上就是关于电脑屏幕上字体模糊的解决方法,希望对出现相同情况的用户有所帮助。