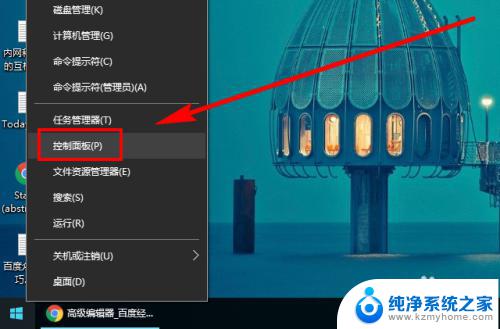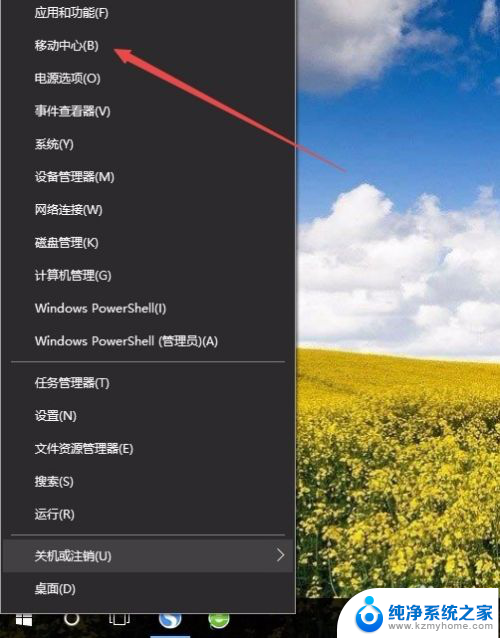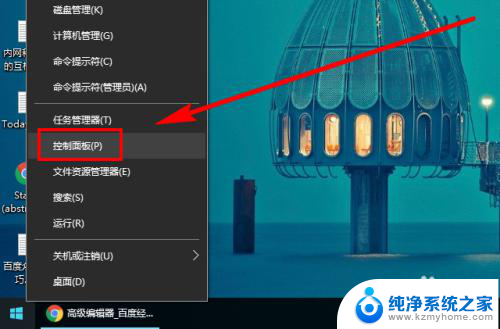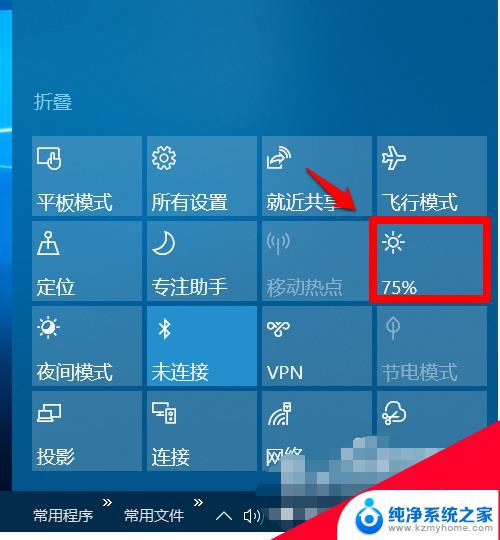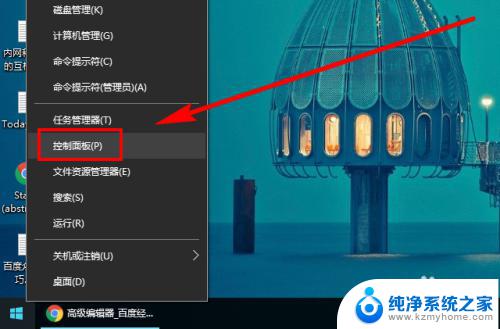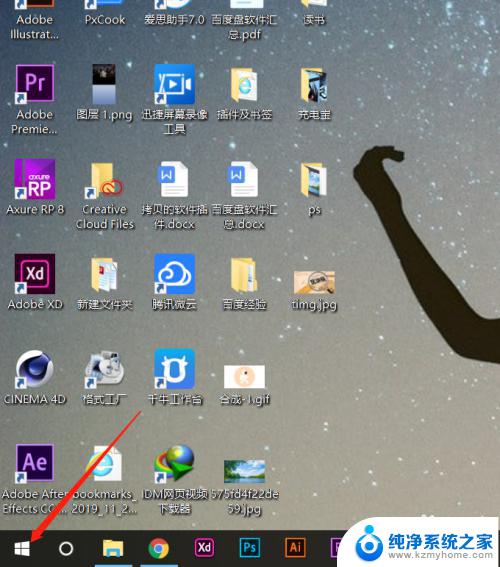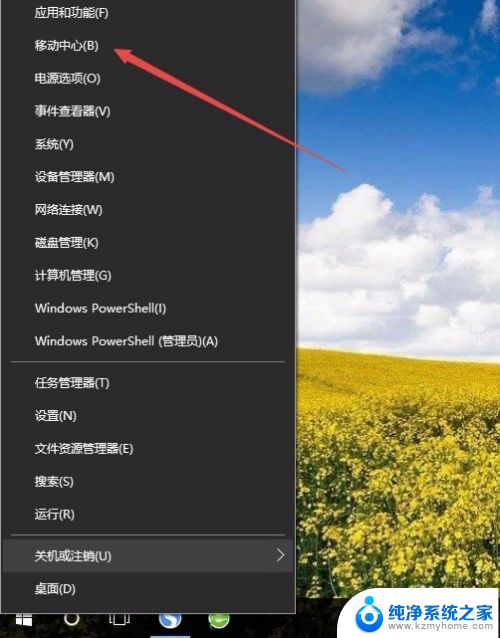w10电脑显示器亮度怎么调节 Win10系统如何调整屏幕亮度控制面板
更新时间:2023-11-14 09:50:41作者:yang
w10电脑显示器亮度怎么调节,在使用电脑时,屏幕亮度的调节是非常重要的,而在Win10系统中,调整屏幕亮度可以通过控制面板来实现。控制面板提供了一种简便的方式,让我们可以根据自己的需求来调整屏幕亮度。无论是在日常办公还是观看娱乐内容时,合适的屏幕亮度可以提升我们的使用体验。接下来我们将介绍如何在Win10系统中调整屏幕亮度,让我们的电脑显示器更加适合我们的视觉需求。
具体步骤:
1.右键单击桌面左下角的【开始】按钮,点击【控制面板】。步骤截图如下所示:
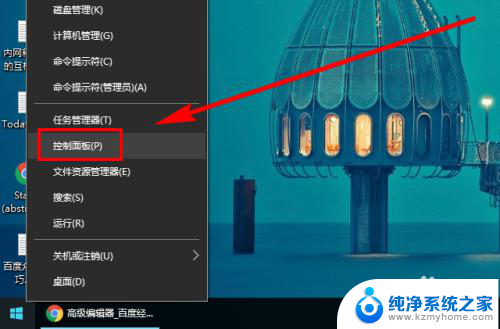
2.在右上角位置,把【控制面板】中的【查看方式】选择为【小图标】。步骤截图如下所示:
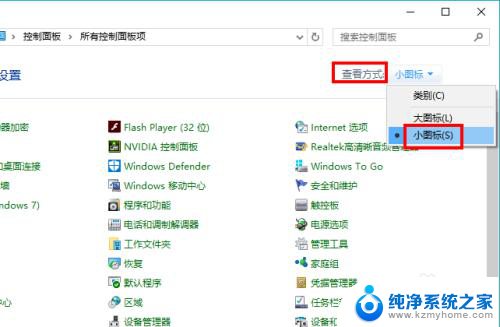
3.下拉功能列表,找到并点击【显示】功能,步骤截图如下所示:
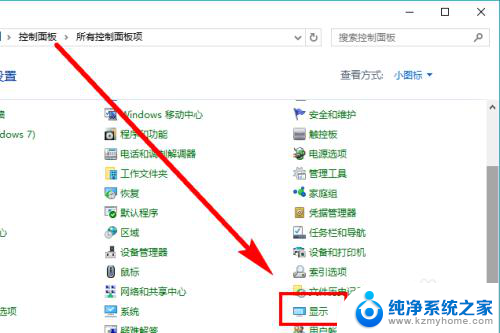
4.在左侧的导航列表中,点击【调整亮度】,步骤截图如下所示:
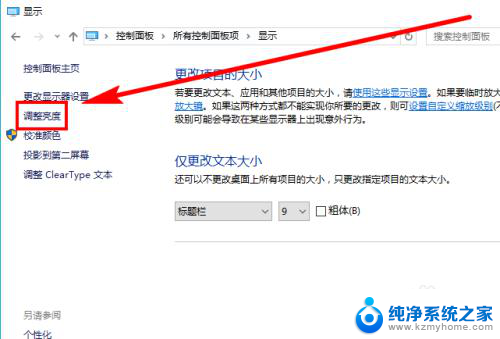
5.左右滑动滑块即可调节屏幕亮度,向左变暗。向右变亮,步骤截图如下所示:
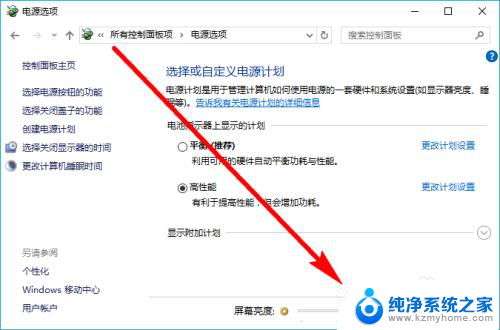
以上就是如何调节W10电脑显示器亮度的全部内容,如果你遇到了这种问题,可以按照本文所述的方法尝试解决。希望对大家有所帮助!