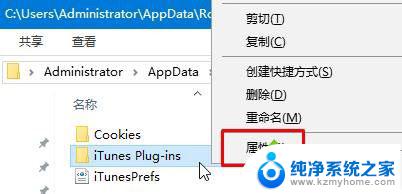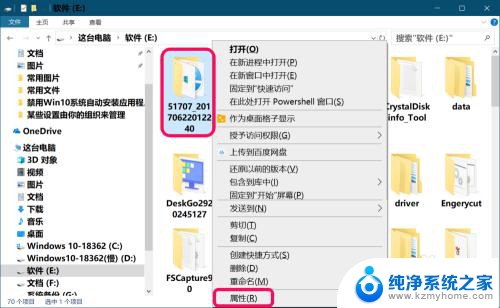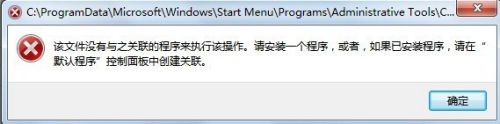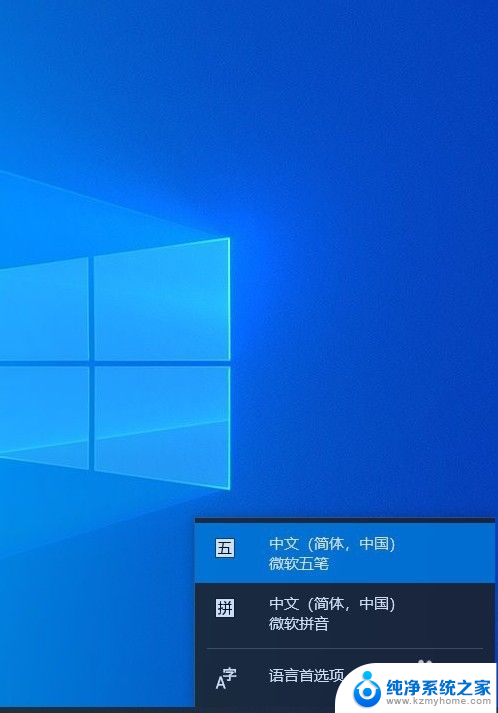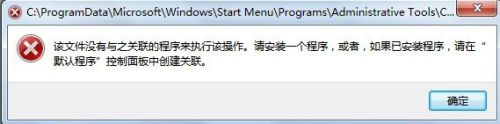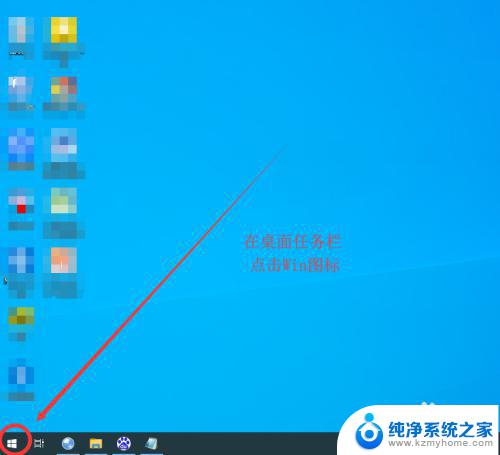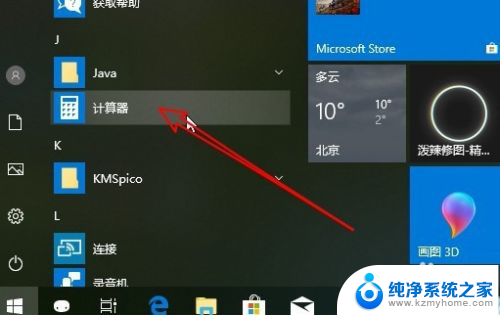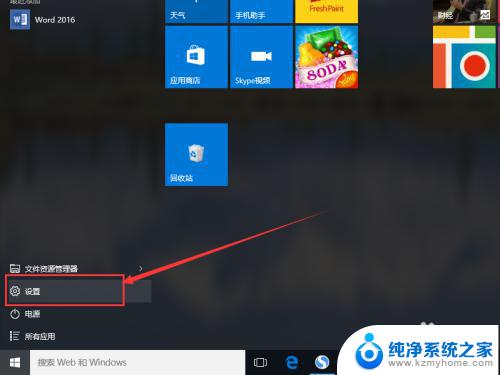windows右键添加获取文件哈希 Win10计算哈希值的方法及步骤
windows右键添加获取文件哈希,在日常使用电脑的过程中,我们经常会遇到需要验证文件的真实性或完整性的情况,而其中一个有效的方法就是通过计算文件的哈希值来进行比对。在Windows 10系统中,我们可以通过简单的操作来获取文件的哈希值。只需要右键点击文件,选择属性然后切换至详情选项卡,就能够看到文件的哈希值信息。接下来让我们一起来了解一下具体的步骤吧。
方法如下:
1.Windows10系统在文件右键菜单中添加【计算SHA1】及计算哈希值的方法
Windows10系统在文件右键菜单中添加【计算SHA1】的方法
方法一:直接在注册表编辑器中添加计算SHA1注册表项
在运行中输入:regedit命令,打开系统的注册表编辑器。并依次展开:HKEY_CLASSES_ROOT\*\shell\;
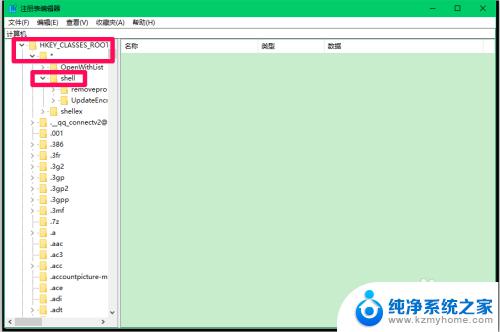
2.右键点击shell - 新建 - 项;
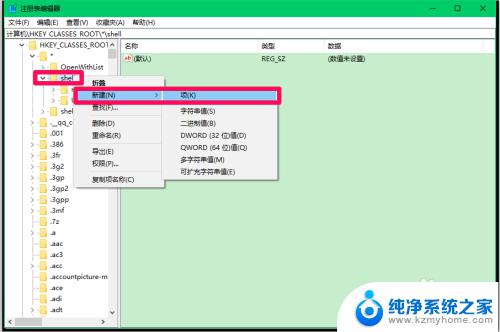
3.我们将新建项命名为:计算SHA1,再右键点击计算SHA1 - 新建 - 项;
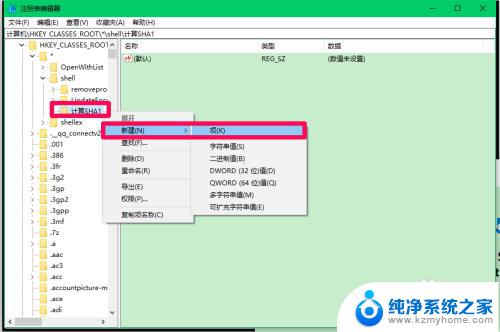
4.把新建项命名为:command,点击:command。在其对应的右侧窗口中左键双击:默认,在打开的编辑字符串对话框中,将默认的数值数据设置为:
PowerShell Get-FileHash -Algorithm SHA1 \"%1\" | format-list;“任意键退出...”;[Console]::Readkey() | Out-Null;exit,
再点击:确定;
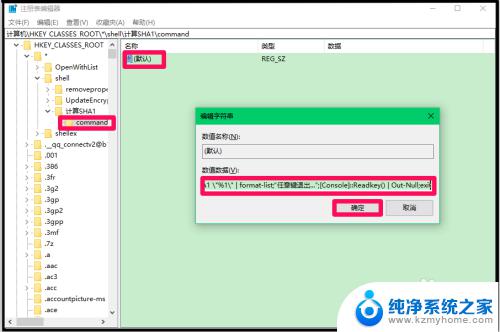
5.回到注册表编辑器窗口,可以看到默认的数据为:
PowerShell Get-FileHash -Algorithm SHA1 \"%...
点击窗口左上角的【文件】,在下拉菜单中点击【退出】,退出注册表编辑器;
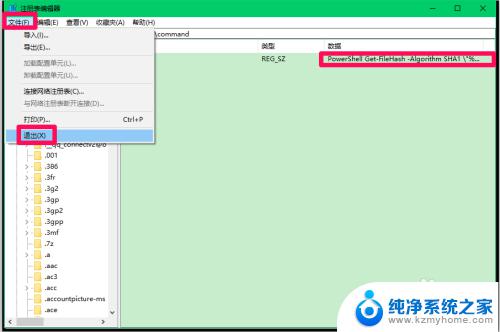
6.方法二:制作一个【计算SHA1】注册表文件添加到注册表中
把下面的内容复制到记事本中:
————————————————————————————————
Windows Registry Editor Version 5.00
[HKEY_CLASSES_ROOT\*\shell\计算SHA1\command]
@="PowerShell Get-FileHash -Algorithm SHA1 \\\"%1\\\" | format-list;“任意键退出...”;[Console]::Readkey() | Out-Null;exit"
————————————————————————————————
7.点击记事本左上角的【文件】,在下拉菜单中点击【另存为】;
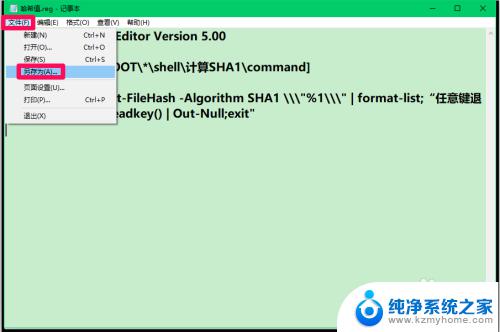
8.在另存为窗口中,点击窗口左侧的【桌面】,在文件名(N)栏中输入:计算SHAI.reg,再点击:保存;
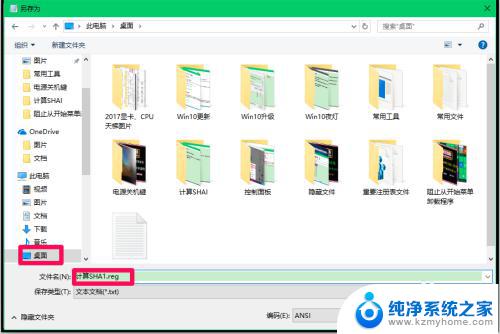
9.回到系统桌面,左键双击【计算SHAI.reg】注册表文件图标,在弹出的注册表编辑器对话框中先后点击:是(Y)和确定;
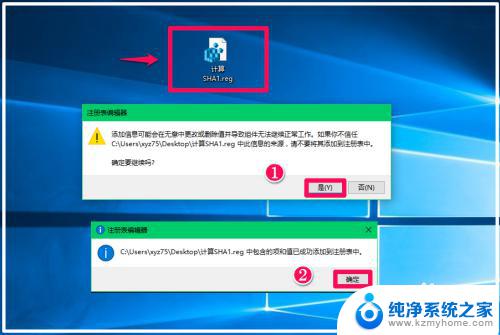
10.Windows10系统计算文件哈希值的方法
打开下载的文件,右键点击文件cn_Windows7...,在右键菜单中点击:计算SHA1;
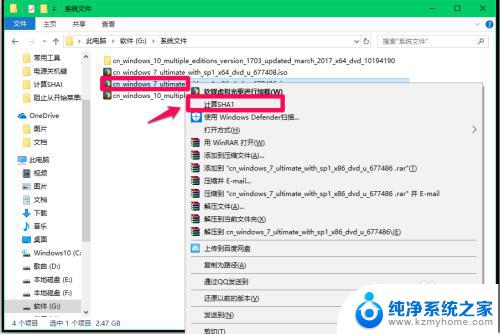
11.稍候便可以计算出文件的Hash(哈希):B92119F5B732ECE1C0850EDA30134536E18CCCE7。
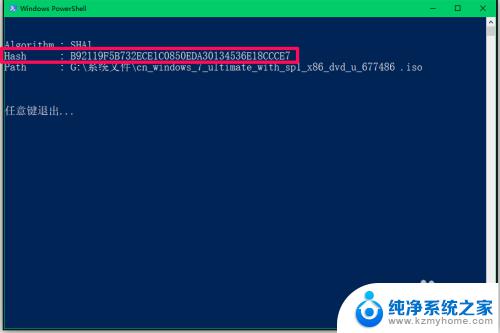
12.我们复制Hash:B92119F5B732ECE1C0850EDA30134536E18CCCE7粘贴到
地址栏;
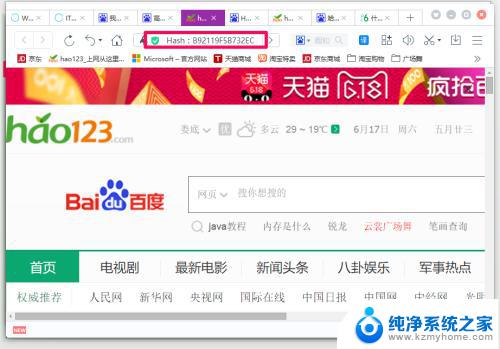
13.粘贴好Hash:B92119F5B732ECE1C0850EDA30134536E18CCCE7以后,按下键盘上的回车键。可以搜索到:msdn原版资源_系统吧_百度贴吧,点击打开;
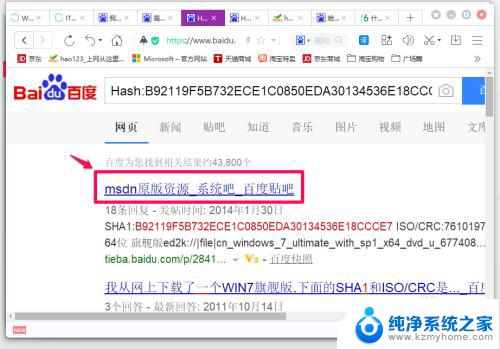
14.可以看到,Hash:B92119F5B732ECE1C0850EDA30134536E18CCCE7文件是msdn原版系统Windows7 32位 旗舰版的系统文件(如原网站的SHA1值存在,则只需要比对一下就可以识别了)。
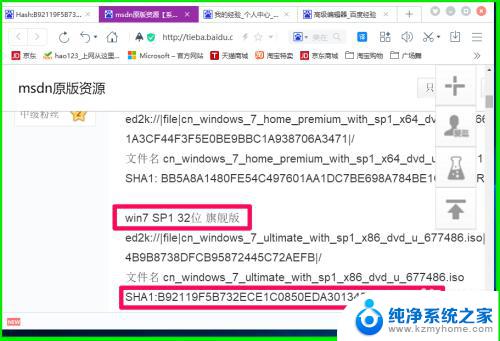
15.以上即:Windows10系统在文件右键菜单中添加【计算SHA1】及计算哈希值的方法,亲测有效。供朋友们参考和使用。
以上就是操作Windows右键添加获取文件哈希的全部内容,如果您不熟悉此操作,可以根据本文的方法来进行操作,希望本文对您有所帮助。