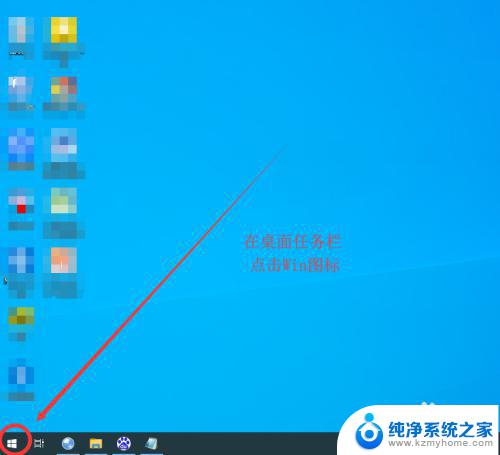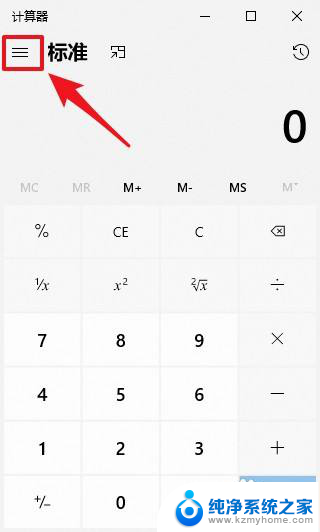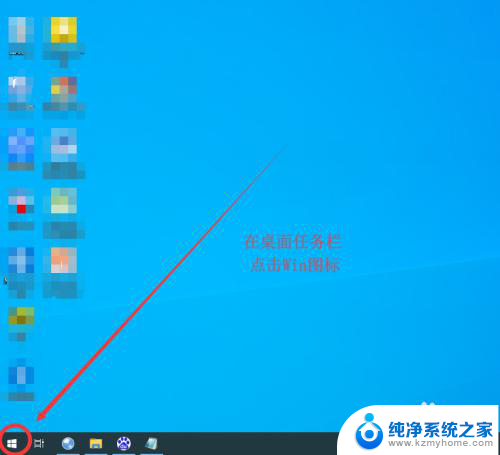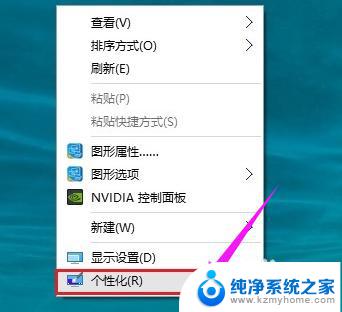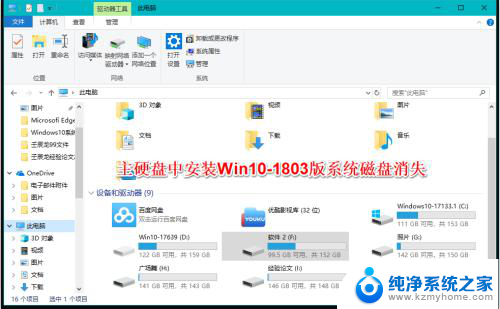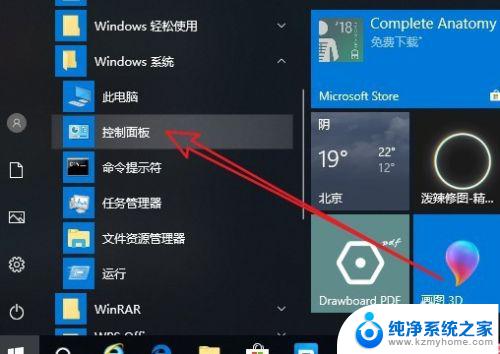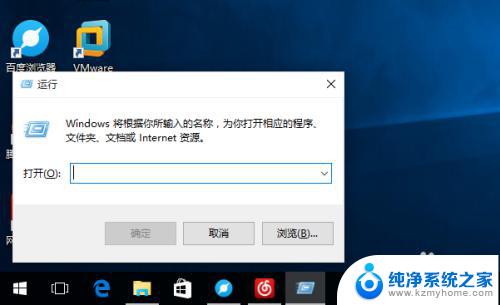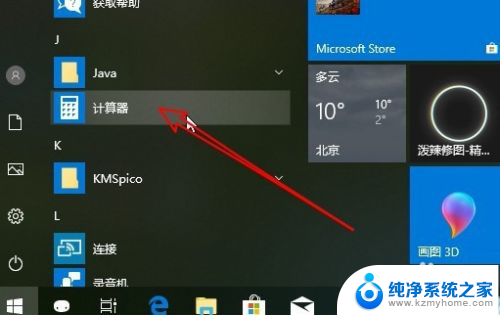win10计算机id怎么查 查看计算机ID的方法有哪些
win10计算机id怎么查,如今计算机已成为我们日常生活中不可或缺的工具,而对于一台计算机来说,每台都有一个独特的身份标识,即计算机ID。计算机ID可以用于识别和追踪计算机,对于系统维护和安全管理等方面具有重要意义。如何查看计算机ID呢?在Win10操作系统中,我们可以通过多种方法来获取计算机ID,如通过系统设置、命令提示符、注册表等途径。下面将详细介绍这些方法,让我们一起来探索吧!
方法如下:
1.打开我们的计算机,点击一下我们的左下角的开始菜单。

2.在里面找到运行命令,然后单击一下进入。当然了,有的可能没有,那就需要我们再调了。

3.这样就可以弹出一个命令输入地方。
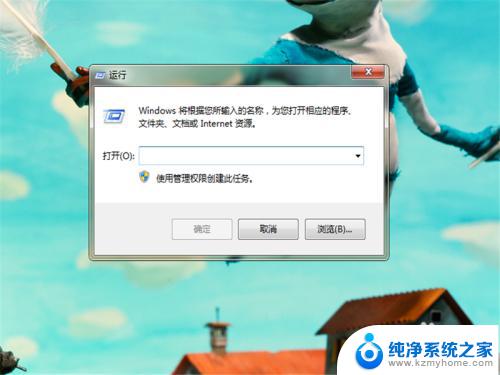
4.输入cmd命令,然后点击回车,进入到命令的编辑界面。
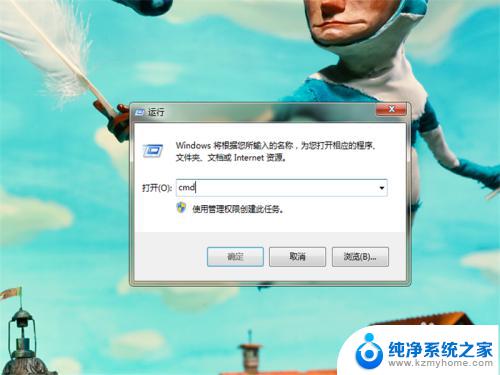
5.确定后,我们就会来到这里,然后将我们的输入法调节到英文状态下。

6.输入ipconfig/all这一选项内容。然后点击回车输入。

7.这时候就会调节出很多内容,其中有一个物理地址,这个就是我们计算机的id。很多时候都用得上哦。

以上是win10计算机id的查询方法,如果遇到这种情况,可以根据本文提供的方法进行解决,希望这篇文章能对大家有所帮助。