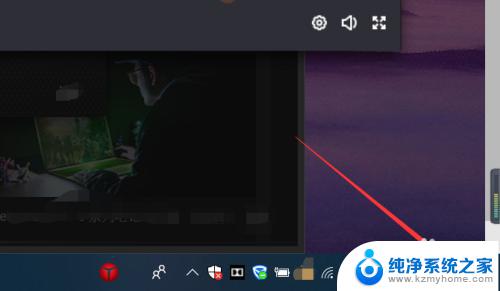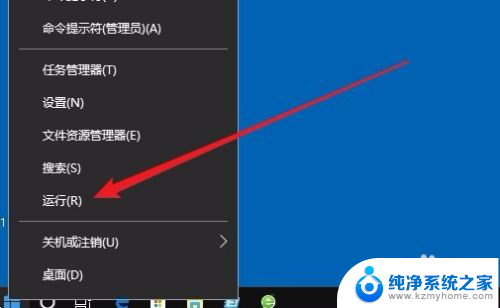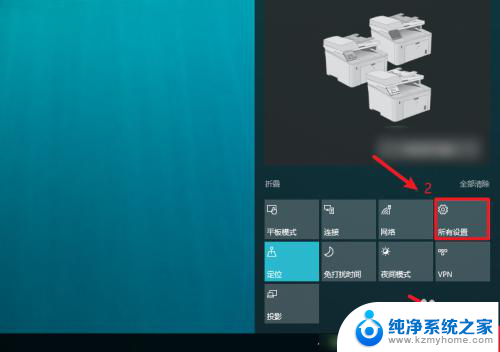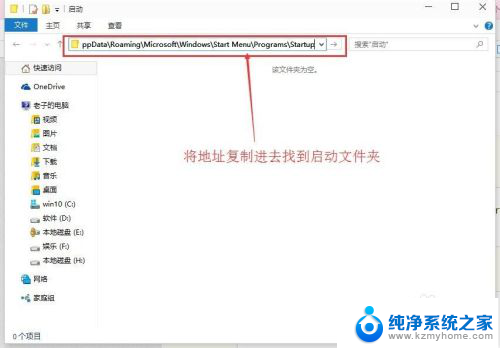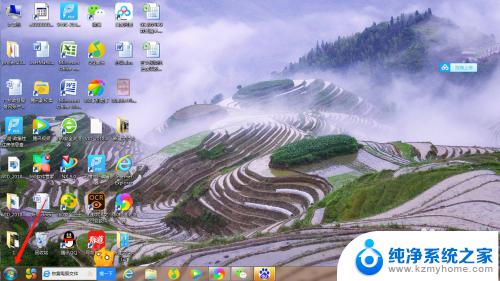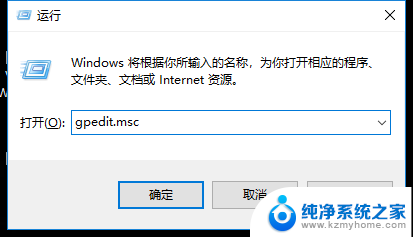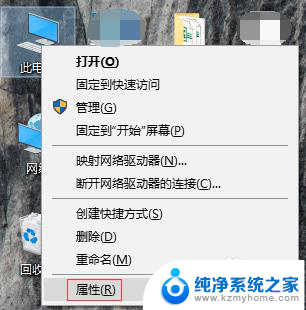win10禁止自动打开u盘 Win10 U盘插入不自动打开文件夹设置方法
更新时间:2024-08-14 10:43:37作者:yang
在使用Win10系统时,有时候我们插入U盘后并不希朝自动打开文件夹,这可能会让我们感到困扰,不过我们可以通过简单的设置来禁止自动打开U盘文件夹,让我们一起来看看具体的设置方法吧。
具体方法:
1.在Windows10桌面,右键点击桌面左下角的开始按钮。在弹出的右键菜单中选择“设置”菜单项。
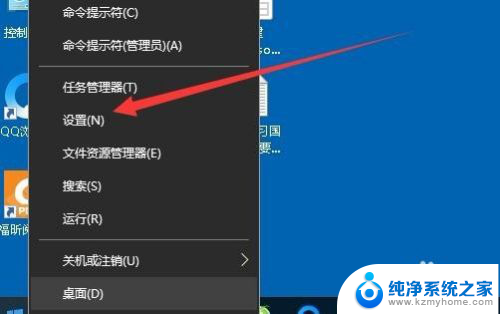
2.这时就会打开Windows10设置窗口,在窗口中点击“设备”图标。
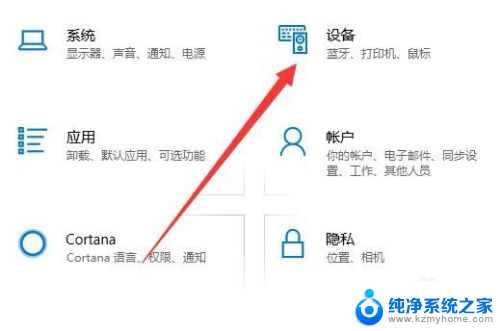
3.在打开的设备窗口中,我们点击左侧边栏的“自动播放”菜单项。
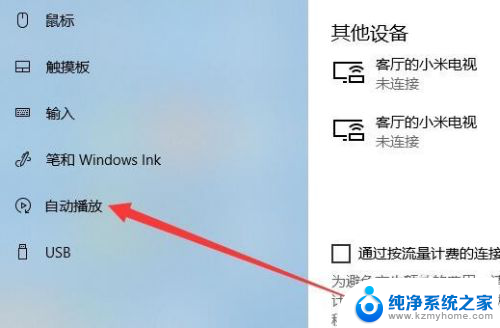
4.这时就打开自动播放的设置窗口,点击“可移动驱动器”下拉按钮。
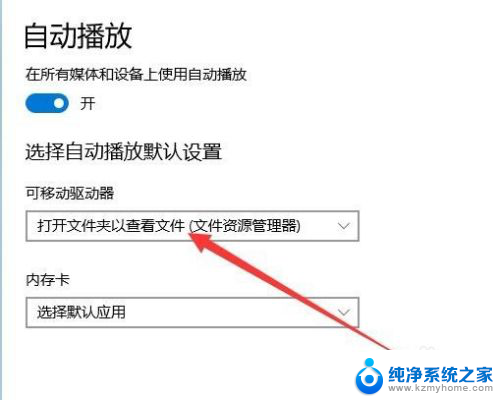
5.这时在弹出的下拉菜单中点击“不执行操作”菜单项。这样以后再插入U盘的时候,我们的Windows10系统就不会再自动打开U盘上的文件夹窗口了。
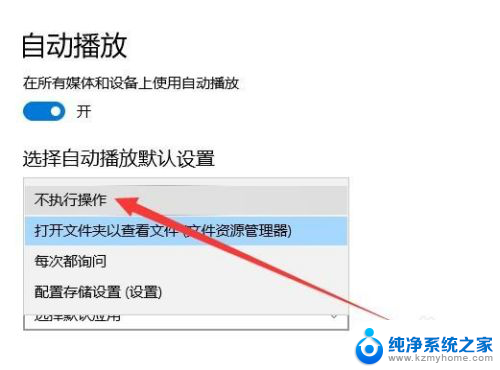
6.另外我们也可以直接点击“在所有媒体和设备上使用自动播放”下面的开关,把其设置为关闭状态即可。
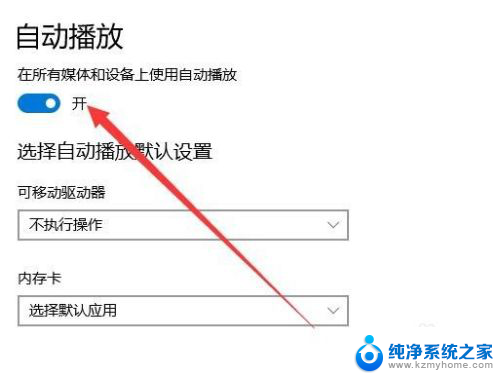
以上就是win10禁止自动打开u盘的全部内容,如果你遇到了这种情况,可以按照以上方法来解决,希望这些方法对大家有所帮助。