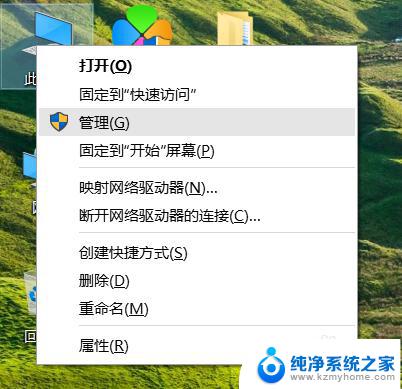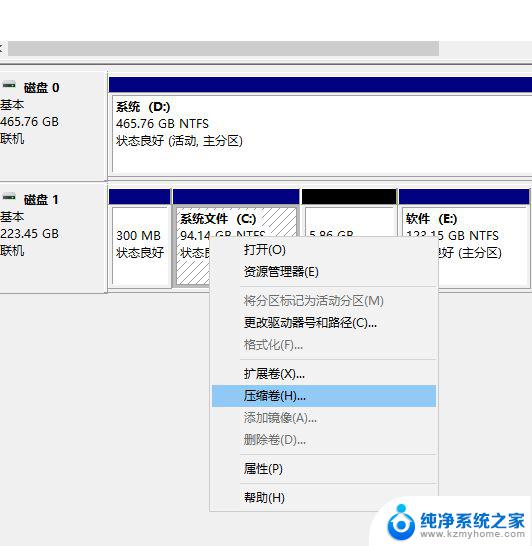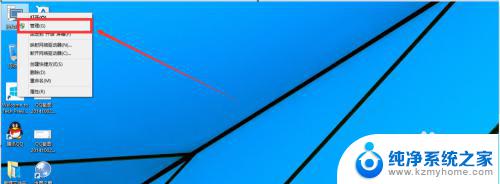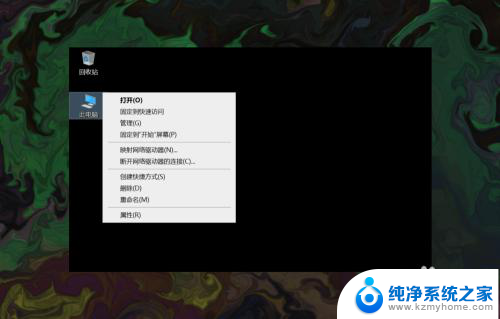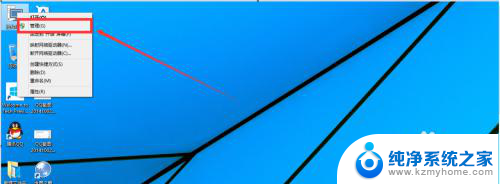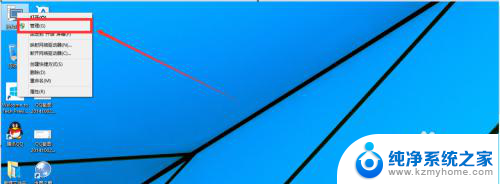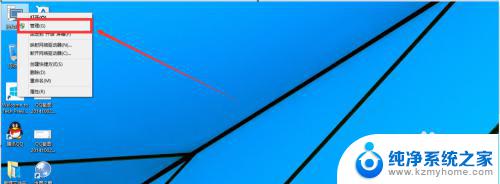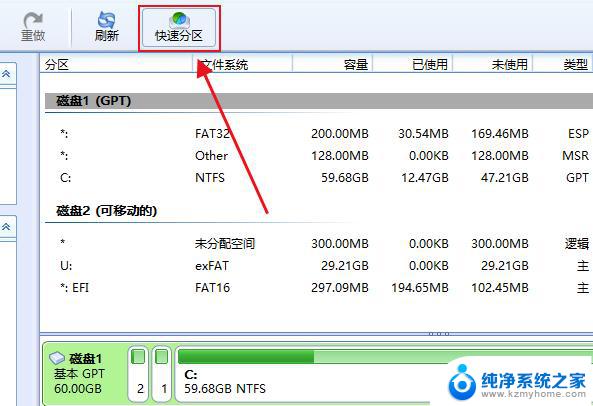系统怎么重新分盘 win10磁盘重新分区步骤
在使用Windows 10操作系统时,有时我们需要重新分区磁盘来优化存储空间的利用或满足其他需求,该如何重新分区磁盘呢?下面将为大家介绍一下Win10磁盘重新分区的步骤。重新分区磁盘可以帮助我们更好地管理磁盘空间,提高系统的运行效率和稳定性。接下来我们将一步步地探索系统如何重新分区,以帮助您更好地理解和应用这一功能。
具体步骤:
1.我们将电脑打开,先返回到桌面,这时候我们就不要进行其他操作了

2.我们鼠标右键【此电脑】,点击弹框中的【管理】
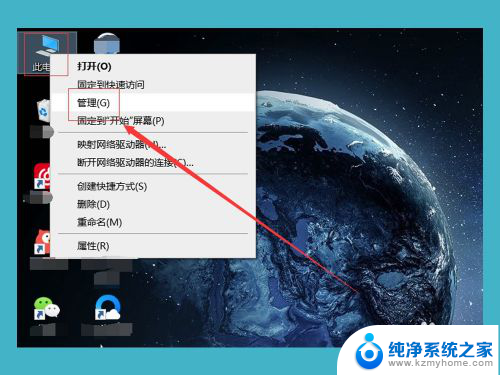
3.在【管理】的弹窗中,我们看到左边有一个【磁盘管理】,我们系统的控制就是在这个选项中,我们点击【磁盘管理】
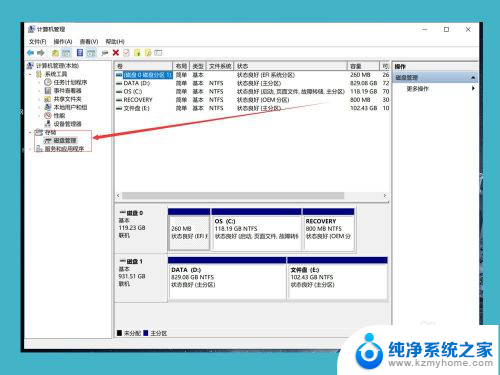
4.如果我们的磁盘比较多,对于新手来说可能会比较懵。我们在【此电脑】中先看好我们需要分区的盘,然后我们选择我们需要分区的盘,鼠标右键,选择【压缩卷】
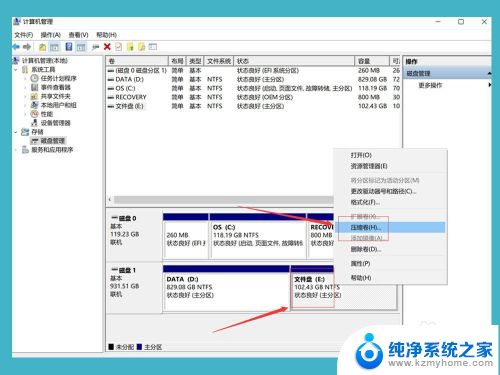
5.接下来就是我们需要分出来多少空间,1G等于1024MB(兆)。我们可以根据自己的需求来分出合适的空间,如果自己分的是C盘,那么至少要给C盘留下60G的空间,来保证后期电脑运行流畅
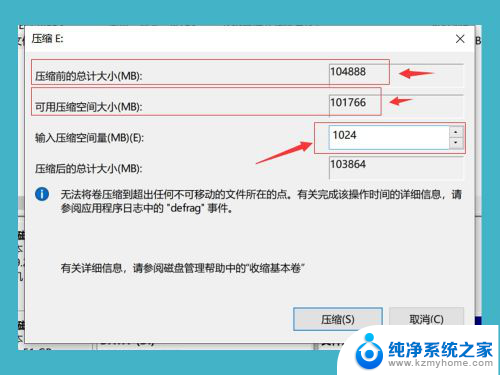
6.下面这个灰色的就是我们分出来的空间,这个空间现在是不能使用的。我们在【此电脑】里面是看不到这个空间的,我们右键灰色的分区,选择【新建简单卷】
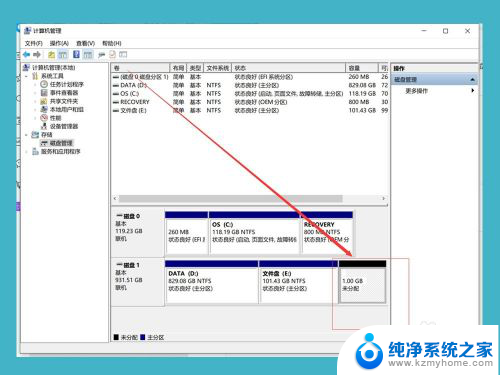
7.这时候,我们再输入我们新建的盘的大小,如果只需要分出一个盘,那我们直接点击下一步即可
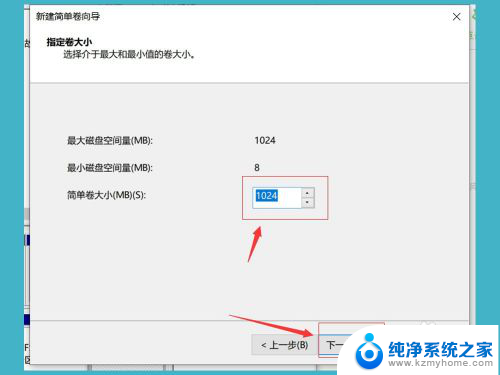
8.点击下一步之后,我们的分区就已经建立成功了,现在我们再【此电脑】就可以看到我们刚刚分出来的磁盘了,刚刚我们分的是1G空间,为什么现在只有0.98G了,因为磁盘需要占用一点空间
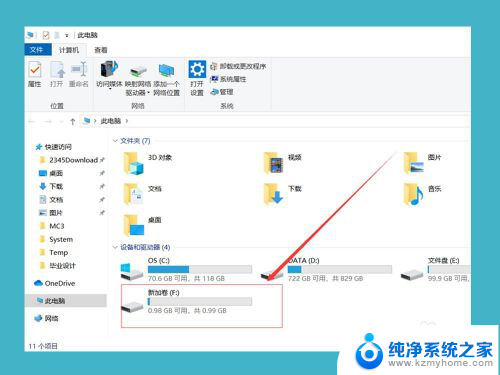
以上就是系统进行重新分盘的全部内容,如果有任何疑问,用户可以按照小编的方法进行操作,希望这能帮助到大家。