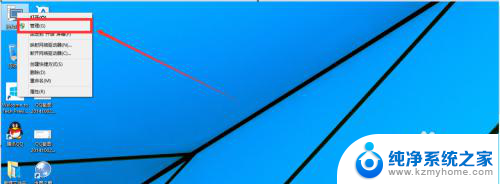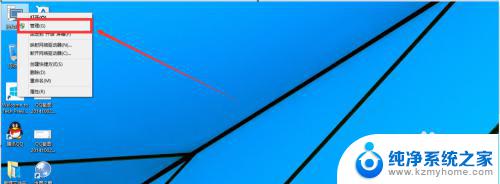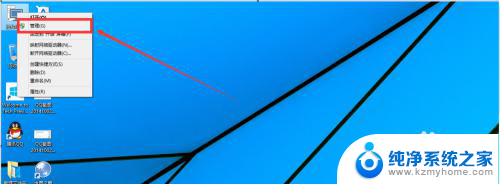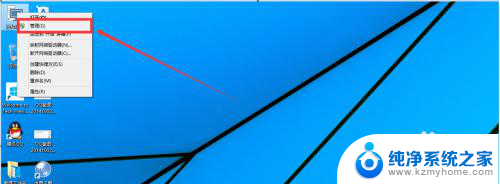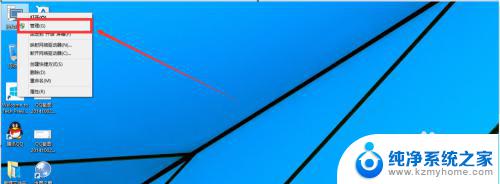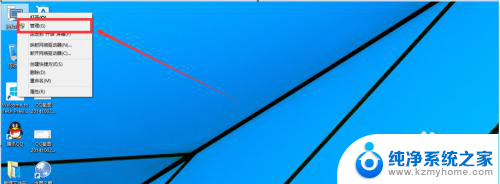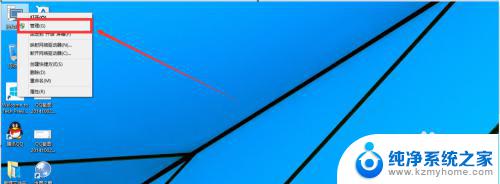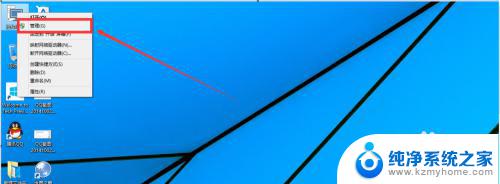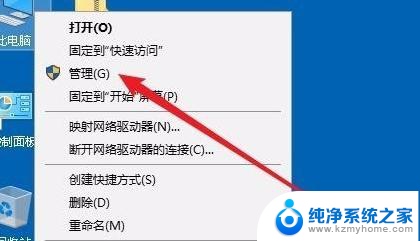win10 磁盘 分区 win10如何分区步骤图文教程
在如今信息爆炸的时代,电脑已经成为人们生活和工作中不可或缺的一部分,而在使用电脑的过程中,我们经常会遇到一些需要对磁盘进行分区的问题。特别是在使用Windows 10操作系统的时候,磁盘分区问题显得尤为重要。分区不仅可以帮助我们更好地管理磁盘空间,还能提高电脑性能和数据安全性。本文将以图文教程的形式,详细介绍Windows 10系统下磁盘分区的步骤,帮助大家更好地掌握这一技巧。无论是初学者还是有一定电脑基础的用户,相信本文都能为你解决磁盘分区的问题,提供实用的操作指南。
具体方法:
1.进行分区之前,我们必须进入系统的磁盘管理。进入磁盘管理发方式有两种。一种是通过电脑属性,进入磁盘管理。第二种是直接右键点击windows键(windows+X)选择磁盘管理。
这里以第一种为例,右键点击我的电脑,然后选择“管理”。如图示,然后选择磁盘管理。
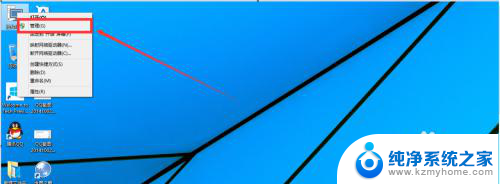
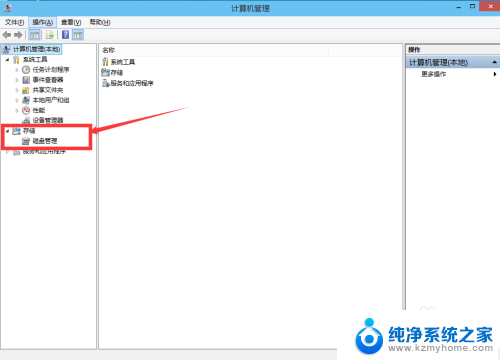
2.进入磁盘管理之后,我们可以看到我的分区情况。然后选择你需要进行分区的磁盘,点击右键。然后选择“压缩卷”,如图示。这个操作比较的简单。
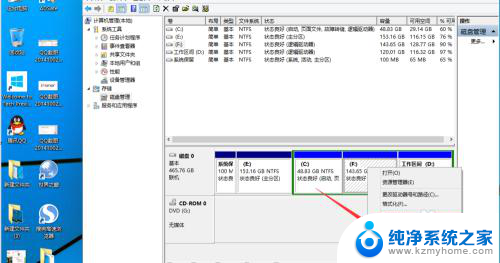
3.然后系统会自动的查询压缩空间,这个时间就需要看电脑的配置。
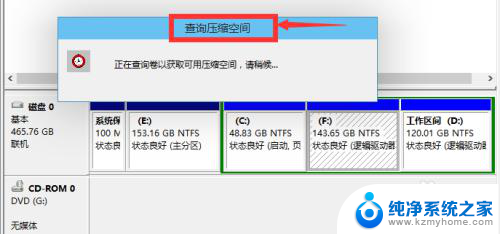
4.然后我们选择选择好需要压缩空间的大小。点击压缩即可。
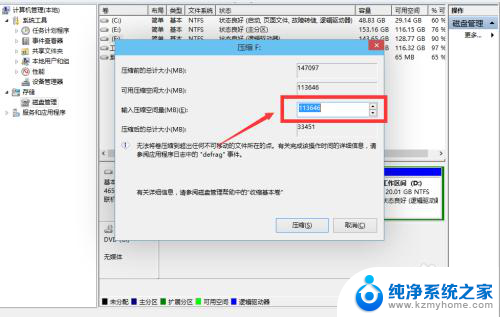
5.等一会,空间就压缩好了。如图示会出现一个可用的空间。这就是我们刚才压缩出来的空间。如图所示。

6.然后我们选中该空白分区,点击右键。选择“新建简单卷”。
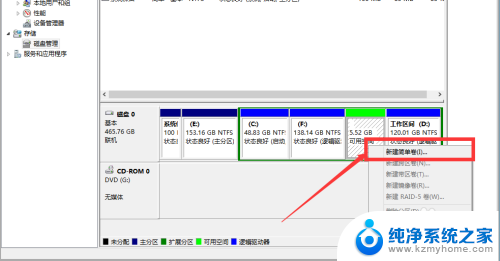
7.进入新建简单卷向导,我们这里直接点击“下一步”就好了,如图示。
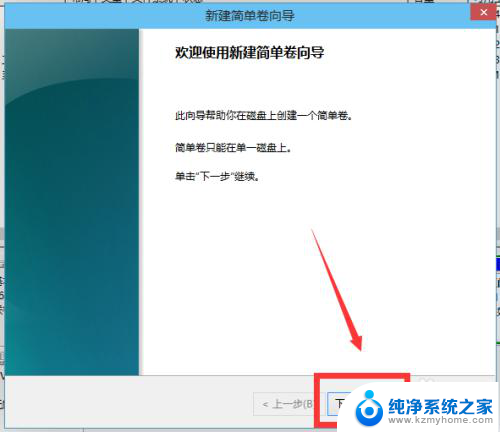
8.然后我们指定卷的大小,我们可以输入自己想要的大小。然后点击“下一步”。如图示。
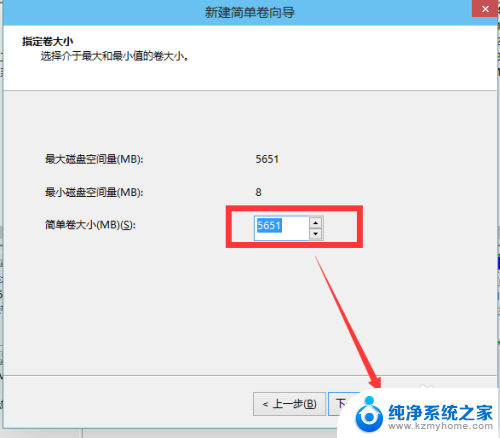
9.为你新建的简单卷,选择盘符。如图示。
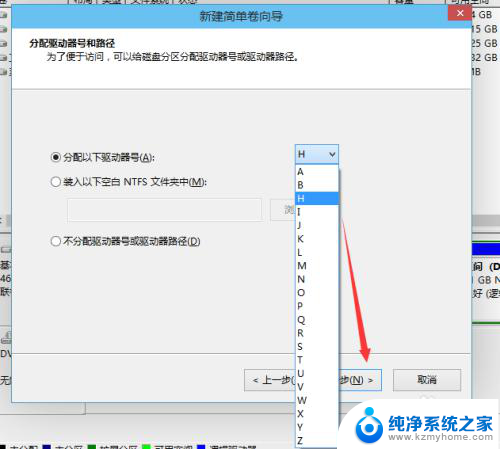
10.然后为你新建的简单卷选择磁盘的格式,这里我们一般选择“NTFS”就好了。如图示。
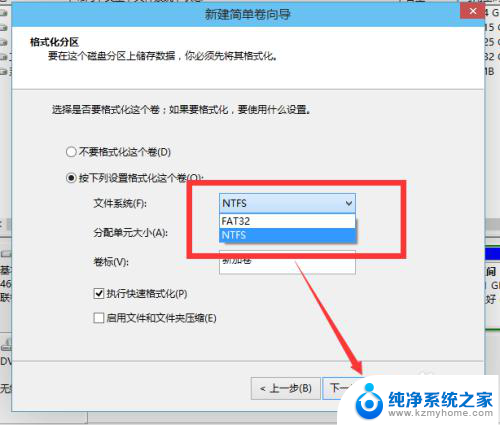
11.最后,我们点击完成。等待一会就好了。如图示。
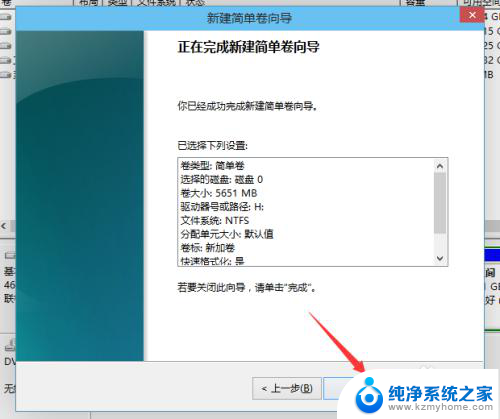
以上就是关于win10磁盘分区的全部内容,如果有出现相同情况的用户,可以按照小编的方法来解决。