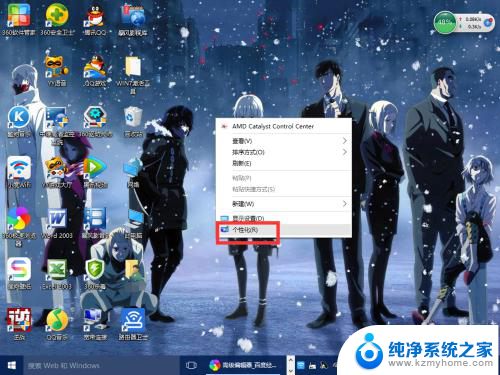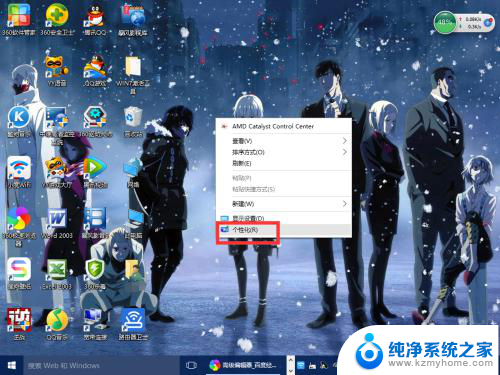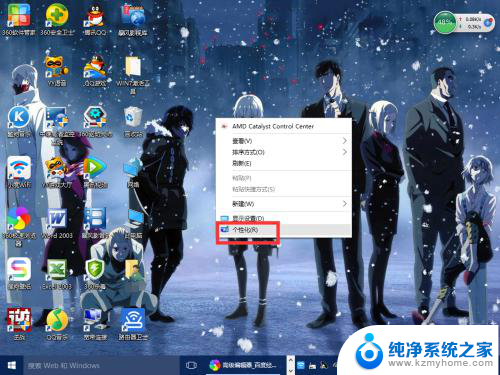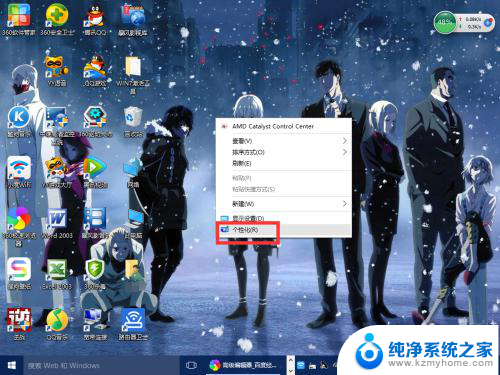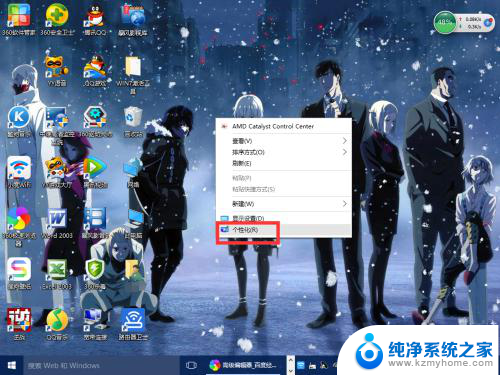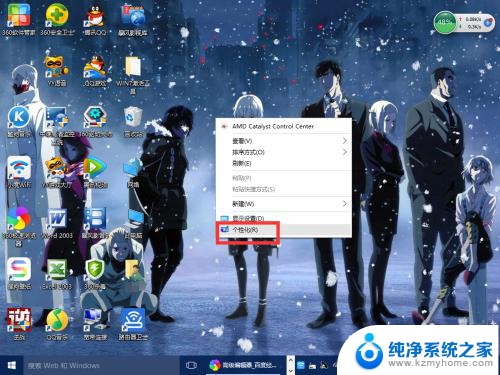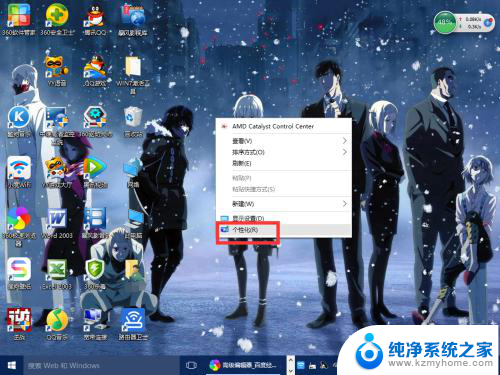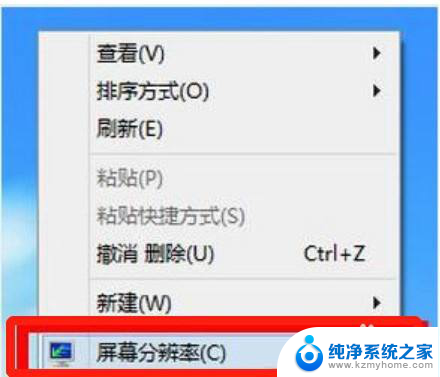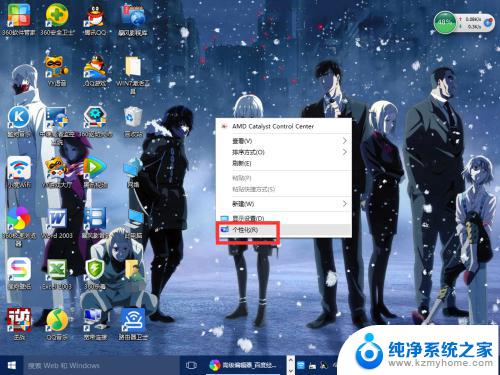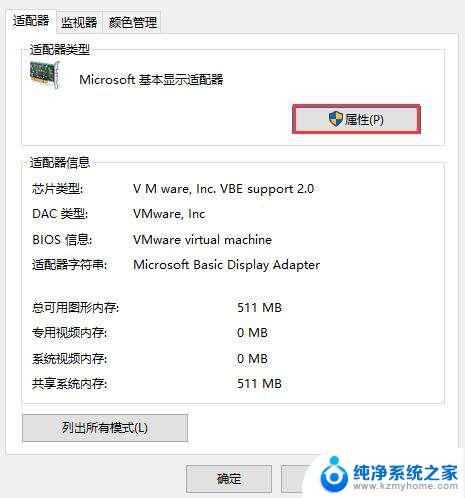怎么更改屏幕分辨率 Windows10屏幕分辨率调整方法
更新时间:2024-03-20 13:50:21作者:jiang
在使用Windows10系统时,有时候我们需要调整屏幕分辨率来获得更好的显示效果,调整屏幕分辨率可以让我们在不同的显示设备上获得最佳的显示效果,提升我们的使用体验。下面就让我们来了解一下在Windows10系统中如何更改屏幕分辨率的方法。
方法如下:
1.首先鼠标右键点击电脑桌面的空白处,再点击“个性化(R)“。
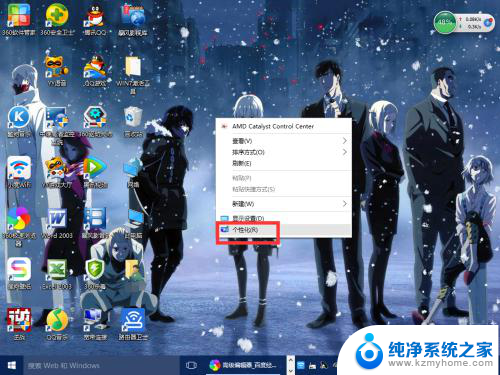
2.【个性化】的窗口页面,点击左上方的”齿轮“。(齿轮:设置)
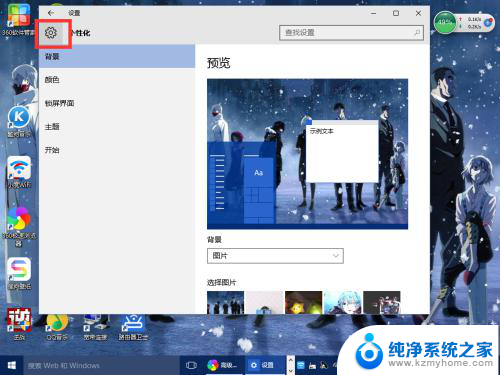
3.【设置】的窗口→[系统]。
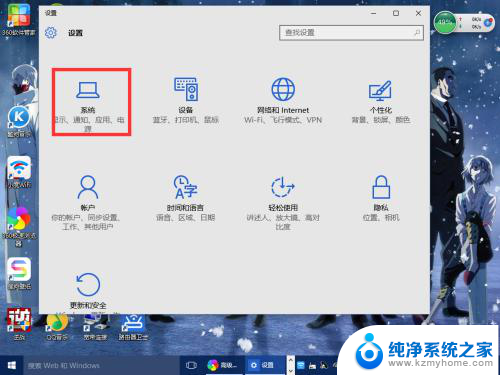
4.【系统】的窗口,选择”显示“这一项。再点击此页面左下方的”高级显示设置“。
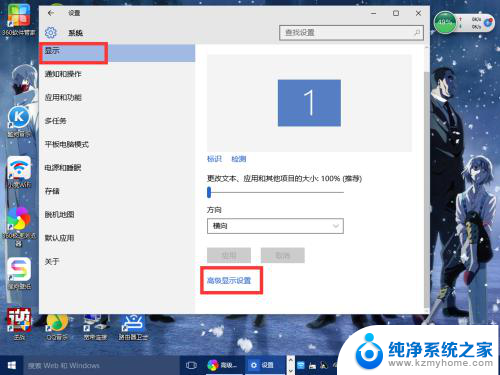
5.【高级显示设置】的窗口,选择一种适宜你电脑屏幕的分辨率。然后点击”应用“。
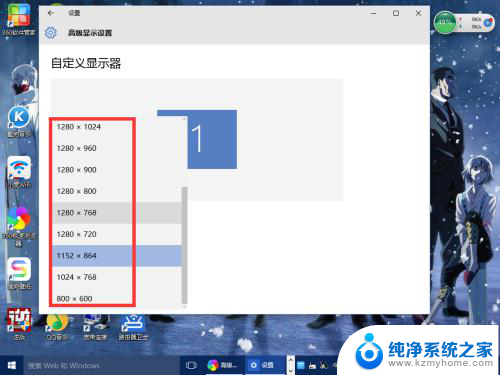
6.最后应用完后,电脑会黑屏一下。然后会显示你调整的分辨率屏幕,如果你觉得还不错就”保留更改“,觉得不好的就还原,重新调整一下适宜的分辨率。
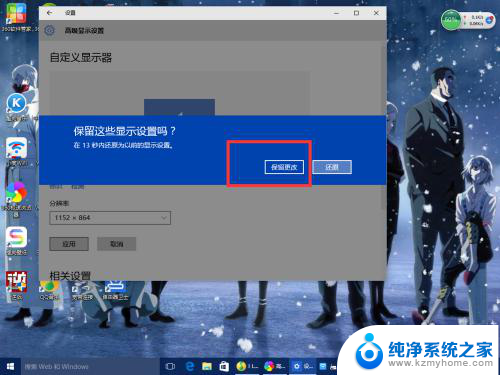
以上是关于如何更改屏幕分辨率的全部内容,如果有遇到相同情况的用户,可以按照以上方法来解决。