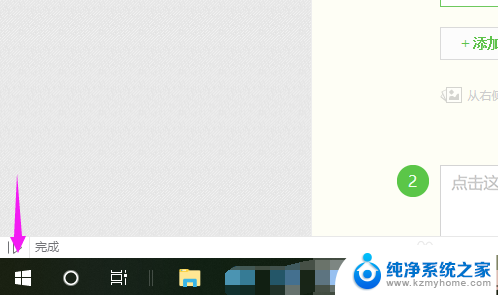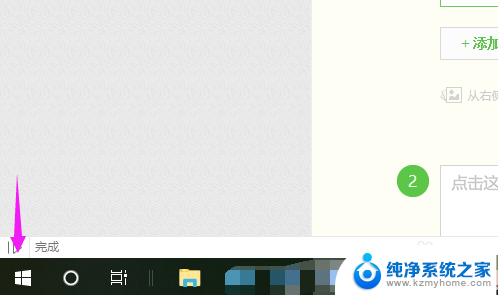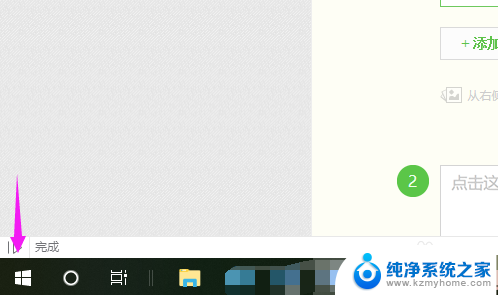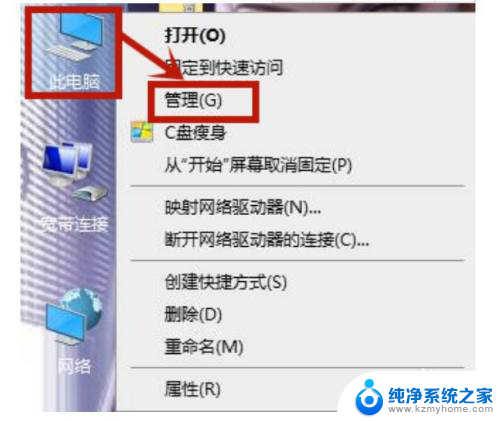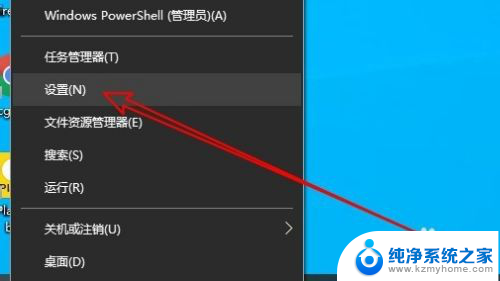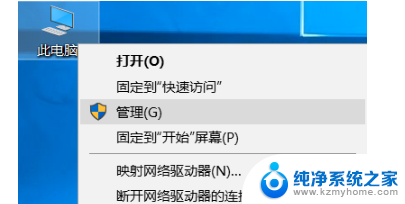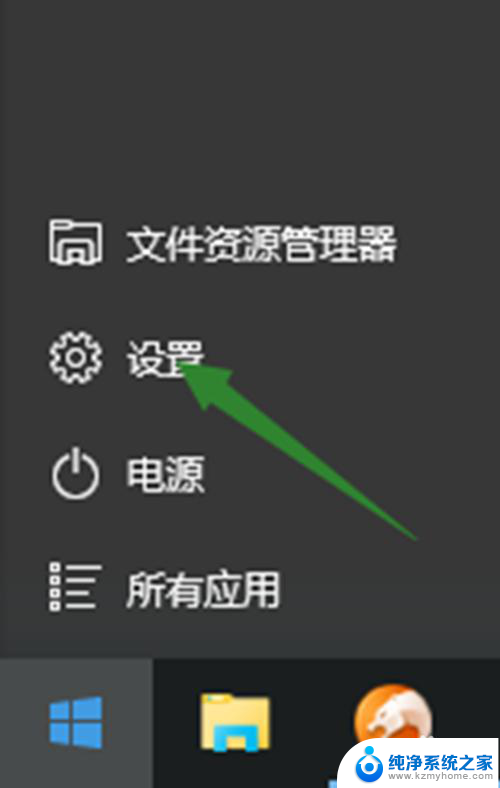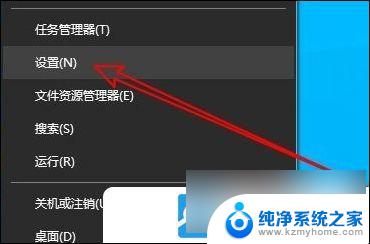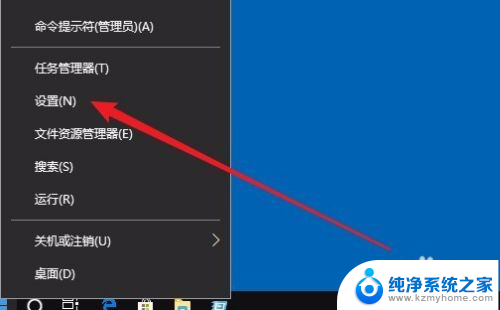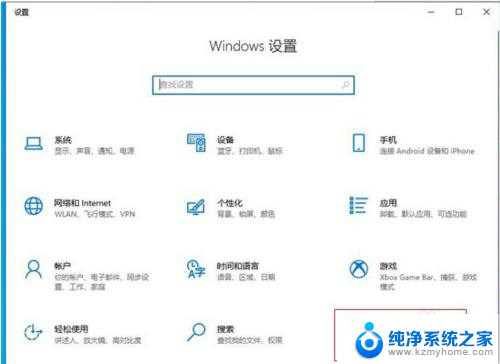话筒怎么开声音 win10麦克风无法开启解决
更新时间:2024-06-09 08:56:29作者:yang
随着科技的不断发展,电脑已经成为我们生活中不可或缺的工具之一,在使用电脑时,麦克风的开启变得尤为重要,尤其是在视频通话、语音识别等场景下。在使用Win10系统时,有时候会遇到麦克风无法开启的问题,让人感到困扰。究竟该如何解决Win10系统下麦克风无法开启的问题呢?接下来我们将为大家详细介绍解决方法。
步骤如下:
1.win10怎么开启麦克风,win10麦克风怎么开启。【win10】点开下,如图。
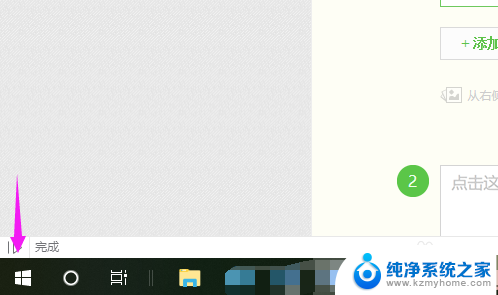
2.接着我们就将【设置】也小手点触开,如图。
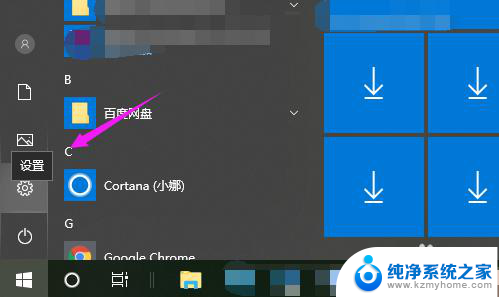
3.接着我们继续将【隐私】开启,如图。
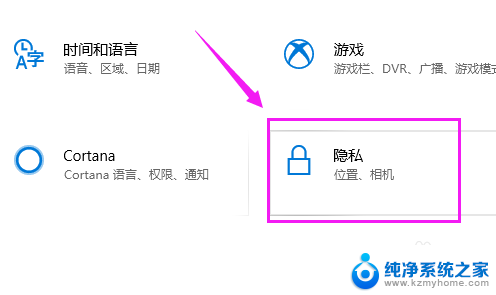
4.在【隐私】主页,小编鼠标单点开【麦克风】,如图。
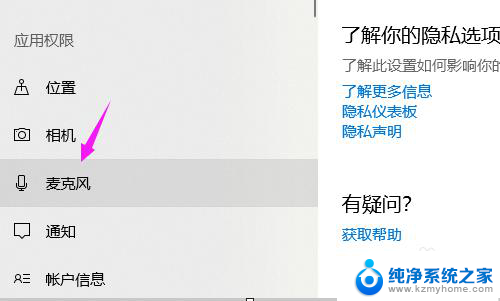
5.接着我们就立即点下【更改】,如图。
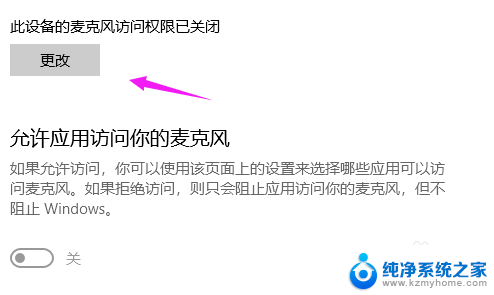
6.我们就看到【麦克风】开关是关闭了,开启就好,如图。
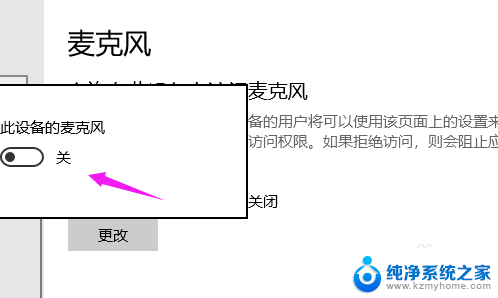
以上就是话筒怎么开启声音的全部内容,有遇到相同问题的用户可参考本文中介绍的步骤来进行修复,希望能对大家有所帮助。