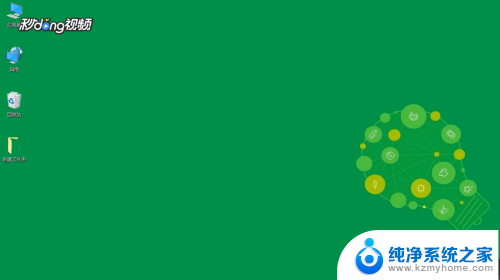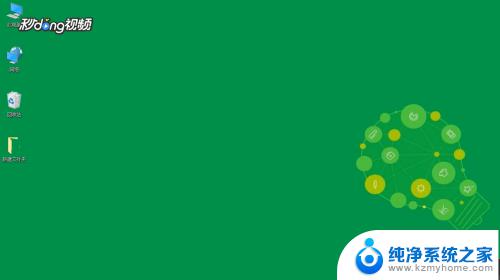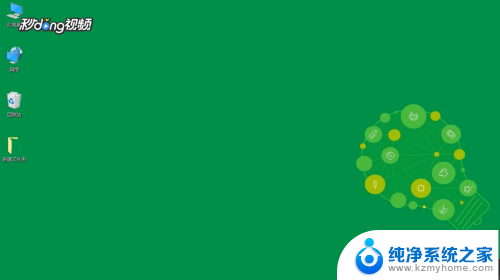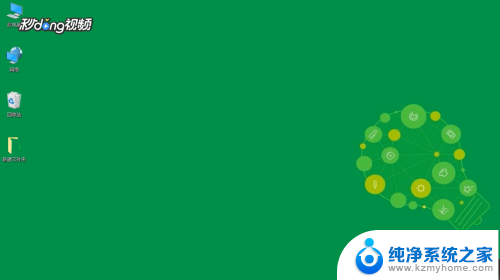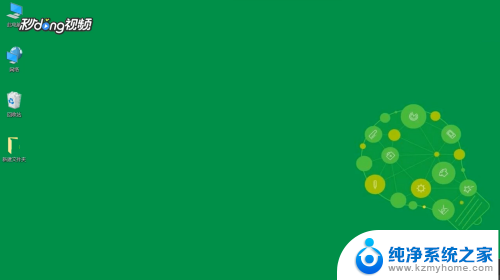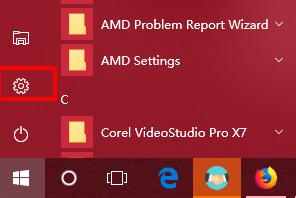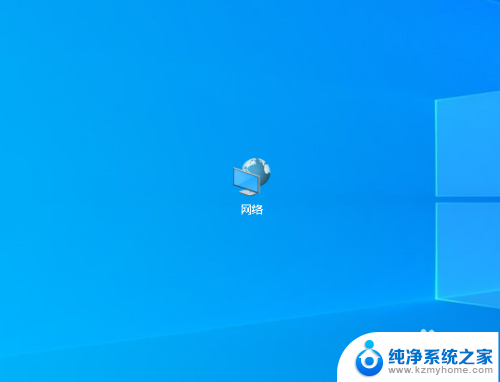win10关闭局域网 如何关闭Win10的网络共享功能
更新时间:2024-05-11 08:55:46作者:xiaoliu
在使用Win10系统时,有时候我们可能需要关闭局域网网络共享功能,关闭网络共享功能可以帮助我们保护个人隐私和数据安全,避免他人未经授权访问我们的电脑或文件。下面我们就来看看如何在Win10系统中关闭局域网网络共享功能。
操作方法:
1.进入电脑后,点击桌面左下角的win的操作图标,如下图示意画面。

2.打开后,然后扎到当前对话框中的“设置”,单击进入操作页面。
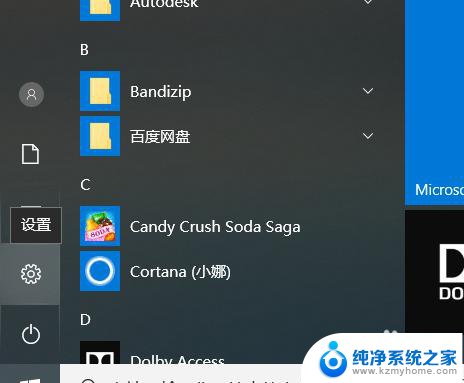
3.进入操作页面后,然后找到当前页面中的”网络和internet"选项。单击进入操作页面。

4.进入”网络和internet"操作页面后,然后找到当前页面中的“拨号”选项。并单击进入。
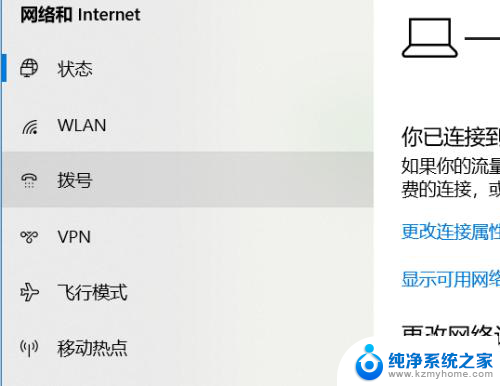
5.进入后,找到当前操作页面,然后打开“网络和共享中心”。
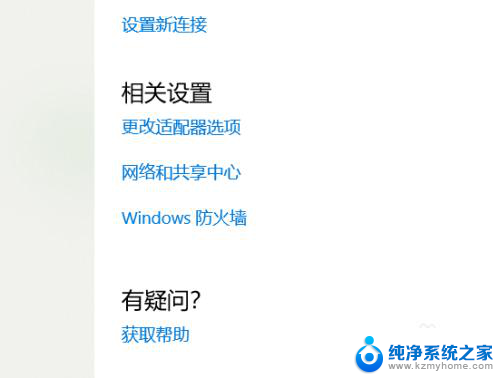
6.进入“网络和共享中心”后,然后找到当前操作界面左边的“更改高级共享设置”。并点击进入操作页面。
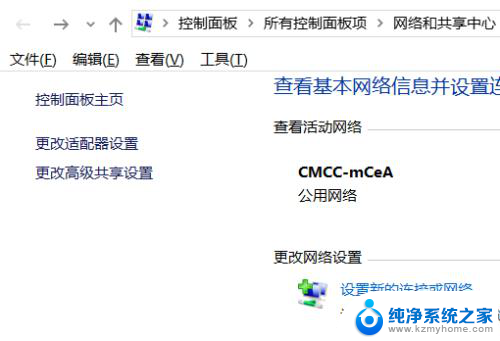
7.进入操作页面后,就可以看到关闭网络共享了。可以根据个人需要关闭对应的共享开关,就OK了
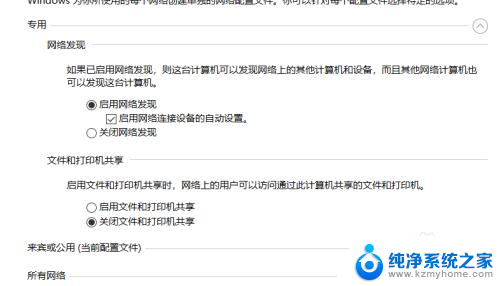
以上就是win10关闭局域网的全部内容,如果遇到这种情况,你可以按照以上步骤进行解决,非常简单快速。