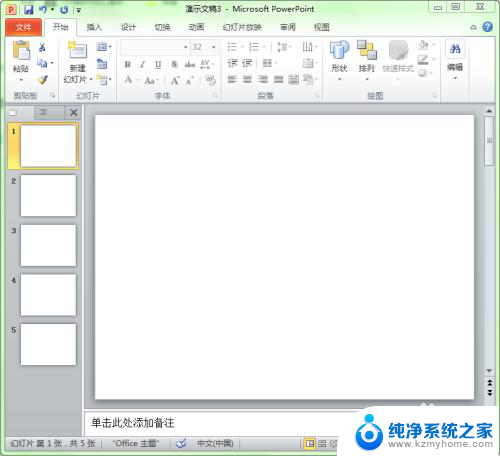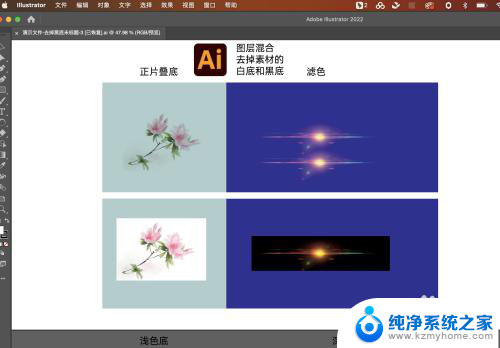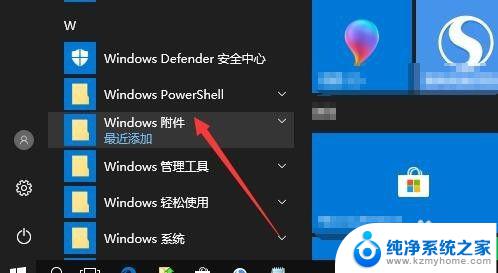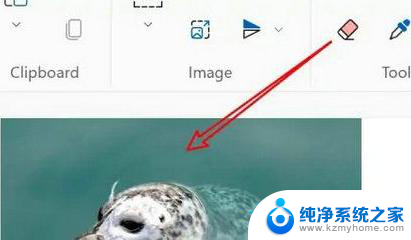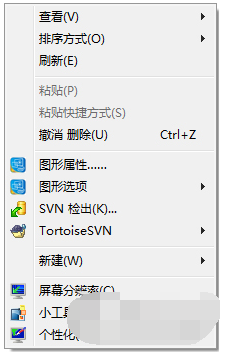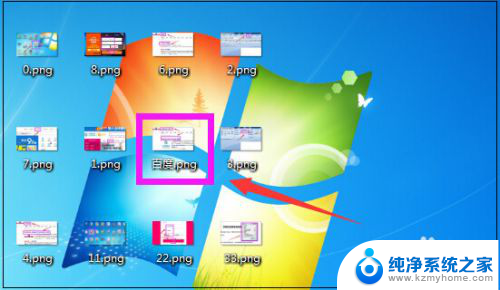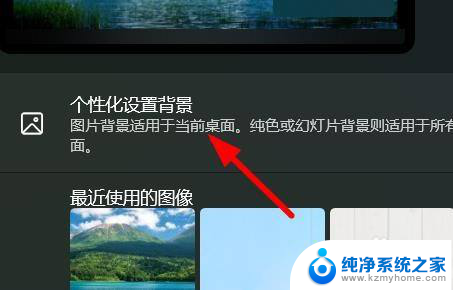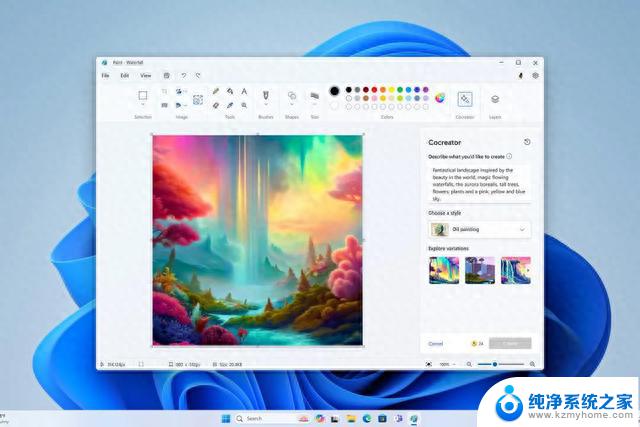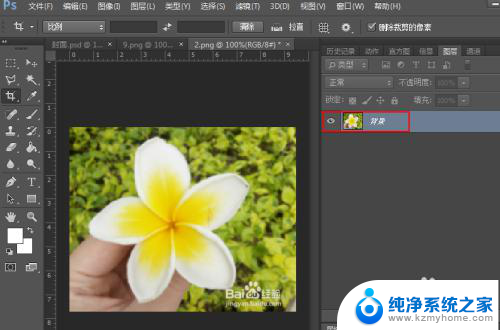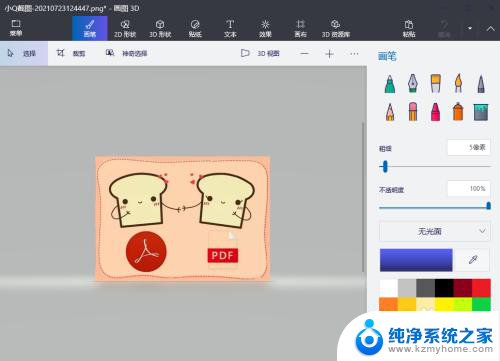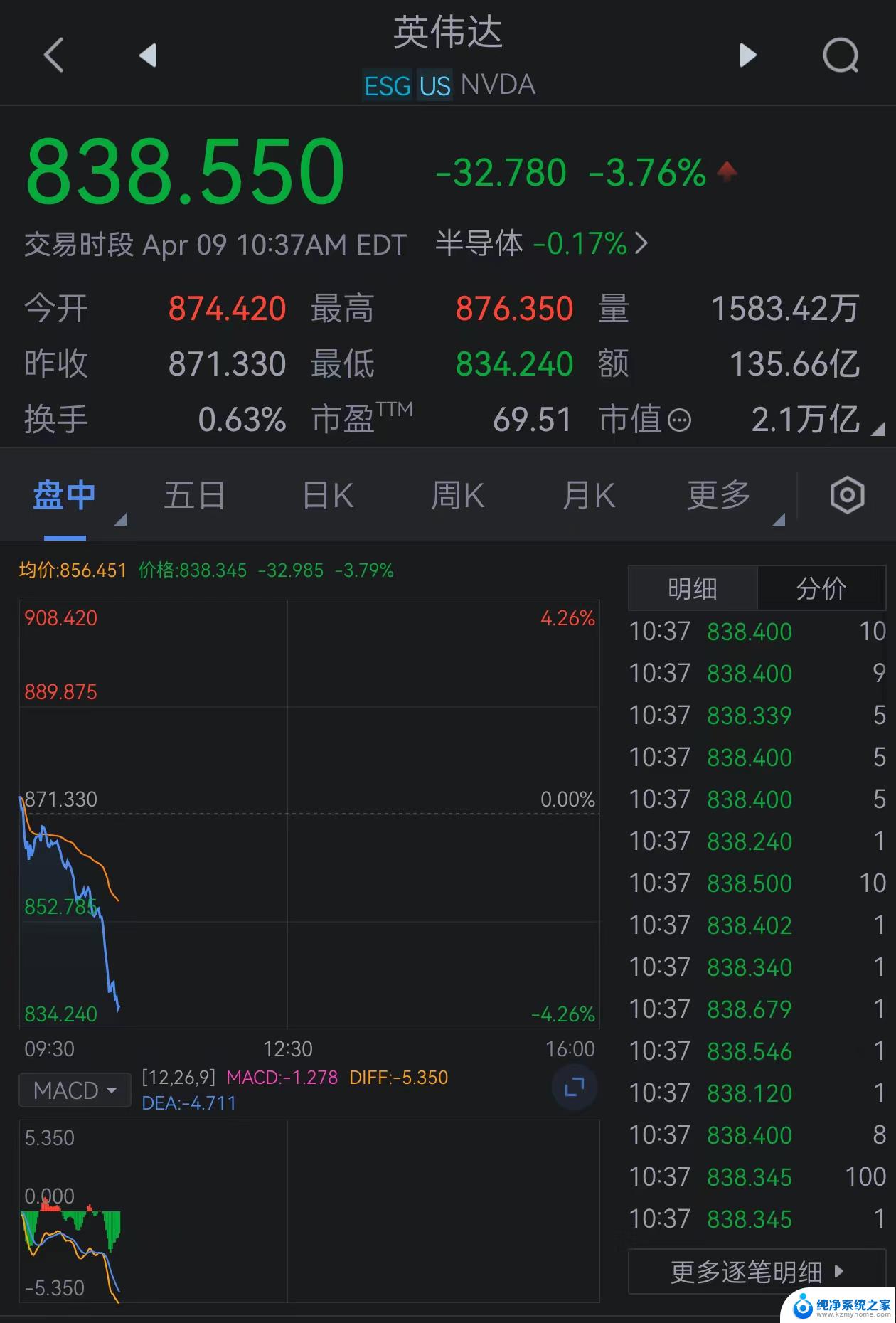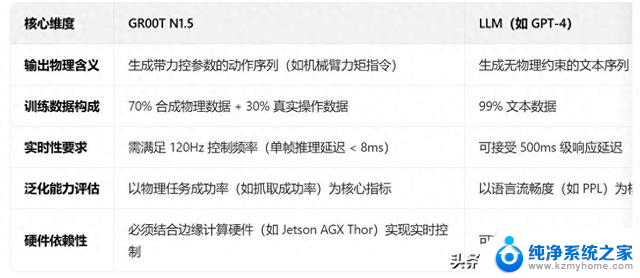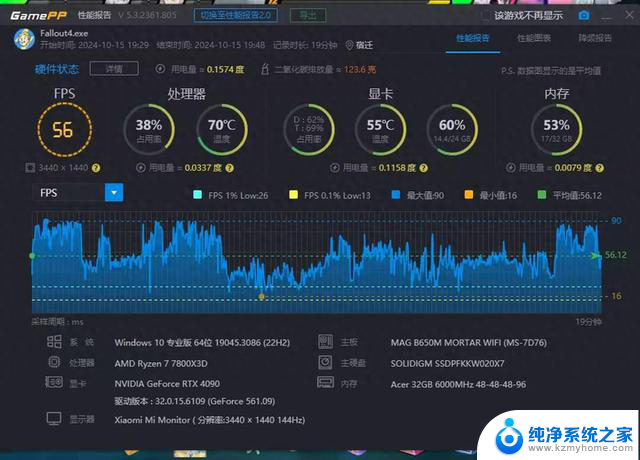画图工具如何把照片背景变成透明 如何使用画图工具将图片背景变透明
更新时间:2024-03-18 17:36:00作者:kzmyhome
在日常生活中,我们经常会遇到想要将照片背景变成透明的需求,而如今随着科技的不断进步,各种画图工具也应运而生,为我们提供了更多实现这一目标的可能。通过使用这些画图工具,我们可以轻松地将图片背景变得透明,使得照片更加美观、引人注目。如何使用这些画图工具将图片背景变透明呢?下面将为大家详细介绍。
步骤如下:
1.在“Windows画图”工具中打开相应的图片,如图所示。在此我们需要将其背景变透明,具体方法如下:
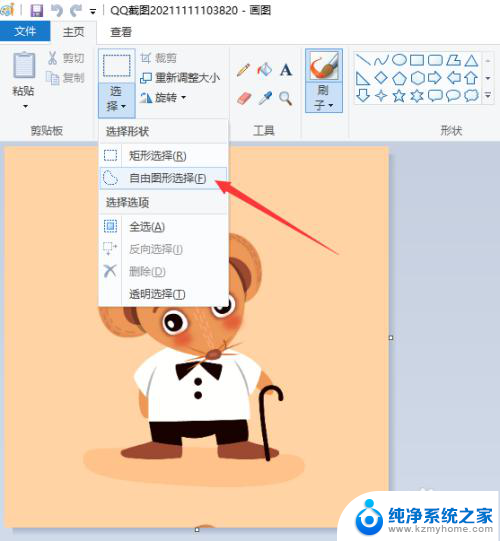
2.点击“选择”下拉列表中的“自由图形选择”工具。
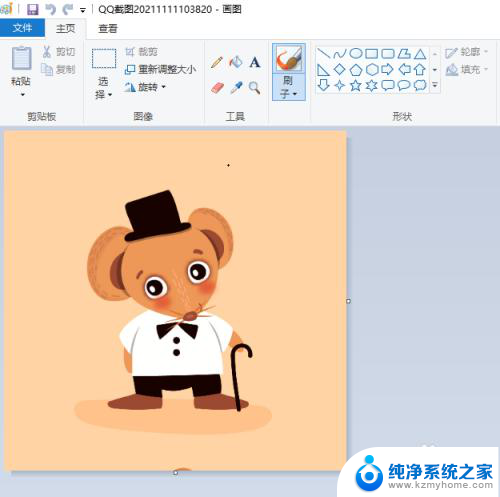
3.接下来直接创建自定义选区,可以直接在主体的四周绘制封闭轮廓线。

4.绘制完成后,将自动生成选区,在此我们点击“选择”下拉列表中的“反向选择”项。
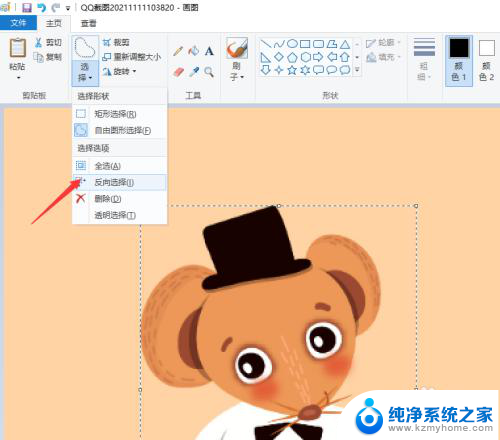
5.当反选操作完成后,按键盘的Delete键即可将背景删除。如图所示:
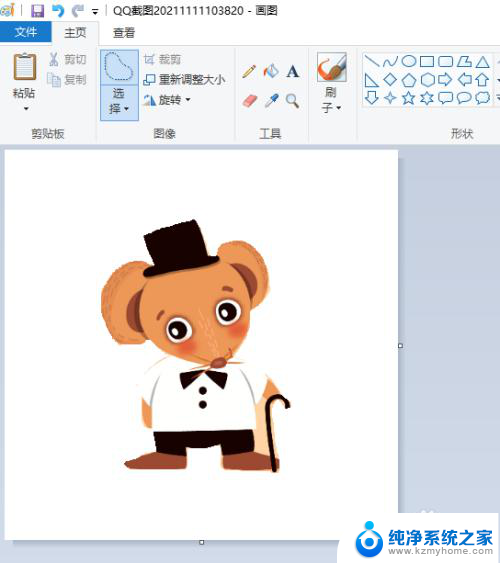
6.最后将图片另存为PNG格式即可。
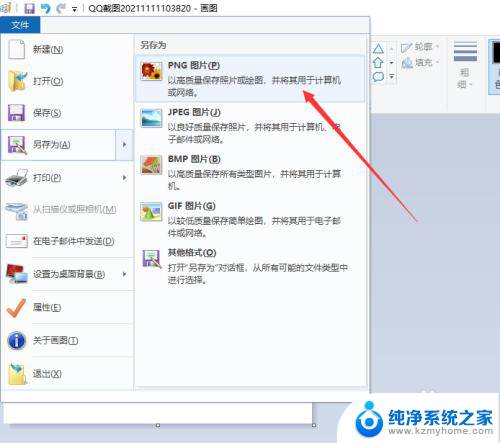
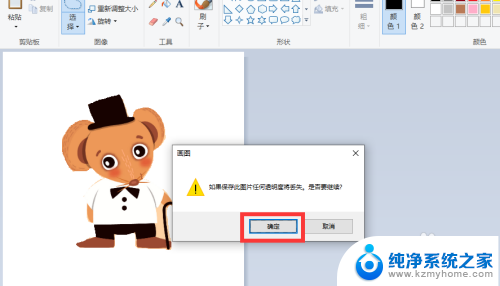
以上就是画图工具如何将照片背景变成透明的全部内容,如果你遇到这个问题,不妨试试按照这个方法解决,希望这对大家有所帮助。