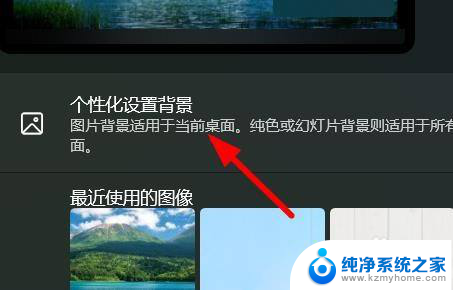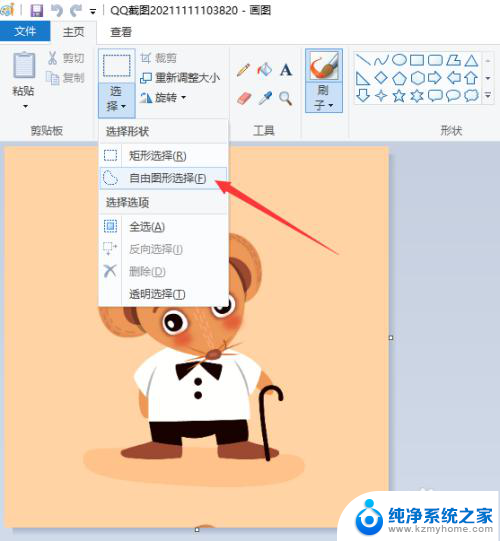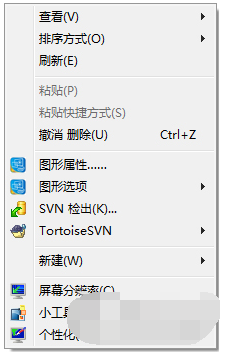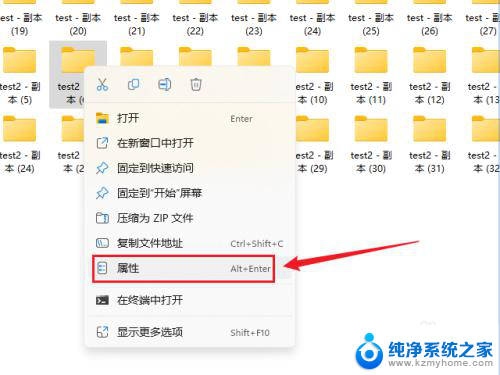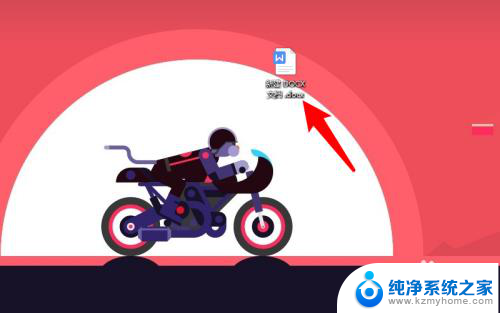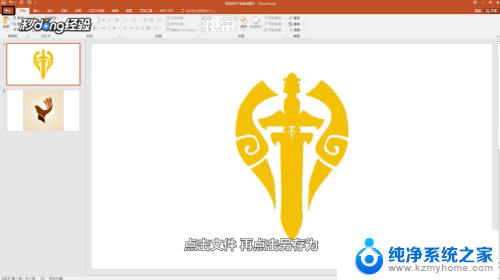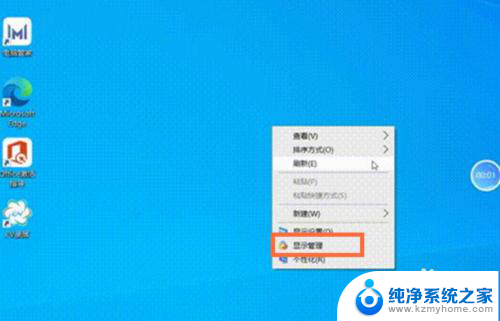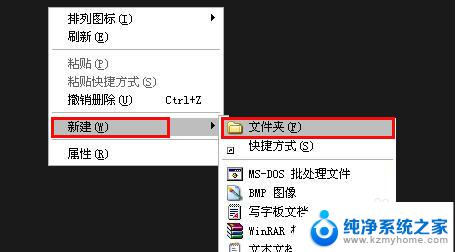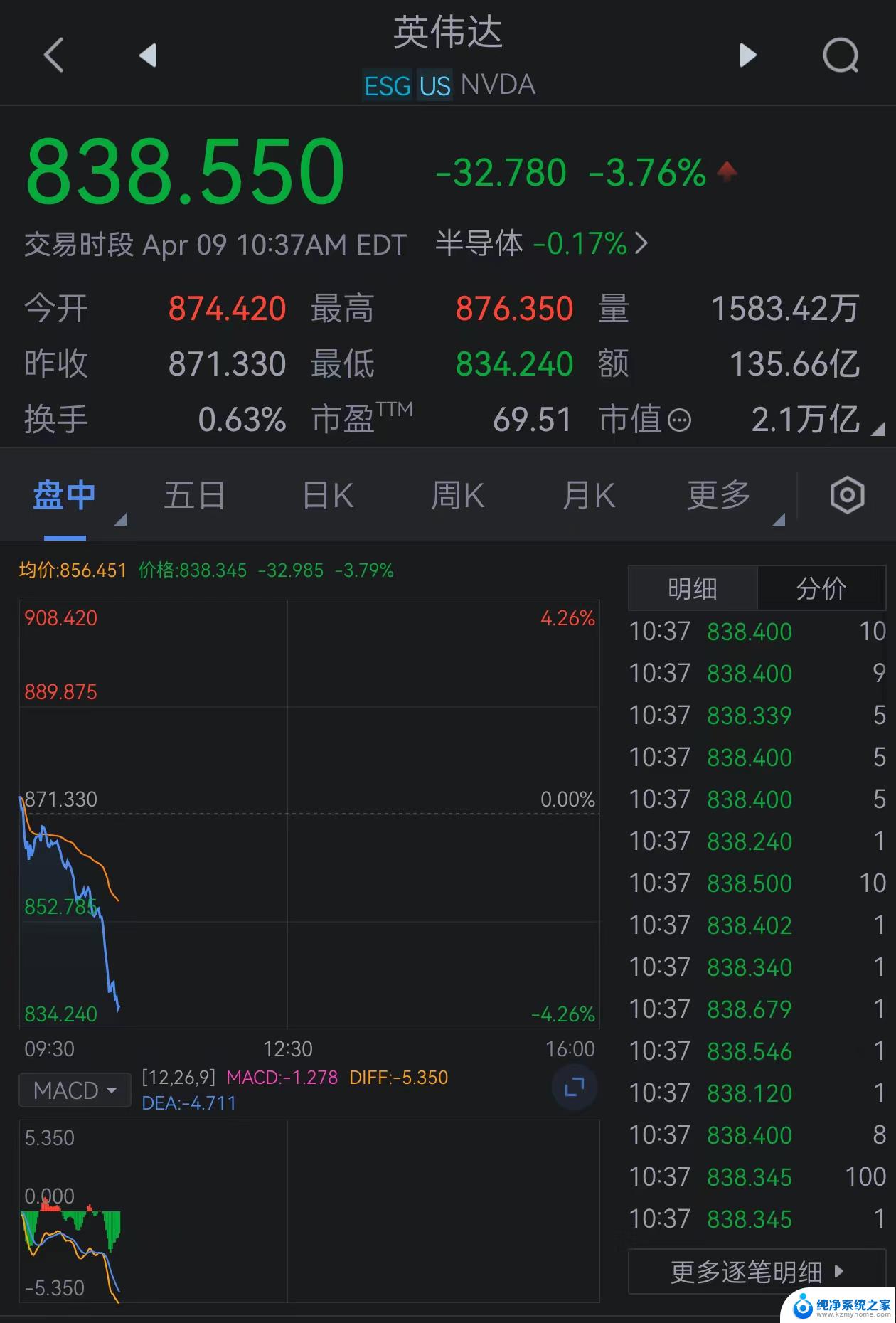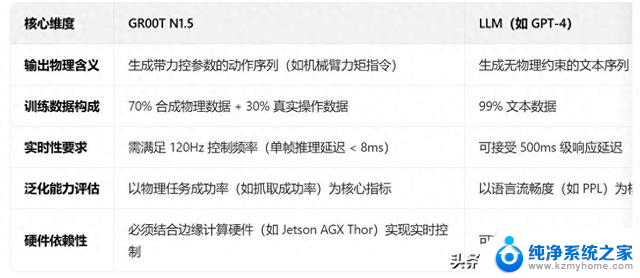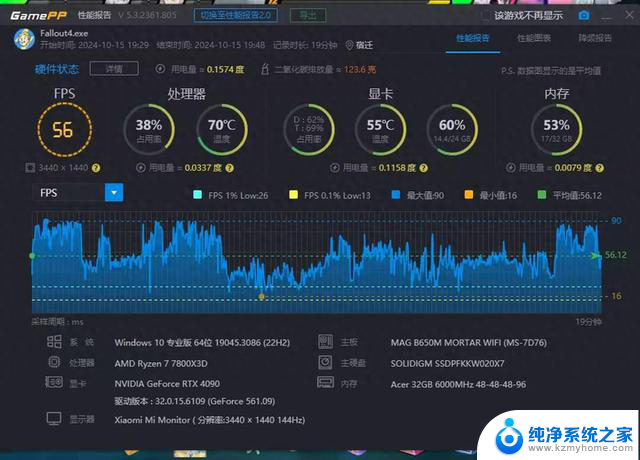ppt如何将图片设置为背景 如何在PPT中将图片设置为背景
在现代社会PPT已经成为我们生活和工作中不可或缺的一部分,而在制作一份精美的PPT时,选择合适的背景图片是至关重要的。如何将图片设置为PPT的背景呢?在本文中我们将探讨如何利用PPT的功能,将图片轻松设置为背景,为我们的演示文稿增添更多的吸引力和个性化。无论您是一名学生、教育工作者还是企业职员,掌握这项技能都将为您的演示效果加分不少。让我们一起来看看具体的操作步骤吧!
方法如下:
1.打开要设置幻灯片背景的幻灯片文件。
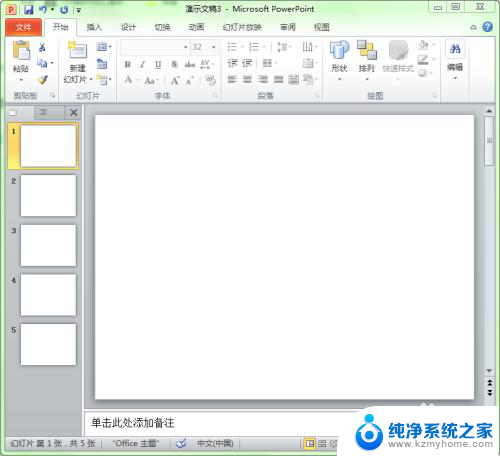
2.在幻灯片的空白处右击(注意不要在文本框中右击),在弹出的右键菜单中选择“设置背景格式”命令。
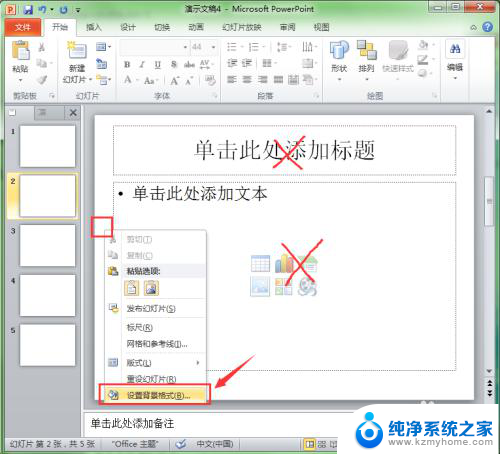
3.此时会弹出“设置背景格式”对话框。选择“填充”命令下的“图片或纹理填充”选项。
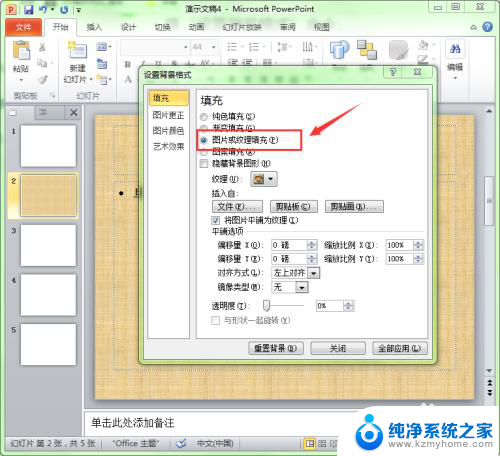
4.单击“插入自”下方的“文件”按钮。
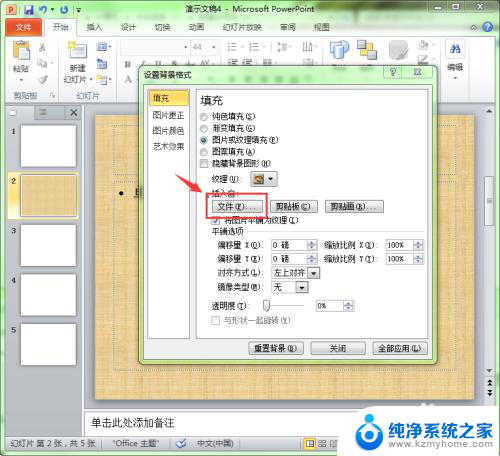
5.在弹出的“插入图片”对话框中选择要插入的图片,单击“插入”按钮。
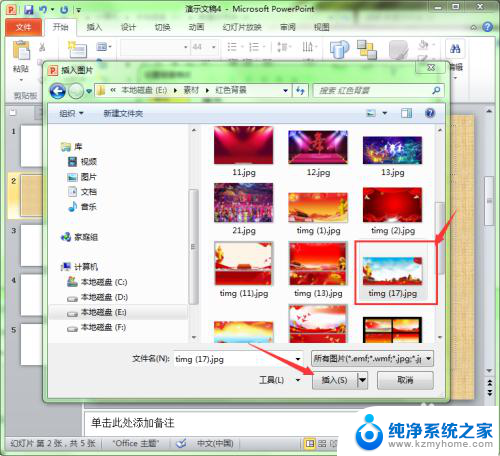
6.此时返回到“设置背景格式”对话框中,在这里还可以继续设置图片的位置和透明度。
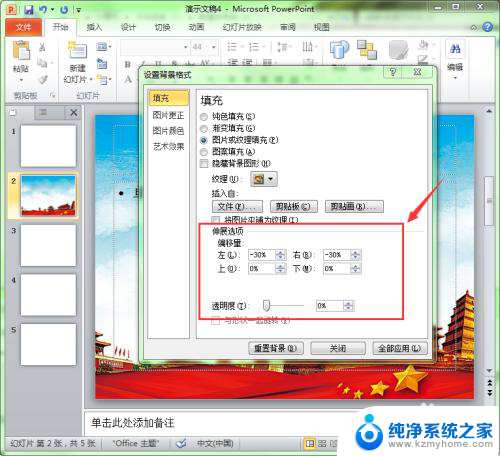
7.如果只把图片设置为当前幻灯片的背景,则单击“关闭”按钮即可。如果要把图片设置为所有幻灯片的背景,则单击“全部应用”按钮。
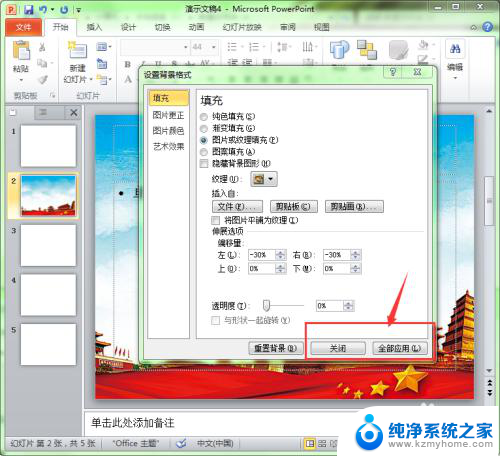
8.这样就把我们需要的图片设置为了幻灯片的背景,是不是非常漂亮。
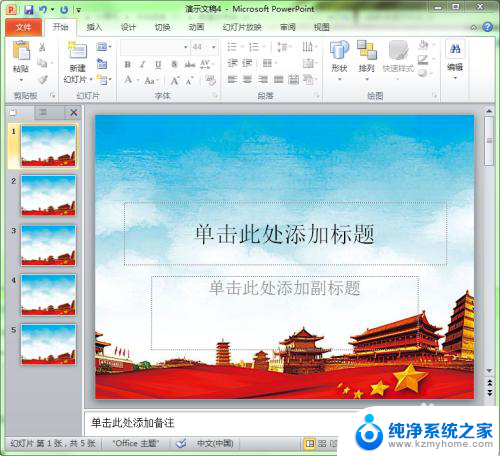
以上就是关于如何将图片设置为背景的全部内容,如果您遇到这种情况,可以按照以上方法解决,希望这对大家有所帮助。