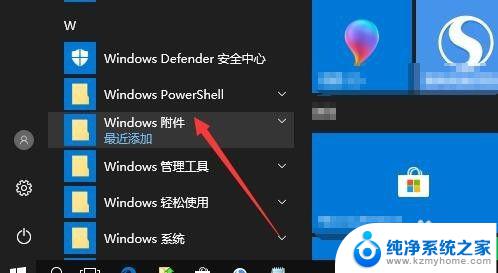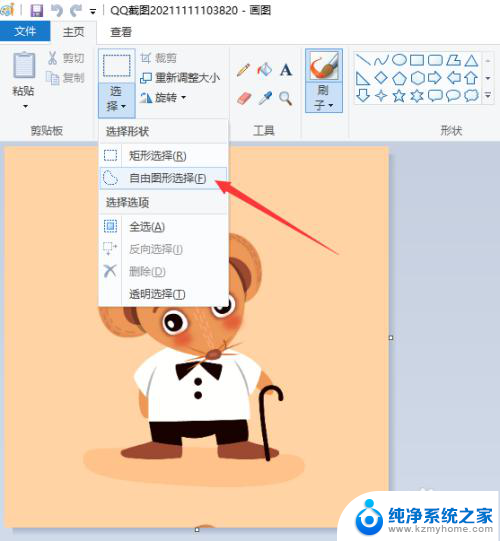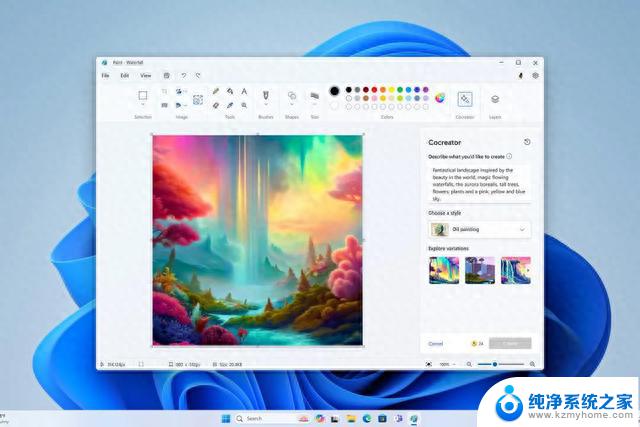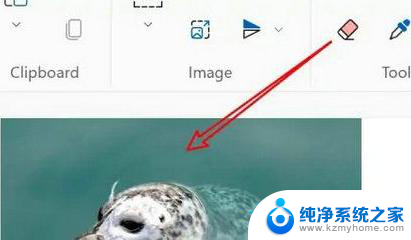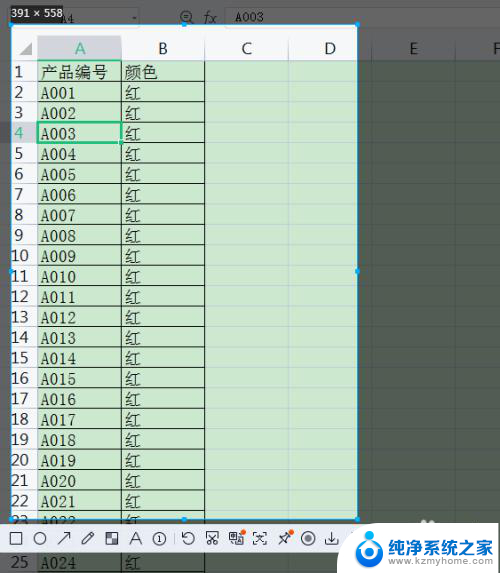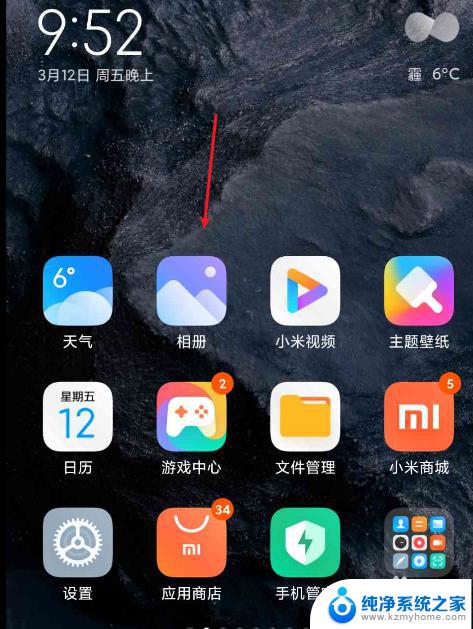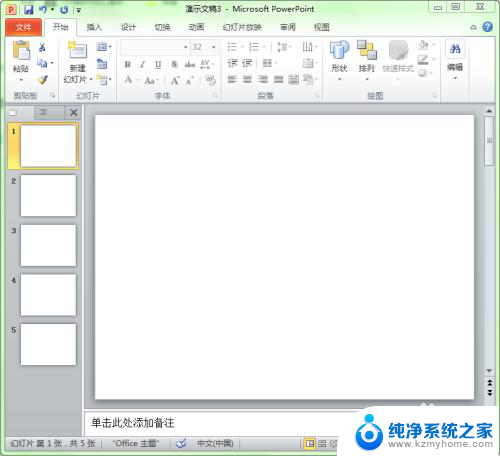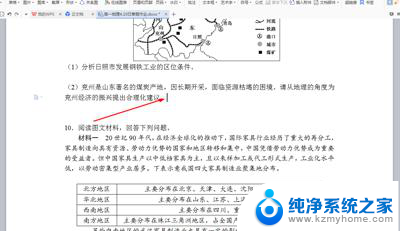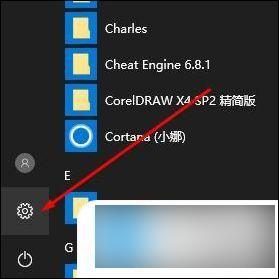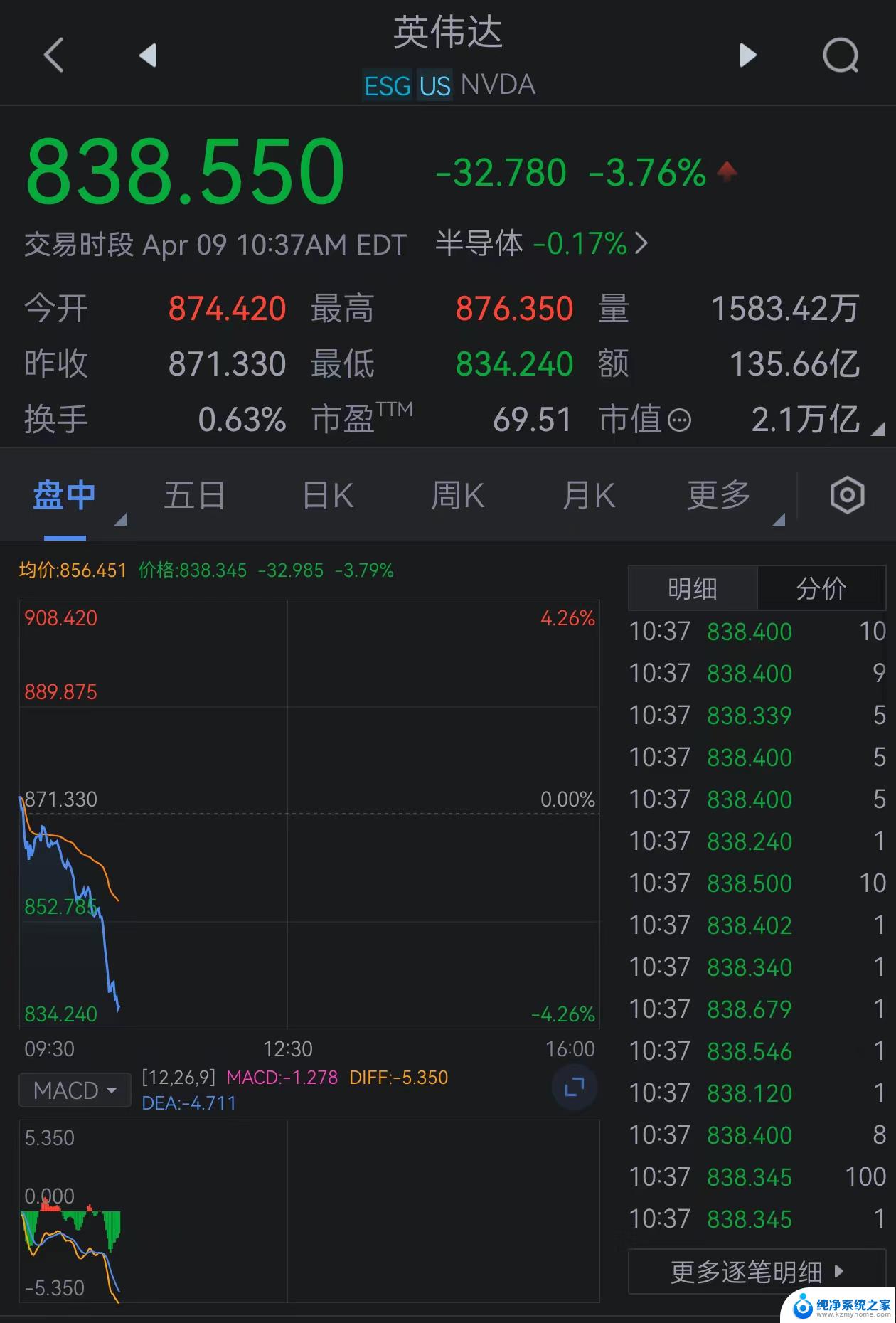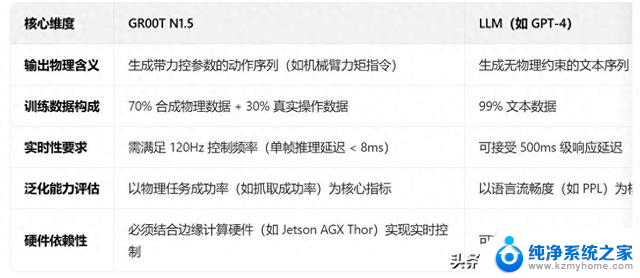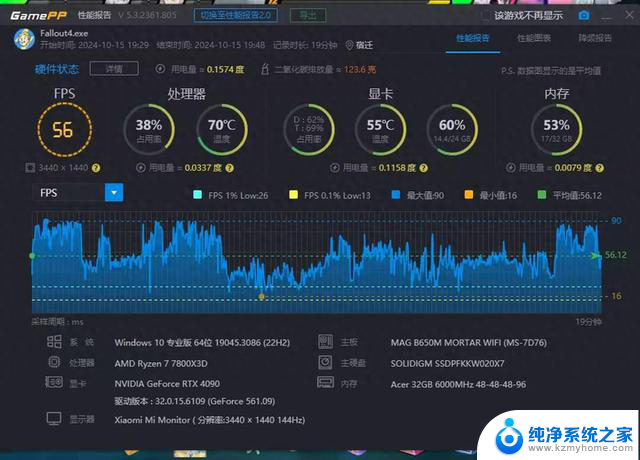win10画图怎么抠图 如何在 Windows 10 中使用画图 3D 进行抠图
更新时间:2024-06-07 08:18:07作者:kzmyhome
在Windows 10中,使用画图3D进行抠图是一项非常简单且方便的操作,通过这个功能,用户可以轻松地将图片中的某个物体或者背景进行抠图处理,让图片更加精美和专业。不需要安装额外的软件,只需要打开画图3D,就能够轻松完成抠图操作。无论是对于设计师、摄影师还是普通用户来说,这个功能都能够帮助他们更好地编辑图片,让作品更具创意和个性。
具体步骤:
1.启动 画图 3D 并在其中打开您的图像。
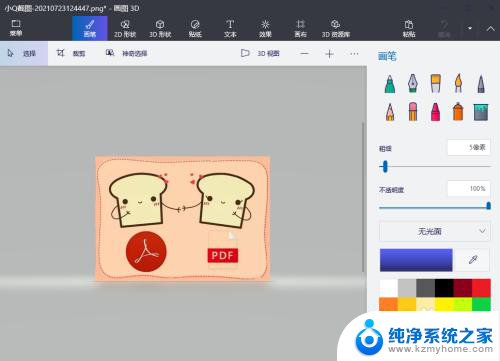
2.单击顶部的 “神奇选择”。
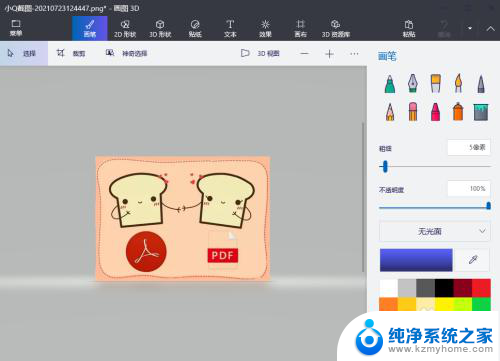
3.您将在图像周围看到一个新的边框选择。使用可用的选择点,选择要提取的图像部分。单击右侧的下一步。


4.单击右侧的“下一步”。
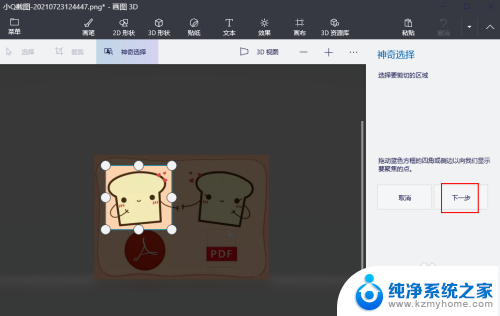
5.使用右侧的可用工具修改选择。最后,点击以完成。
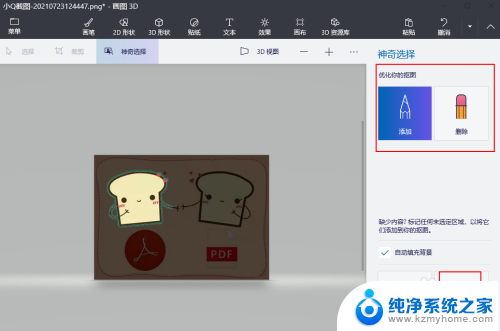
6.提取图像后,将其拖到原始背景图像之外。
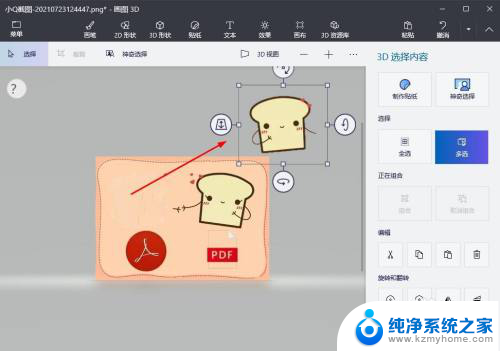
7.点击顶部的“画布”。
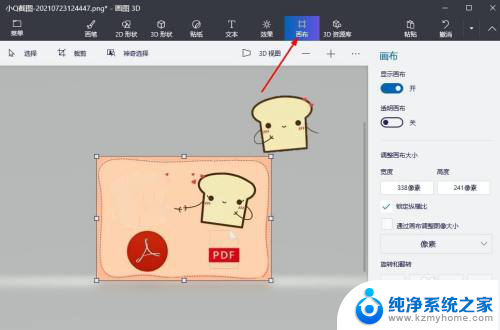
8.关闭显示画布按钮,并将抠图移动到中心。
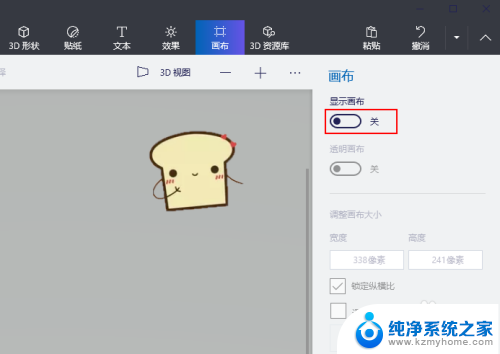
9.单击菜单,选择另存为并选择图像作为文件格式。
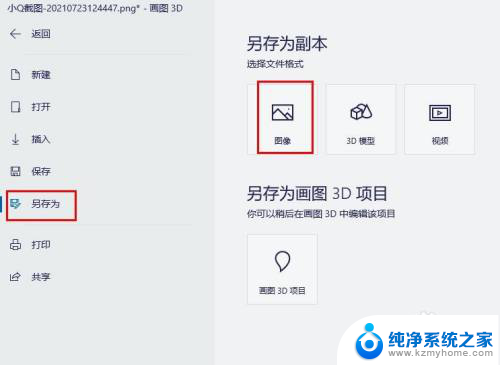
10.在保存类型下拉框下,选择 PNG,您的抠图将没有背景颜色。点击保存即可。
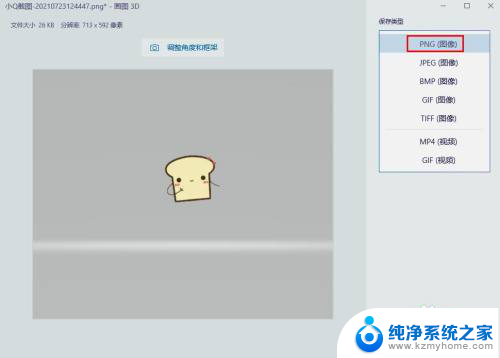
以上就是Win10画图如何抠图的全部内容,如果有任何疑问,您可以按照小编的方法进行操作,希望能对大家有所帮助。