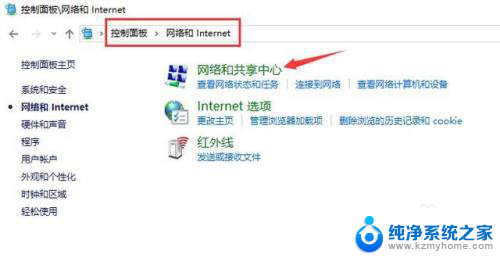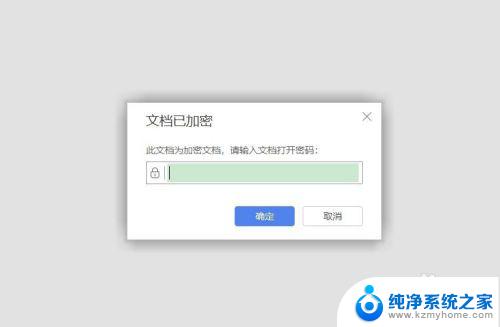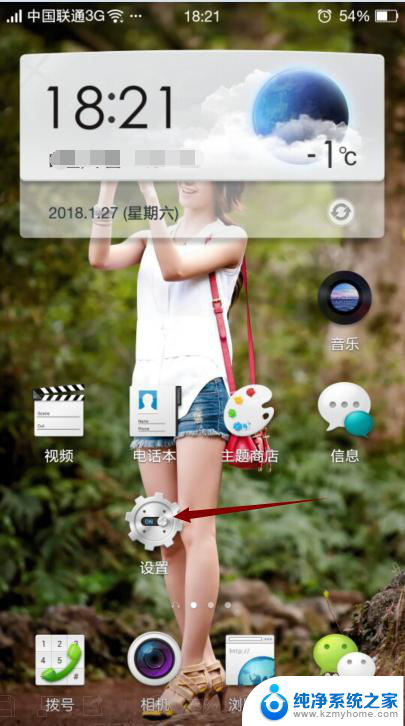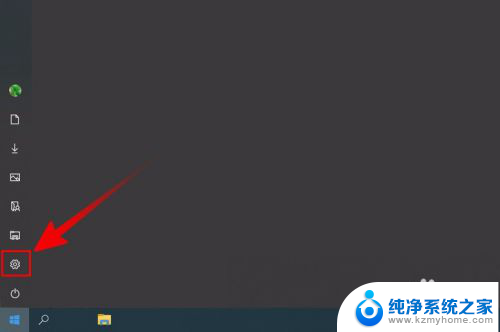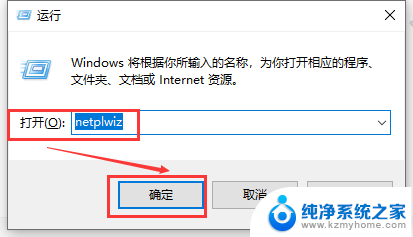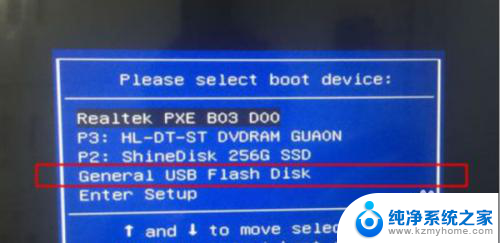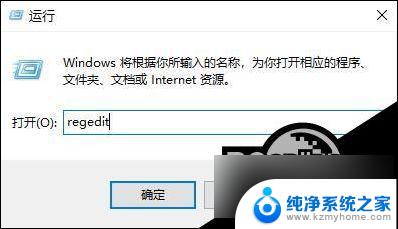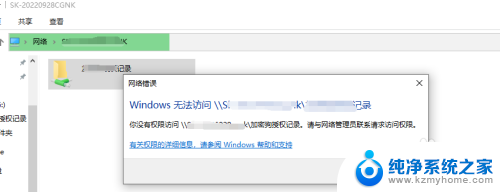win10共享关闭密码保护 Win10共享文件如何取消密码保护
Win10系统中的共享文件在默认情况下会被设置密码保护,这样确保了文件的安全性,在某些情况下,用户可能需要取消这种密码保护,以便更方便地共享文件。取消Win10共享文件的密码保护并不复杂,只需按照一定的步骤操作即可实现。接下来我们将介绍如何取消Win10共享文件的密码保护,让您更轻松地共享文件。
步骤如下:
1.Windows 10系统启用/关闭共享文件密码保护的设置方法:
2.第一步:设置文件共享。
3.右键点击需要共享的文件 - 属性;
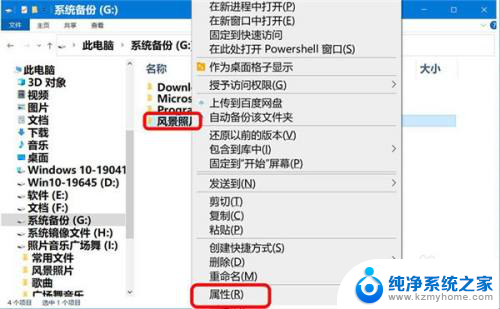
4.在 风景照片 属性窗口中,我们点击【共享】;
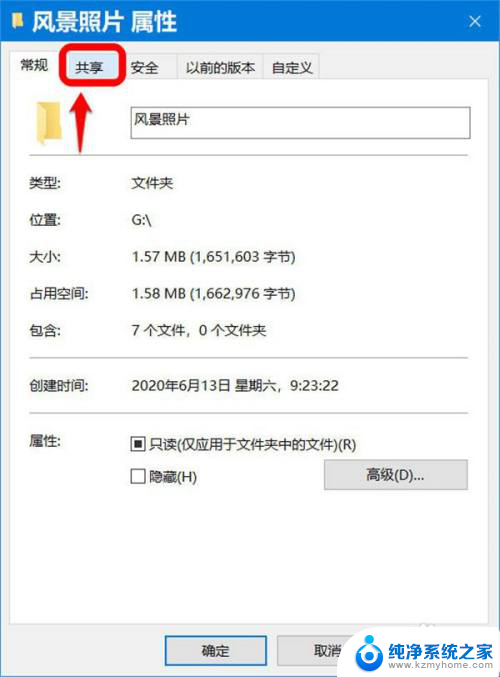
5.在共享标签下,我们再点击【共享(S)。。。】;
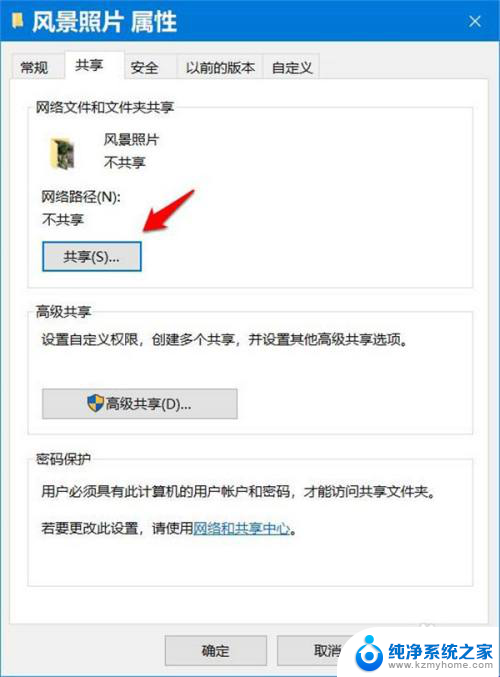
6.此时打开 网络访问 - 选择要与其共享的用户 窗口,我们点击框中的***(abc****@outlook.com) 所有者,再点击:共享(H) ;
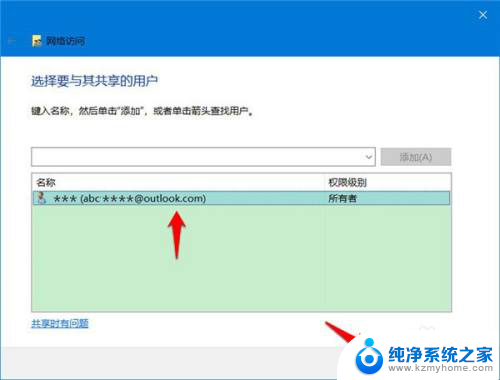
7.在 网络访问 - 你的文件已共享 窗口中,我们可以看到已共享的文件:风景照片。点击:完成。
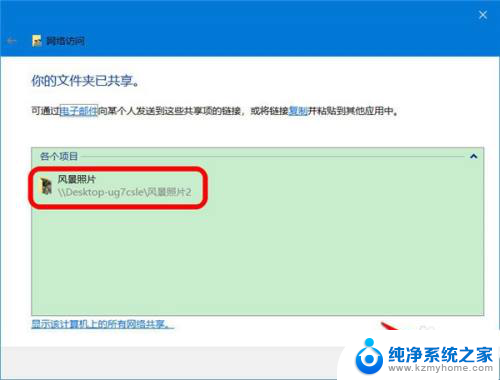
8.第二步:设置Windows 10系统启用/关闭共享文件密码保护
9.Windows 10系统关闭共享文件密码保护
10.回到 风景照片 属性窗口中,我们点击【密码保护】项中的 网络和共享中心;
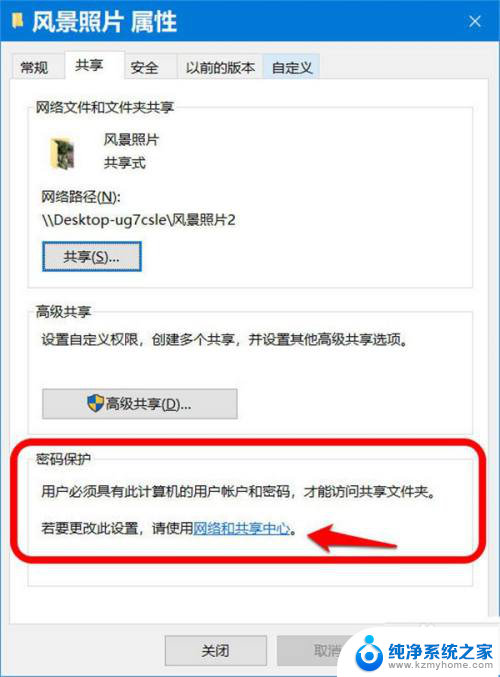
11.在 高级共享设置 窗口中,点击 所有网络 项的展开符号;
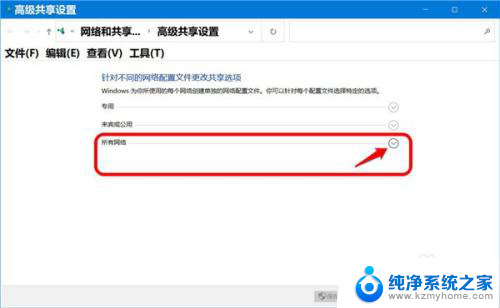
12.在所有网络展开项中,我们下滑到 密码保护的共享,如需要取消共享文件的密码保护,则选择:无密码保护的共享,再点击:保存更改。
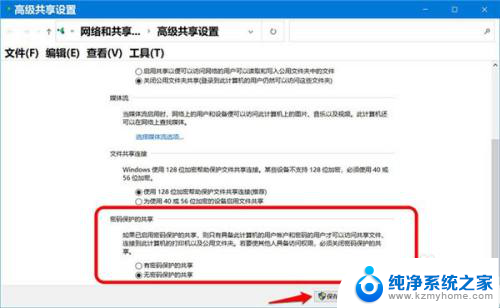
13.回到 风景照片 属性窗口,点击【关闭】退出设置。
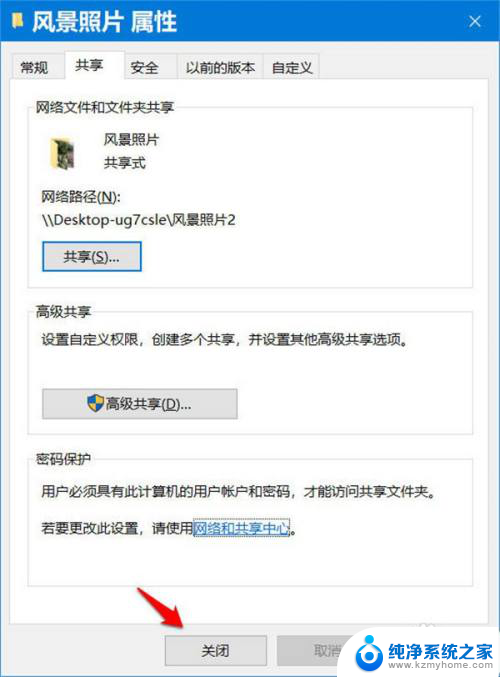
14.Windows 10系统启用共享文件密码保护:
15.在所有网络展开项中,下滑找到 密码保护的共享,如需要启用共享文件的密码保护,则选择:有密码保护的共享,再点击:保存更改。
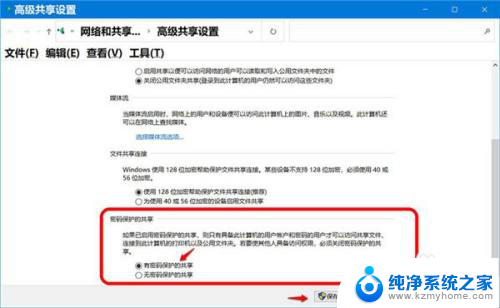
以上就是关闭win10共享密码保护的全部内容,如果有不清楚的用户,可以参考以上小编提供的步骤进行操作,希望对大家有所帮助。