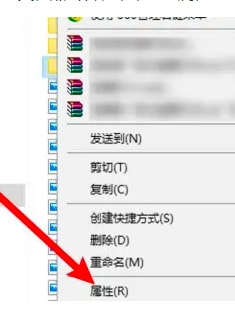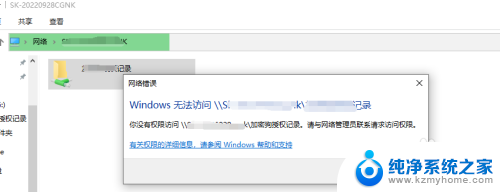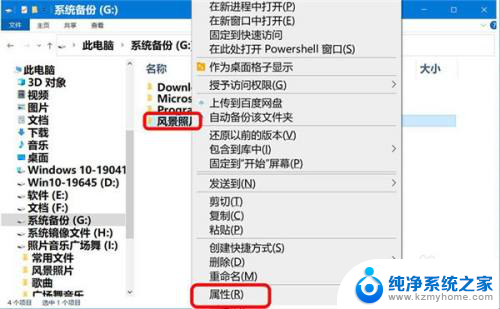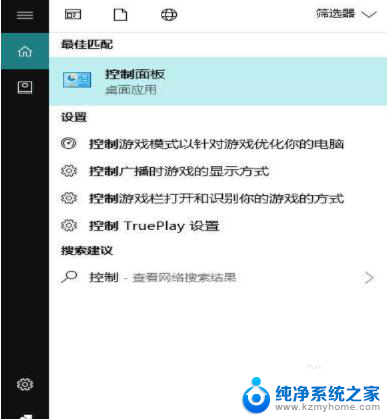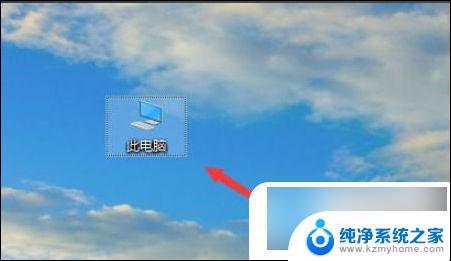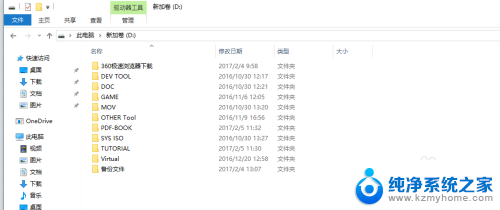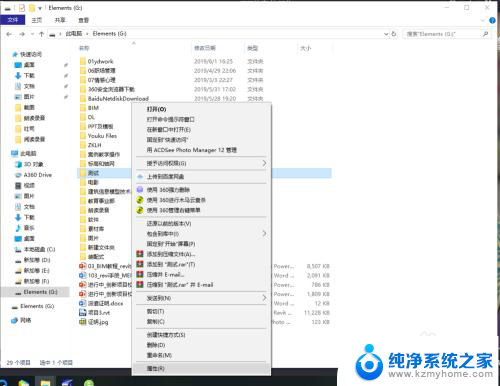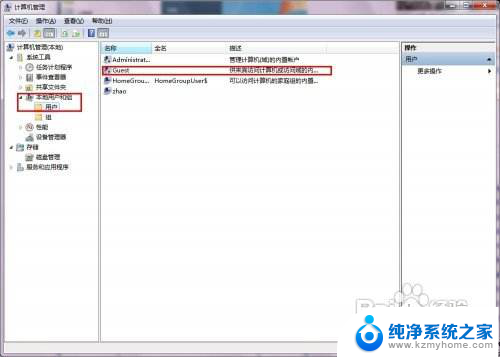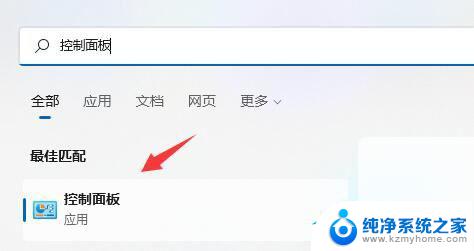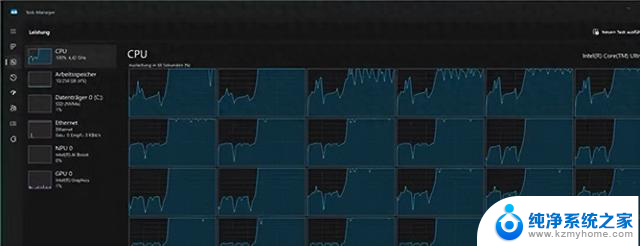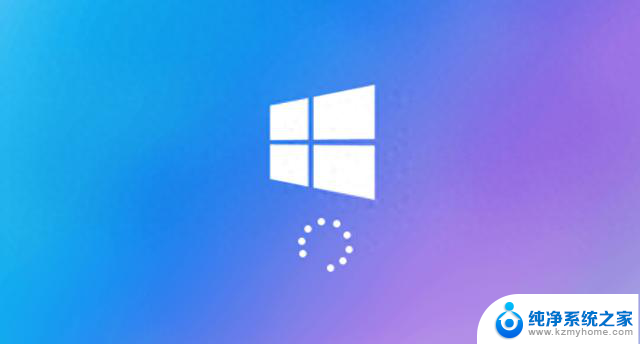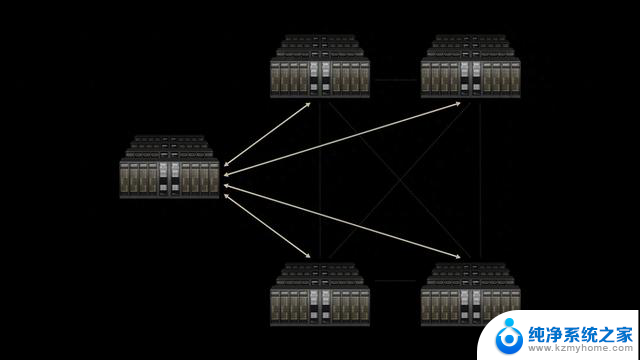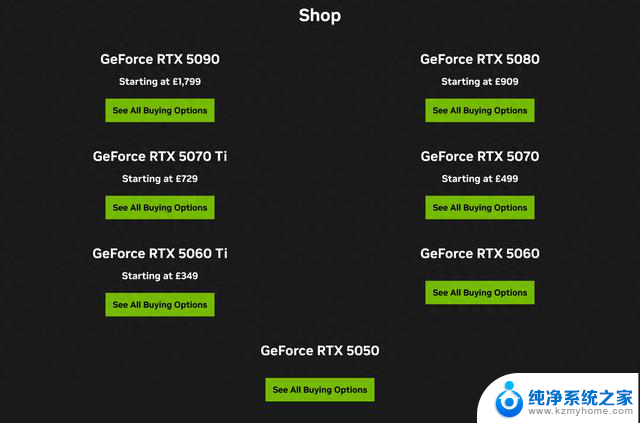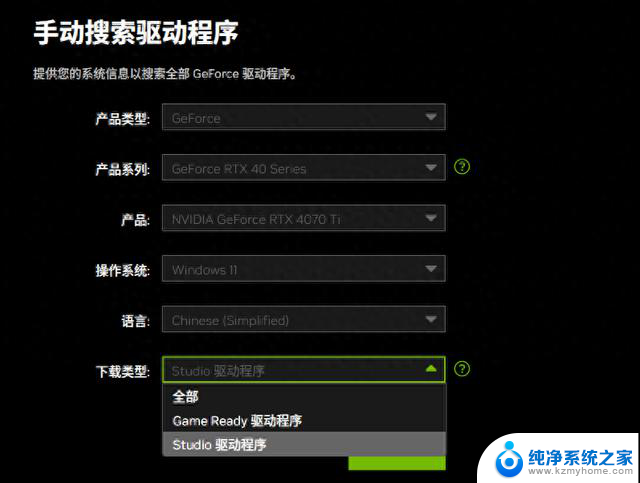win10怎么设置共享的文件夹位置 Win10如何设置共享文件夹密码
Win10系统中设置共享文件夹位置及密码非常重要,可以帮助我们更好地管理和保护我们的文件,通过设定共享文件夹的位置,我们可以方便地访问和分享文件,提高工作效率。同时设置密码可以有效地保护我们的文件安全,防止未经授权的访问和操作。掌握Win10系统中如何设置共享文件夹位置和密码是非常必要的。
具体步骤:
1.如图所示:首先打开控制面板找到【网络和共享中心】。
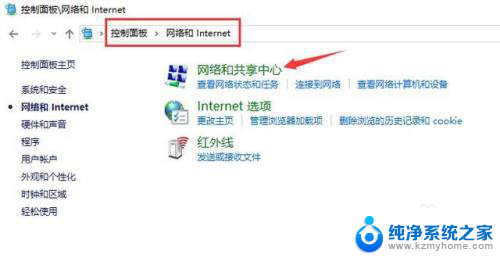
2.如图所示:在【共享网络中心中】,选择【更改高级共享设置】。
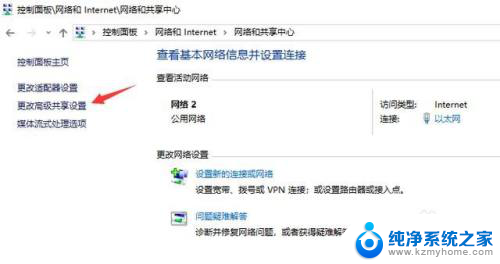
3.如图所示:在【专用】或是【来宾或公用】选项下打开【网络发现】以及【文件和打印机共享】。
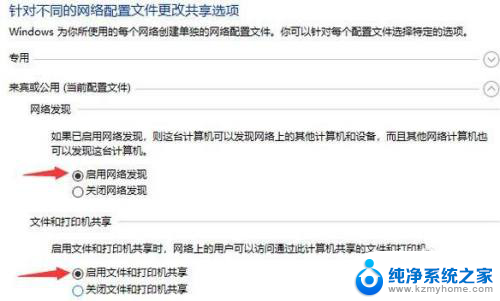
4.在【所有网络】选项下勾选【启用共享以便可以访问网络的用户读取公用文件夹中的文件】。
5.如图所示:【密码保护的共享】根据使用需求进行勾选,方便起见选择了无密码保护的共享。
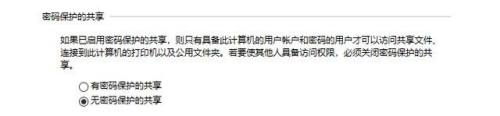
6.如图所示:完成上述操作后,点击确定保存。然后右键我们需要共享的文件夹,点击属性,在共享选项卡下打开【共享】。
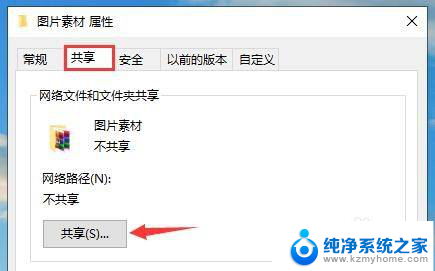
7.如图所示:添加Everyone,让任何能发现这台电脑的用户都能进行访问。
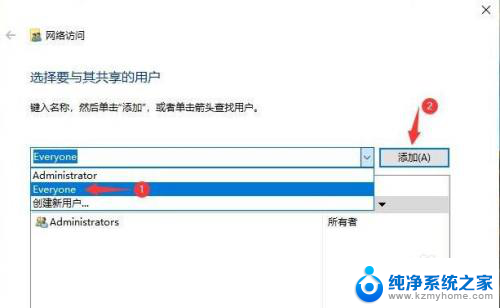
8.如图所示:为Everyone分配读写权限后,点击共享。
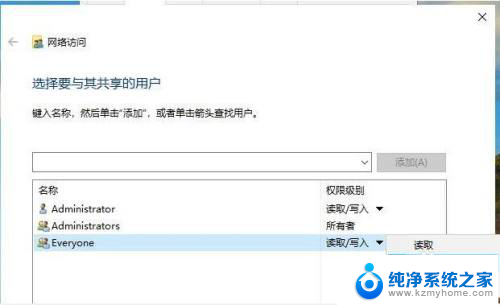
9.如图所示:等待系统建立共享文件夹。
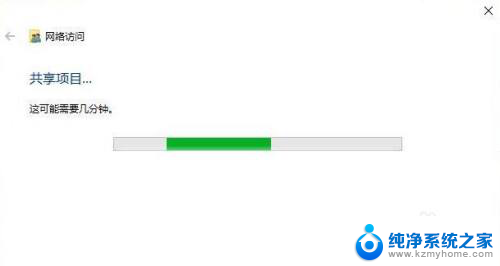
10.如图所示:这样我们的共享文件夹就设置成功了。
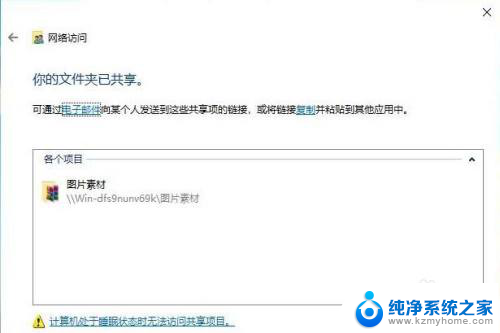
以上就是win10如何设置共享的文件夹位置的全部内容,碰到同样情况的朋友们赶紧参照小编的方法来处理吧,希望能够对大家有所帮助。