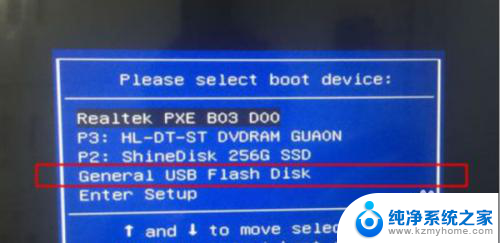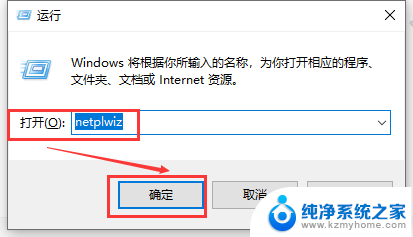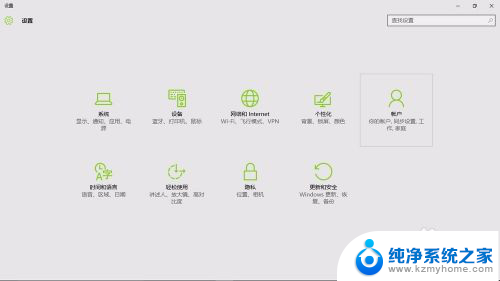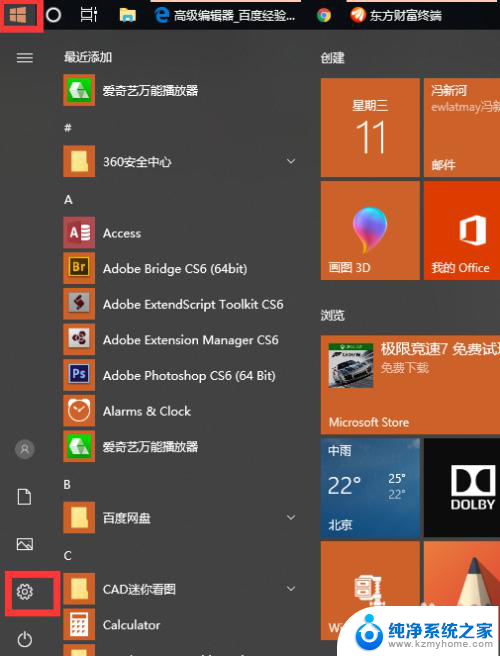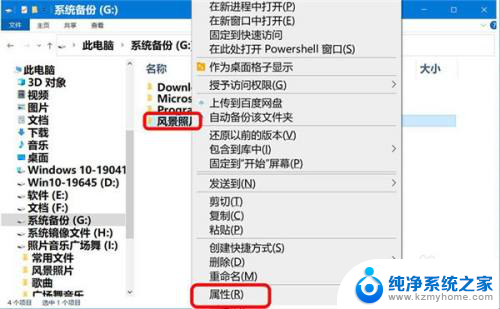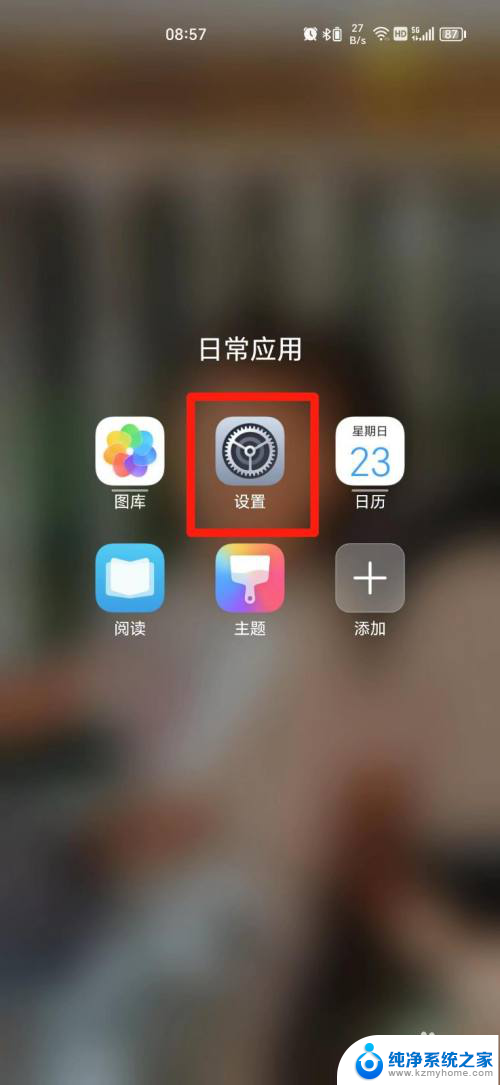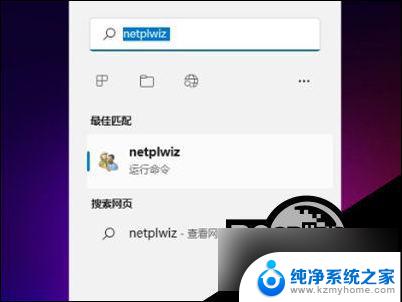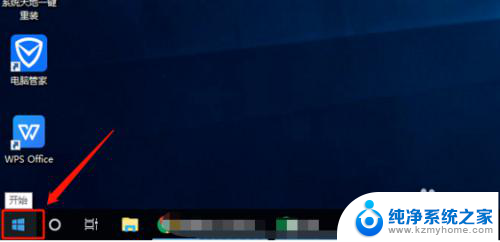win10锁屏界面如何取消开机密码 Win10怎么取消锁屏密码
更新时间:2024-07-16 08:41:04作者:kzmyhome
win10锁屏界面如何取消开机密码?很多用户在使用Win10时,可能会觉得每次开机都需要输入密码很麻烦,取消Win10锁屏密码并不难,只需要简单的操作就可以实现。下面就让我们来了解一下Win10如何取消锁屏密码吧。
步骤如下:
1.打开“开始”菜单,找到齿轮状的图标。点击进入“设置”界面。
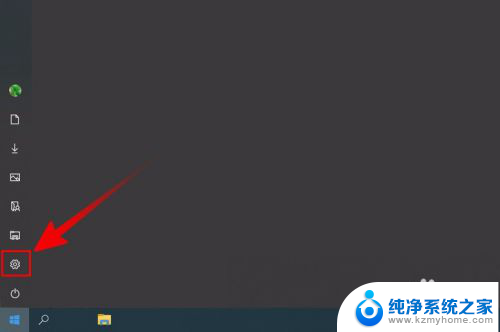
2.在“设置”界面点击进入“账户”设置。
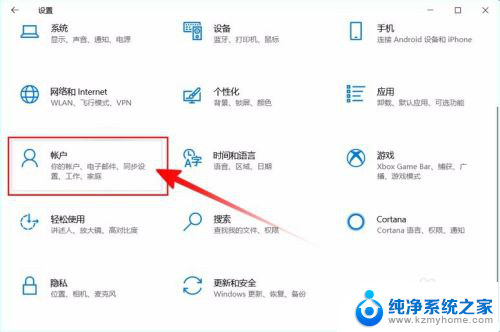
3.然后选择“登录选项”,找到“密码”下的“添加”。
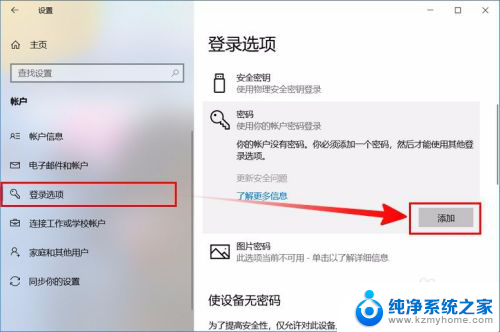
4.然后在弹窗里面创建密码即可。
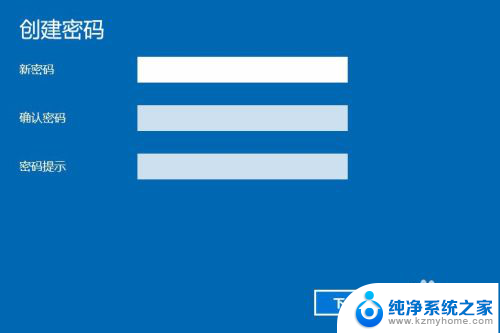

以上就是win10锁屏界面如何取消开机密码的全部内容,碰到同样情况的朋友们赶紧参照小编的方法来处理吧,希望能够对大家有所帮助。