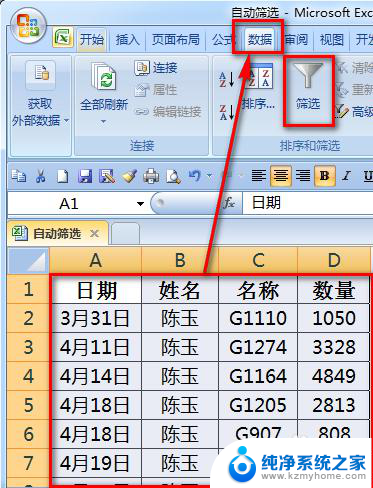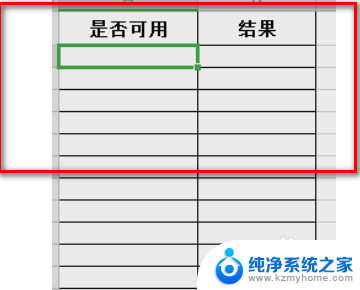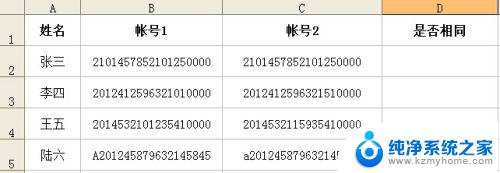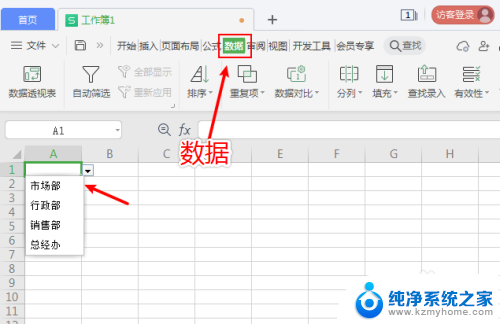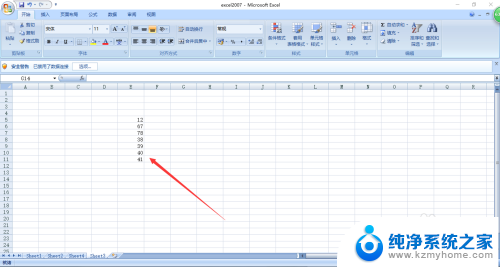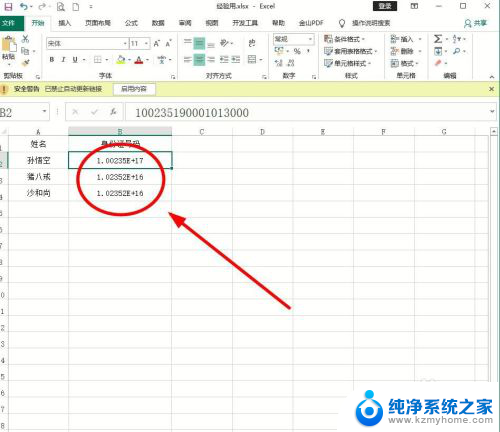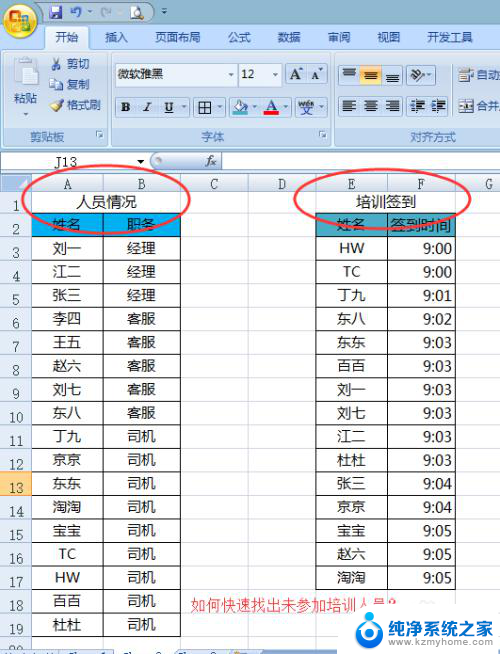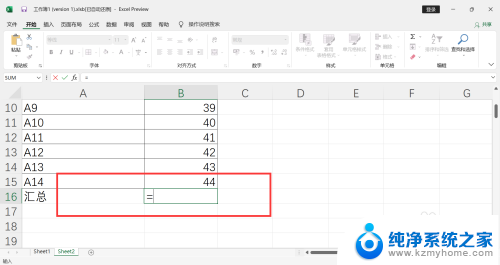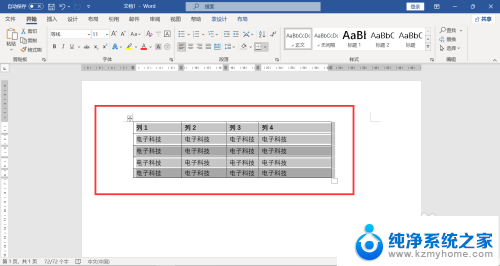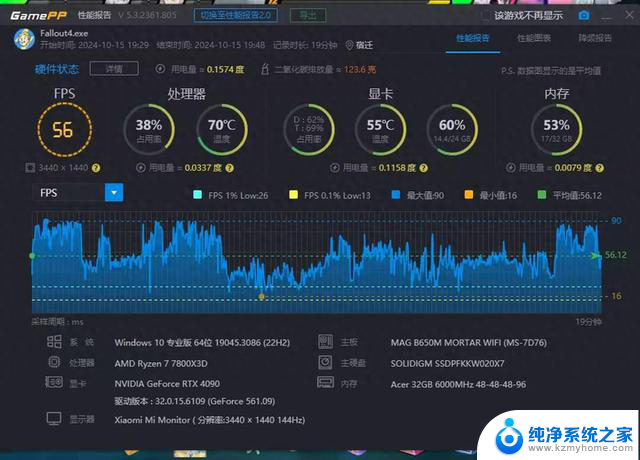excel表怎么筛选想要的数据 快速筛选Excel表格中的目标数据
excel表怎么筛选想要的数据,在日常工作和生活中,我们经常会遇到需要从大量数据中筛选出自己所需的目标数据的情况,而Excel作为一款功能强大的电子表格软件,为我们提供了快速筛选数据的便利。通过Excel的筛选功能,我们可以根据不同的条件和要求,轻松地找到所需的数据。本文将介绍如何利用Excel的筛选功能,快速准确地筛选出我们想要的目标数据。无论是进行数据统计、信息整理还是进行数据分析,都离不开Excel的筛选功能。让我们一起来掌握这个实用技巧,提高工作效率吧!
步骤如下:
1.双击打开需要进行筛选的excel表格,点击【开始】选项设置表格的格式。然后点击【保存】。
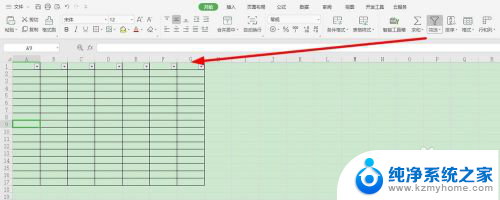
2.接下来点击上方的【筛选】菜单,选择【筛选】或者是【高级筛选】,适应的条件有所不同。
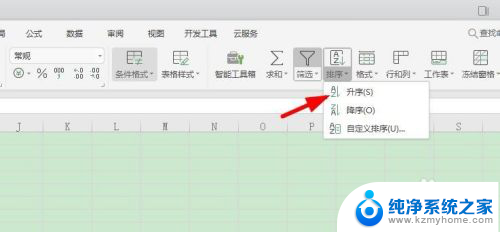
3.点击单元格上方出现的【倒三角】,点击从当前列显示的所有数据进行筛选,勾选需要显示的数据。
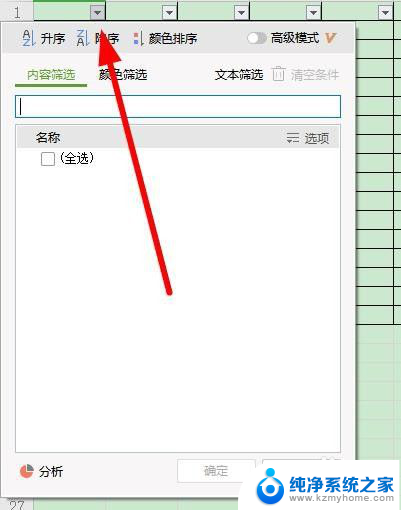
4.更加直观的查看数据,需要点击【排序】选项。点击【添加关键字】,根据设置的排序进行升序或者降序操作。
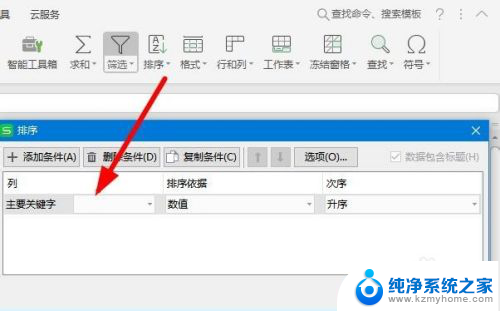
5.更多的筛选功能点击选择【高级筛选】选项,设置【列表区域】和【条件区域】。点击【确定】显示筛选的结果。
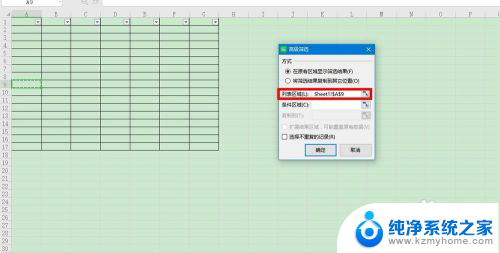
6.点击上方的【颜色筛选】选项,对于单元格里面不一样颜色的单元格进行筛选。
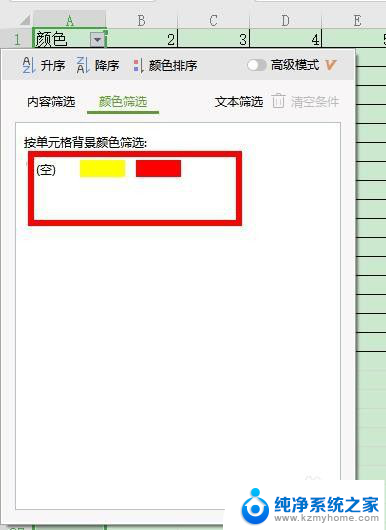
7.再就是可以点击使用【自定义筛选】模式,选择一定范围的数据快速筛选出来。
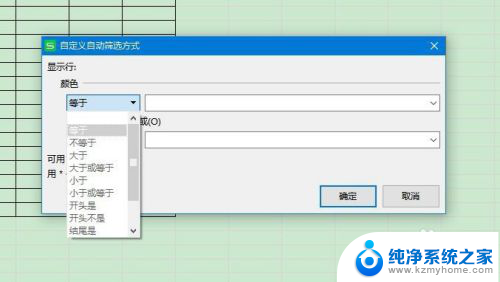
以上就是筛选Excel表格中所需数据的所有步骤,如果您遇到了此类问题,可以按照本文提供的方法进行解决,非常简单快捷,一步到位。