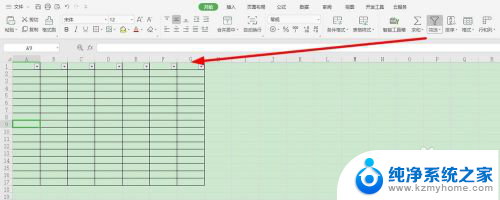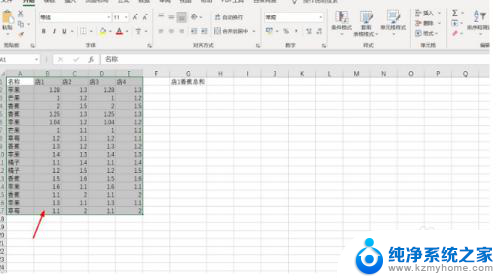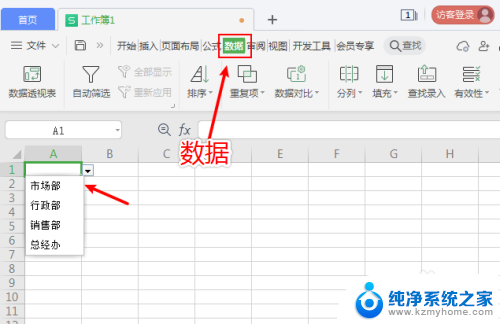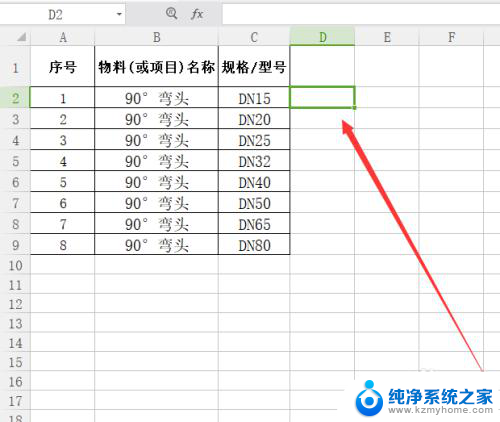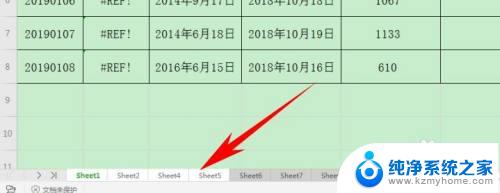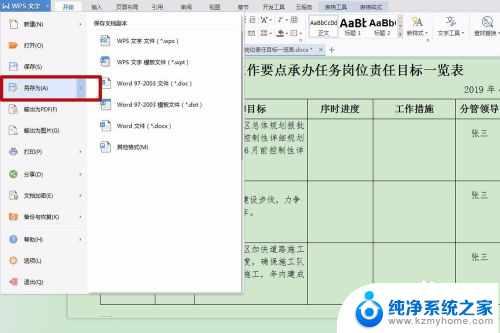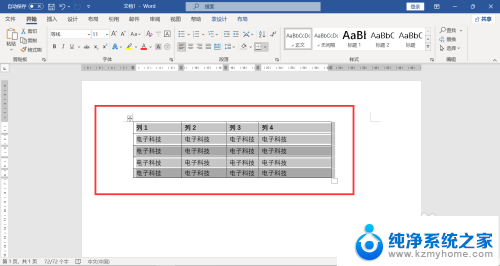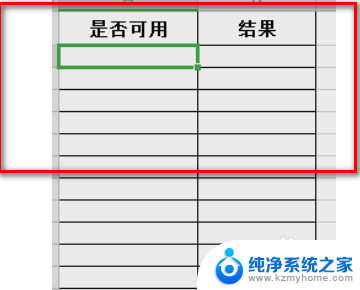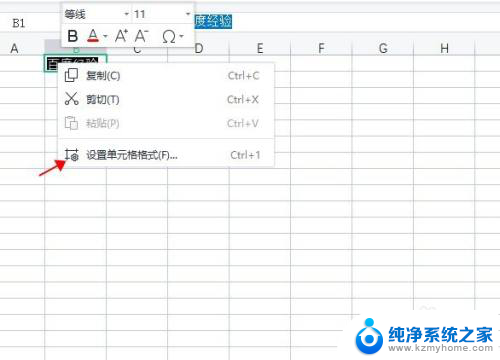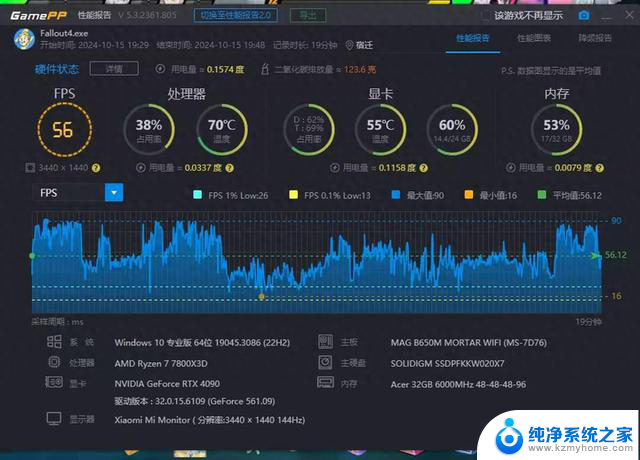excel表格筛选怎么操作 Excel表格筛选操作步骤
Excel表格是一款非常强大的数据处理工具,通过筛选功能,可以帮助我们快速找到需要的信息,要对Excel表格进行筛选操作,首先需要选择需要筛选的数据范围,然后点击数据选项卡中的筛选按钮。接着在筛选面板中设置筛选条件,最后点击确定即可完成筛选操作。通过这些简单的步骤,我们可以轻松地对Excel表格中的数据进行筛选,提高工作效率。
具体步骤:
1.选中原始数据区域(包含表头),然后点击【数据】-【筛选】。
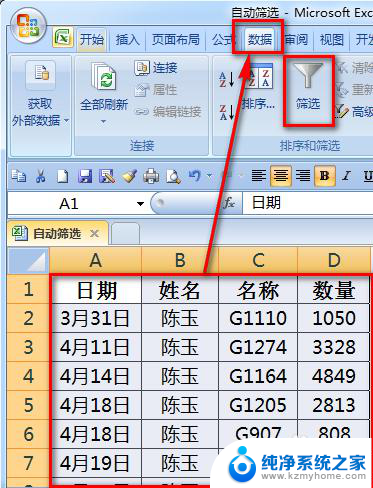
2.操作完成后数据区域的第一行(抬头)处每个单元格产生了一个下拉箭头。
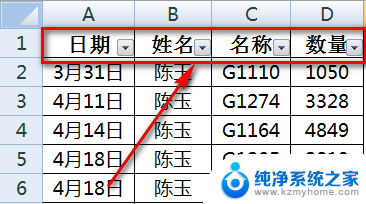
3.点击一个抬头的下拉按钮,可以看到最上面有三个排序功能。“升序”、“降序”和“按颜色排序”。我们用这个功能可以对数据先进行排序操作。
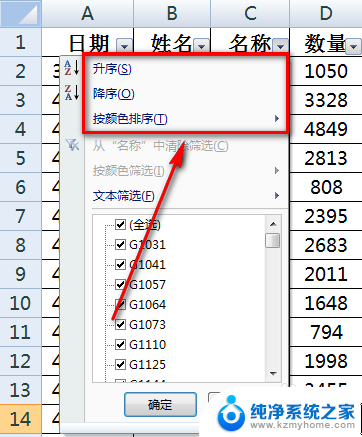
4.下面的选择框中点击【全选】按钮会把所有内容选中。也可以直接取消【全选】状态,用鼠标手动选择要筛选出数据。比如我们只要“陈玉”、“李秋香”和“秦琴”这三个人。
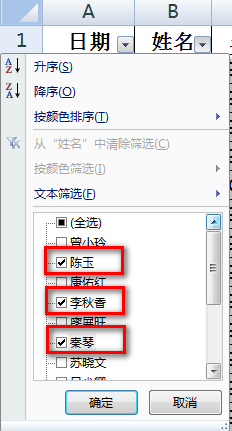
5.点击【确定】按钮后,表格就只显示“陈玉”、“李秋香”和“秦琴”这三个人的数据。其余数据都被自动隐藏了。行号处都会显示成蓝色,表示已执行自动筛选。
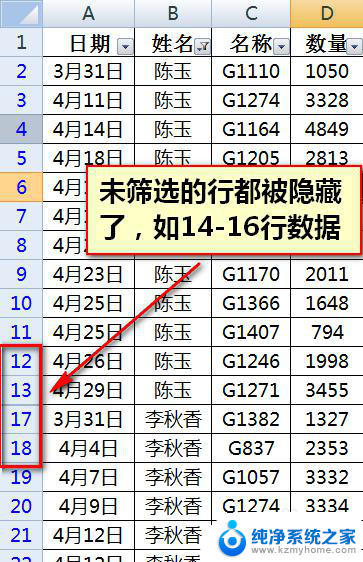
6.我们点击【文本筛选】,可以看到下一层的可选菜单。比如说“包含”、“不包含”、“等于”、“开头是”等选项。我们可以需要选择具体内容。
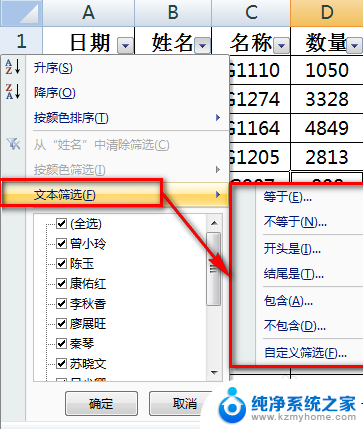
7.举例来说,我们选择“包含”。在【包含】后面输入一个“小”字,然后点击【确定】按钮。这样,所有姓名中包含“小”字的人名都会被筛选出来。
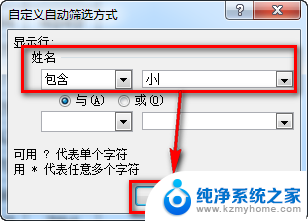
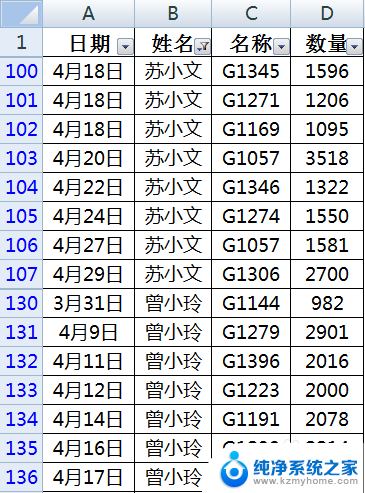
8.在这里,我们可以选择两个条件,两个条件的关系是“同时满足”或者“满足其一即可”。在筛选中表示为“与”和“或”。我们选择“或”,并在第二个条件下拉菜单也选择“包含”,后面输入“玉”字。
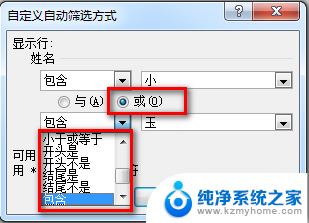
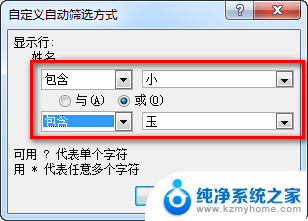
9.这样,所有包含“小”字或“玉”字的姓名就都被筛选出来了
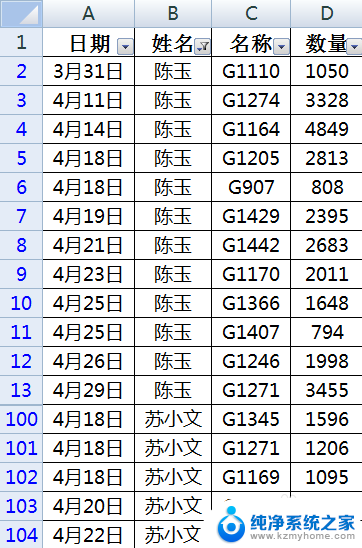
10.我们选第一列的日期下拉按钮看看Excel对日期的筛选有什么特点。
首先可以看到的不同是Excel将日期自动进行了归类,按年月日进行了分组。可以方便的选择年或者月份数据。
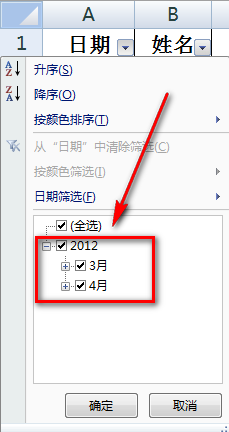
11.点击【日期筛选】按钮可以看到更丰富的日期筛选选项。
注意:为了使用自动筛选对日期筛选的强大功能,一定要保证日期为Excel可识别的日期格式。不能是文本或者不可识别的日期格式。
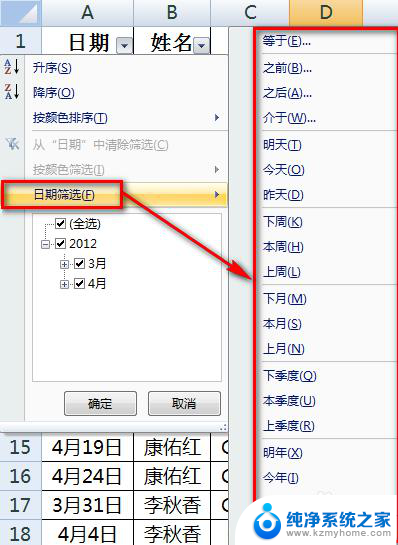
以上就是如何操作Excel表格筛选的全部内容,如果还有不清楚的用户,可以参考以上步骤进行操作,希望能对大家有所帮助。