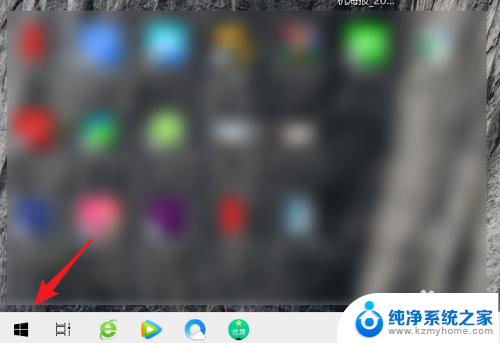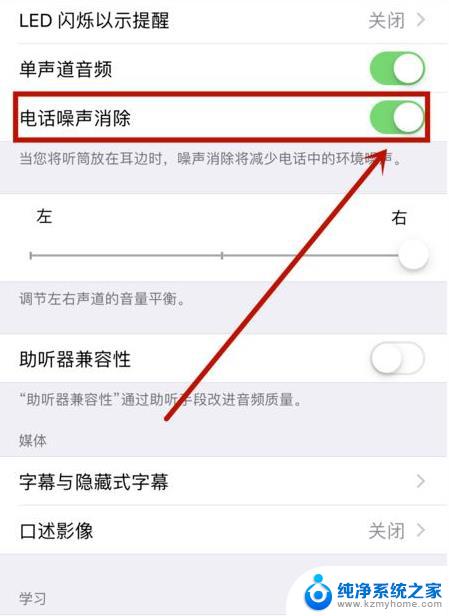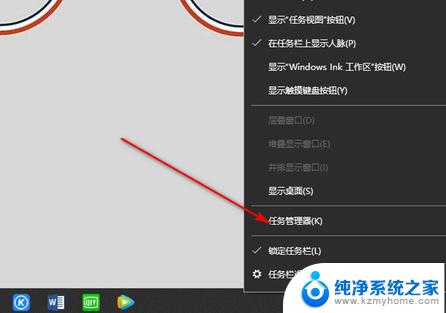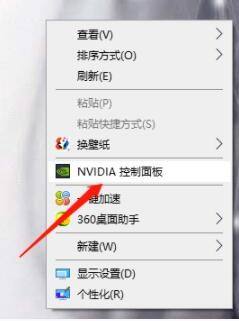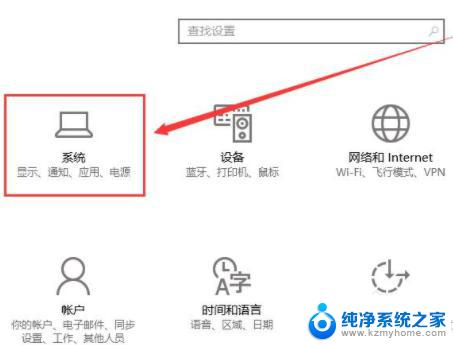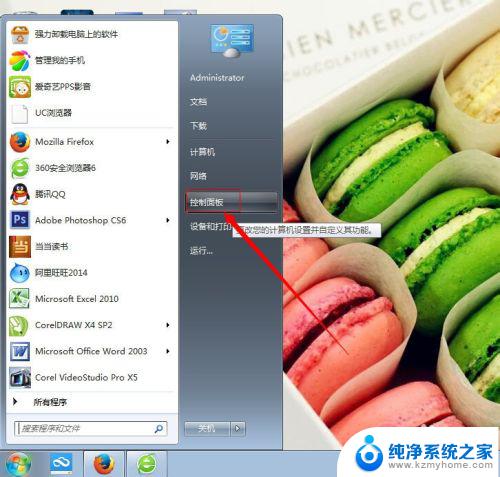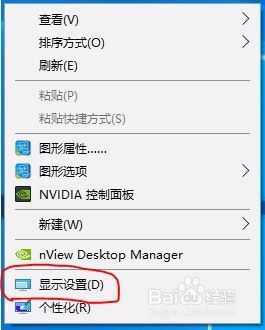电脑双屏互不干扰win10 双屏显示互不干扰Win10设置
更新时间:2024-06-08 17:15:20作者:kzmyhome
在现代社会中电脑已经成为我们生活中不可或缺的工具,对于一些需要频繁使用电脑的人来说,双屏显示已经成为一种常见的工作方式。有时候双屏显示会出现互相干扰的情况,影响到工作效率。在Win10系统中,我们可以通过简单的设置来实现电脑双屏互不干扰,让工作更加顺利进行。接下来就让我们一起来了解一下如何设置双屏显示,让工作更加高效和便捷。
具体步骤:
1.点击投影
点击任务栏右下角的“通知栏”图标,点击“投影”进入。
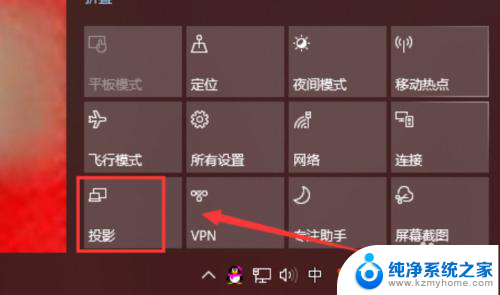
2.选择扩展
选择“扩展”选项即可实现显示器分屏。
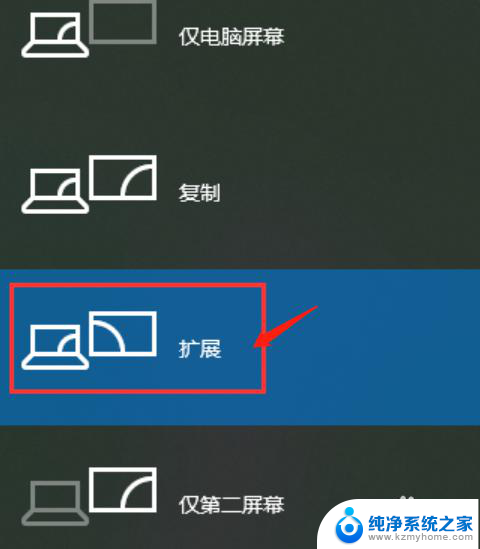
3.选择显示设置
右键点击桌面空白处,菜单栏选择“显示设置”下一步。
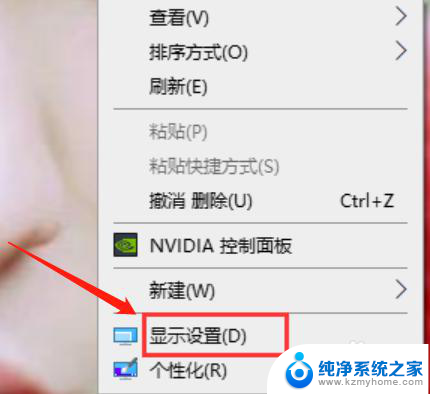
4.改为扩展这些显示器
将窗口切换到“显示”选项,界面右侧多显示器设置改为“扩展这些显示器”即可。
以上就是电脑双屏互不干扰win10的全部内容,如果你遇到了这个问题,可以尝试按照以上方法解决,希望对你有所帮助。