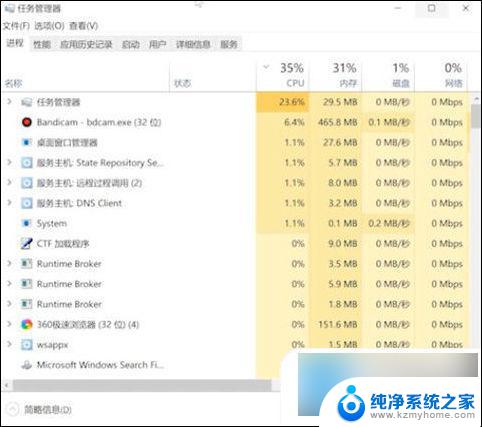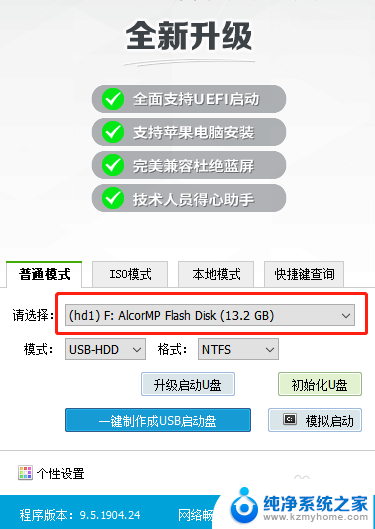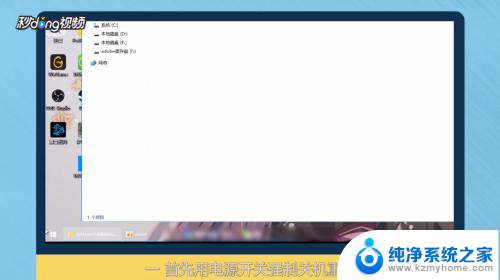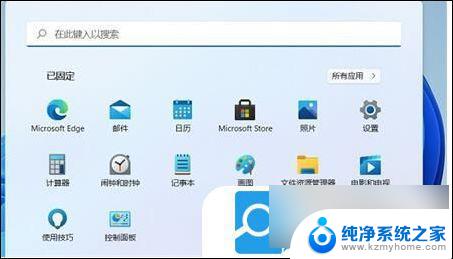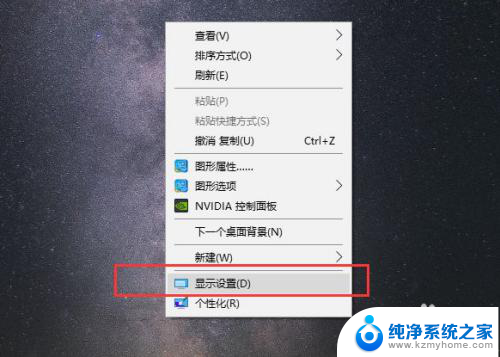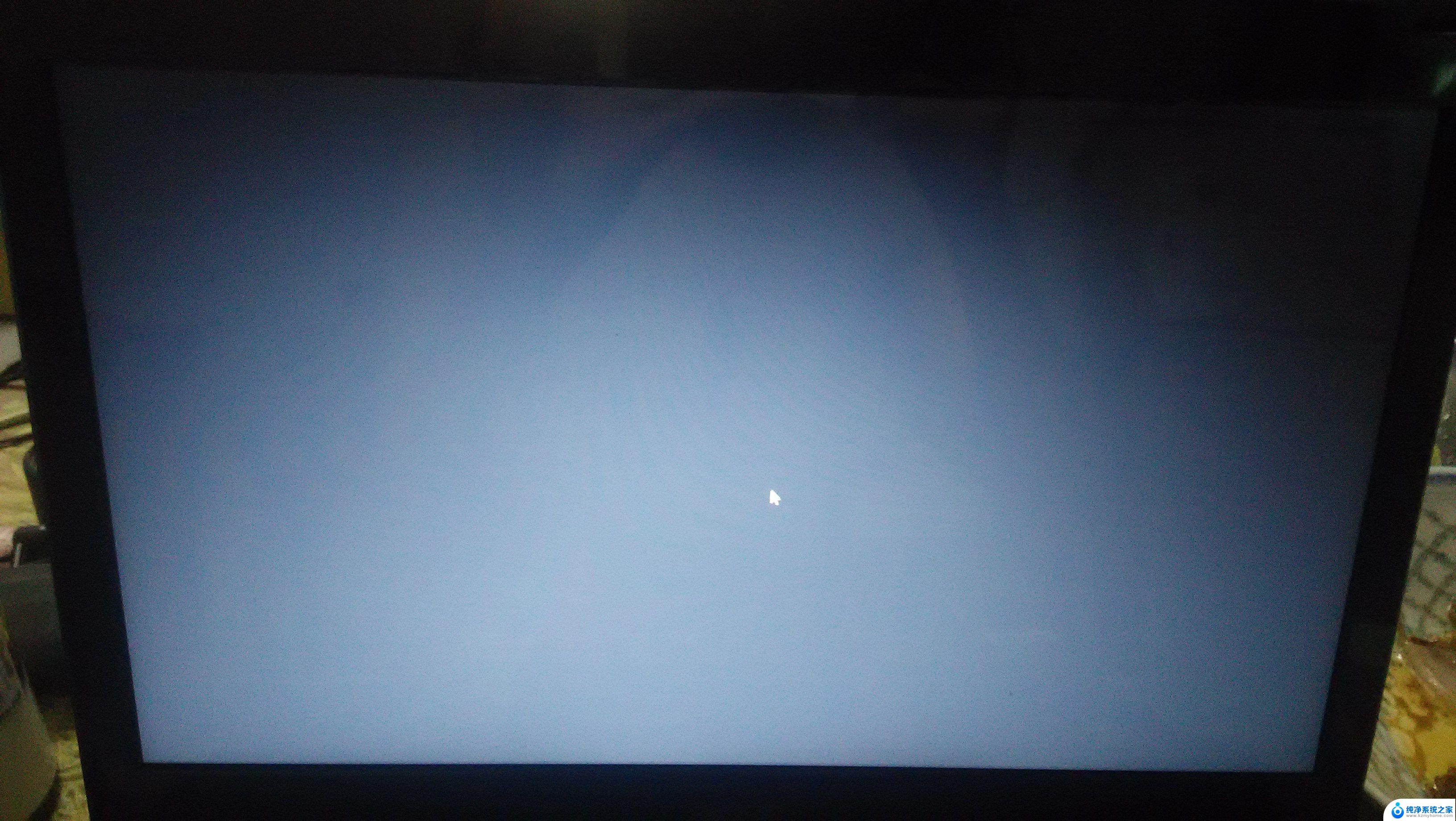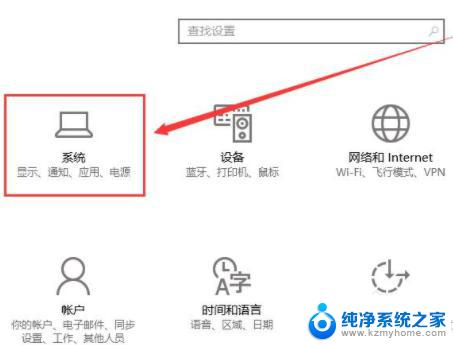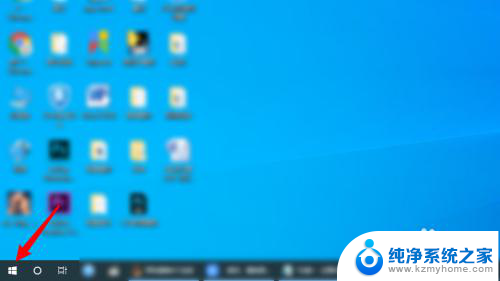电脑怎么永不黑屏 电脑怎么设置屏幕保护不黑屏
电脑怎么永不黑屏,在现代社会电脑已经成为了我们工作和生活中不可缺少的一部分,使用电脑的过程中,我们经常会遇到一个令人困扰的问题:屏幕黑屏。长时间的黑屏不仅会影响我们的工作效率,还可能对我们的眼睛造成伤害。为了解决这个问题,我们需要了解如何让电脑永不黑屏,以及如何设置屏幕保护来避免黑屏现象的发生。在本文中我们将分享一些实用的方法和技巧,帮助大家解决电脑黑屏的困扰。
具体步骤:
1.点击【开始】菜单,在弹出的菜单中找到【控制面板】,点击【控制面板】按钮,进入【控制面板】选项;
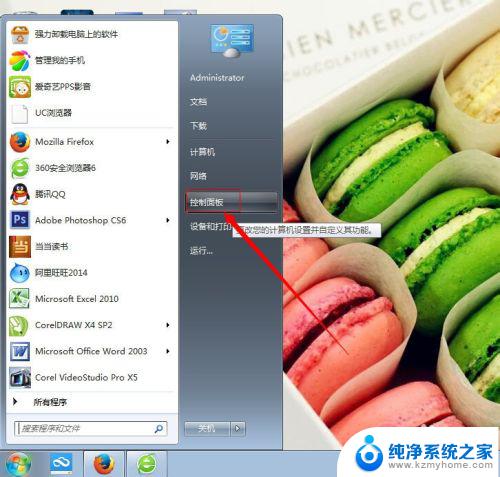
2.在【控制页面】点击【查看方式】后的选项,弹出选项中选择【大图标】;将【查看方式】更改为【大图标】
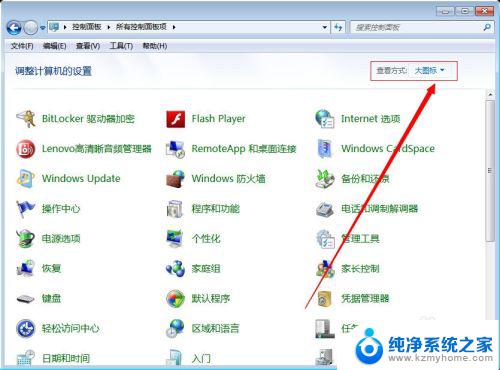
3.将查看方式更改为大图标后,在【控制面板】页面找到【电源选项】菜单,进入【电源选项】对话框;
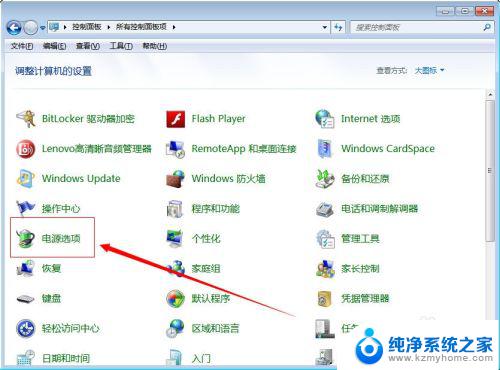
4.在【电源选项】对话框,找到【平衡】后面的【更改计划设置】。点击此选项进入【更改计划设置】对话框;
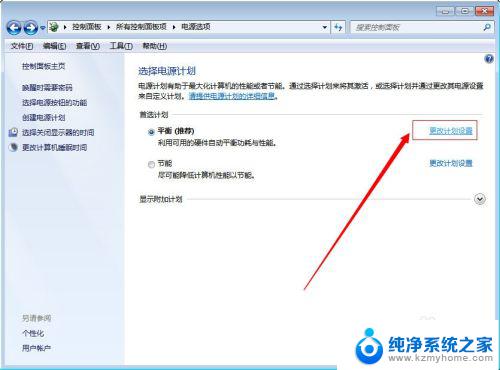
5.在【更改计划设置】对话框中点击【关闭显示器】及【使计算机进入睡眠状态】后面的时间选项;
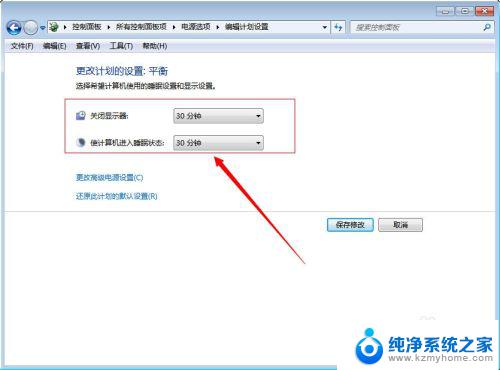
6.在弹出的时间选项中都选择【从不】,设置完成后点击【保存修改】。保存后,电脑就不会进入待机了,也就不会黑屏了;
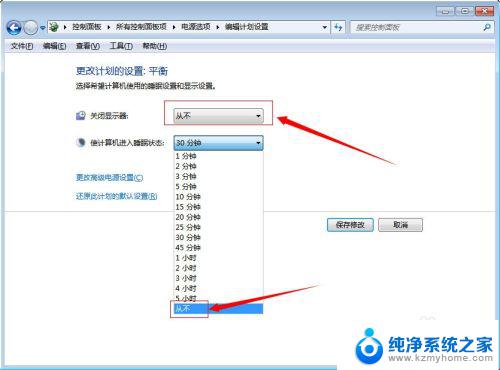
7.如果想要让电脑恢复默认设置可以在【更改计划设置】对话框中点击【还原此计划的默认设置】然后点击【保存修改】就可以恢复默认设置了。
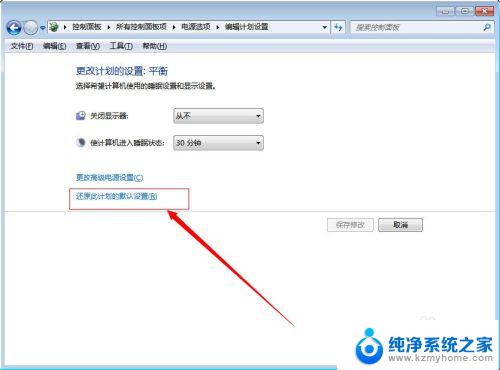
以上就是电脑不会黑屏的全部内容,如果您遇到了这种现象,请根据小编的方法进行解决,希望这些方法能够对您有所帮助。