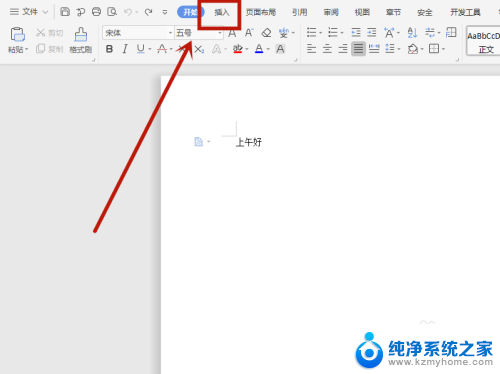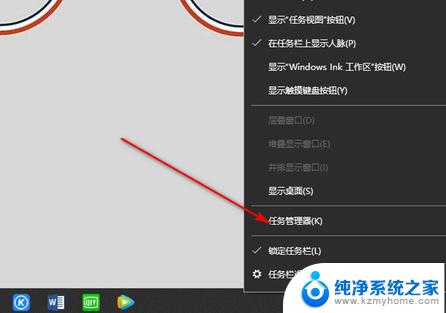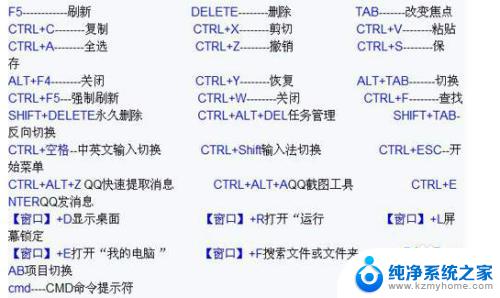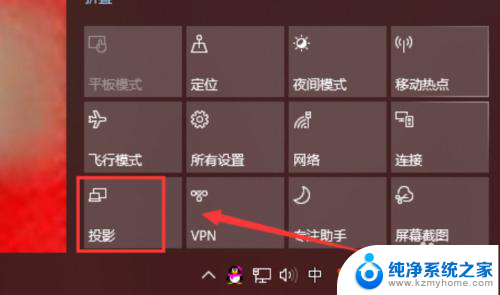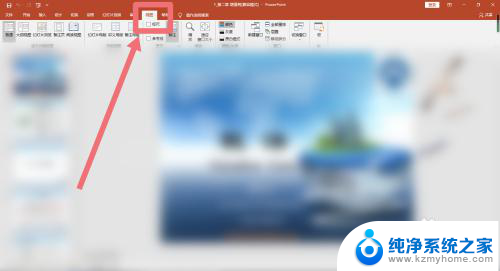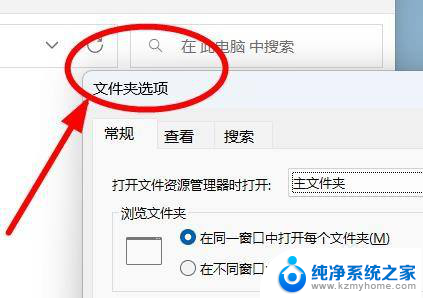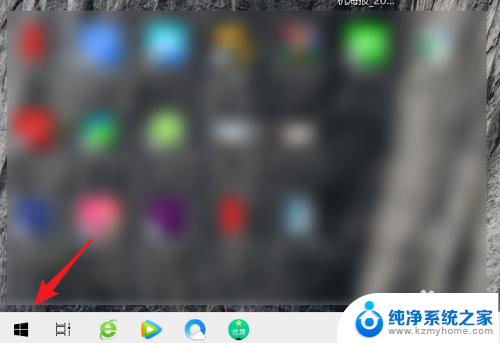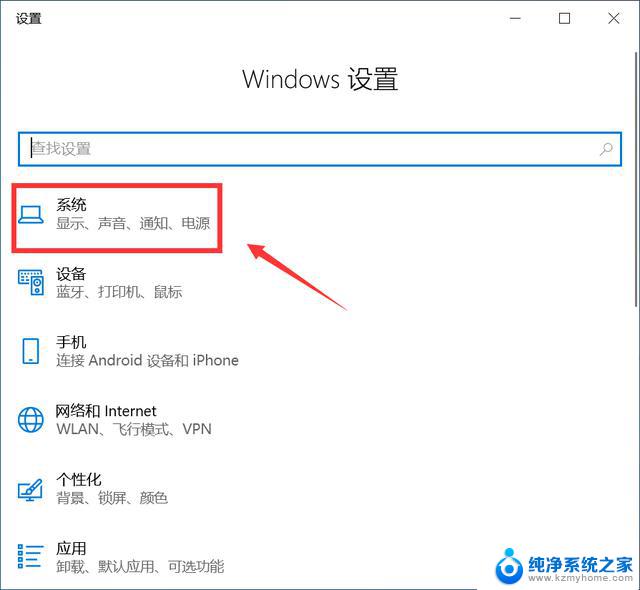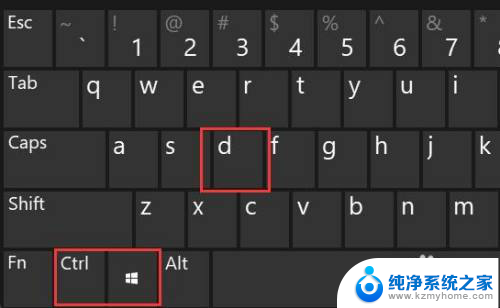双屏怎么把软件移到另一个屏打开 怎么实现电脑双屏的快速切换
更新时间:2023-10-21 17:33:22作者:kzmyhome
双屏怎么把软件移到另一个屏打开,电脑双屏的使用在如今的工作和娱乐环境中已经变得越来越普遍,而双屏之间的软件切换也成为了用户日常操作中的一个关键问题,该如何将软件从一个屏幕快速地移到另一个屏幕并进行打开呢?这是许多人在使用双屏时遇到的一个常见疑问。幸运的是我们可以通过一些简单的操作来实现电脑双屏的快速切换,提高工作效率和使用体验。接下来我们将一起探讨一些实用的方法和技巧,帮助您更好地利用双屏功能。
操作方法:
1.第一:桌面鼠标点击【右键】。
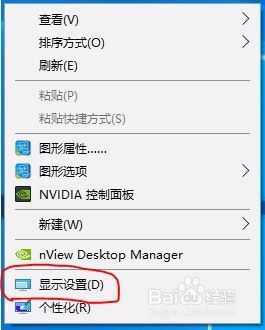
2.第二:进入【显示设置】。
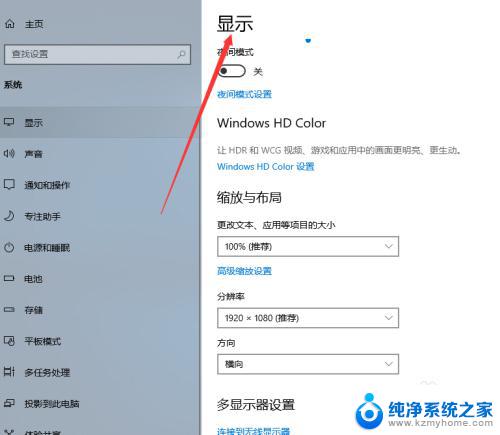
3.第三:点击【显示】下【多显示器设置】连接双屏。
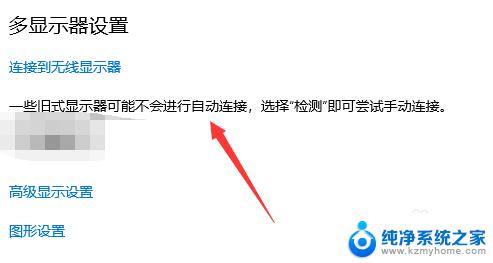
4.第四:键盘【win+p]快捷键,切屏快捷键。
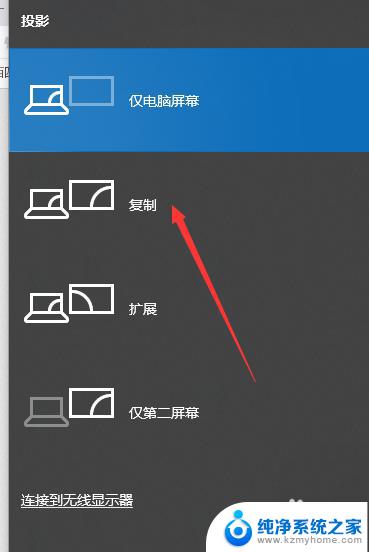
5.第五:【复制】和【扩展】模式如下。
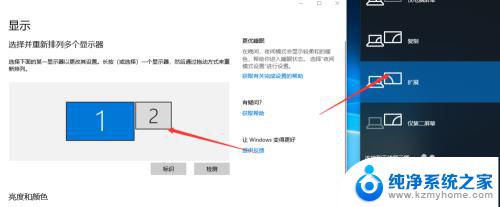
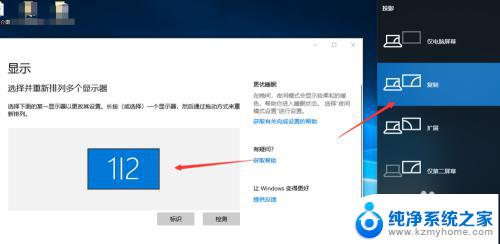
6.第六:点击【仅第二屏幕】完成切屏。
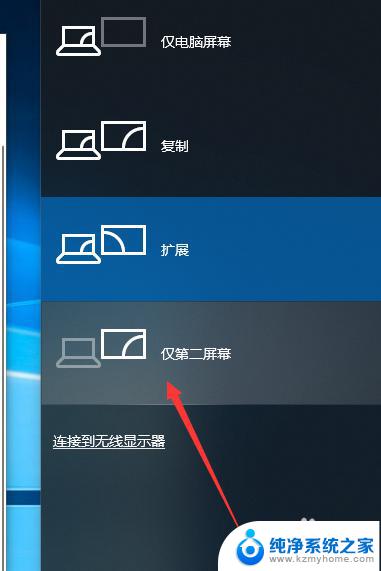
以上是如何将软件移动到另一屏幕打开的全部内容,如果你碰到相同的情况,请参考我的方法进行处理,希望这对大家有所帮助。