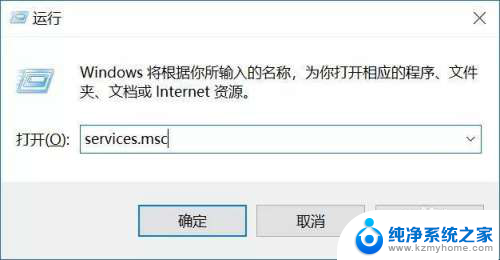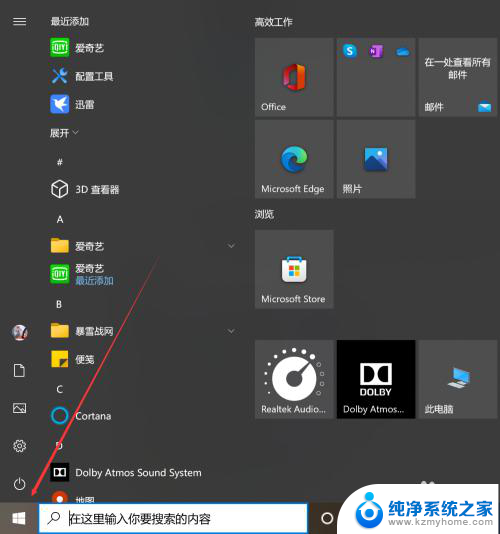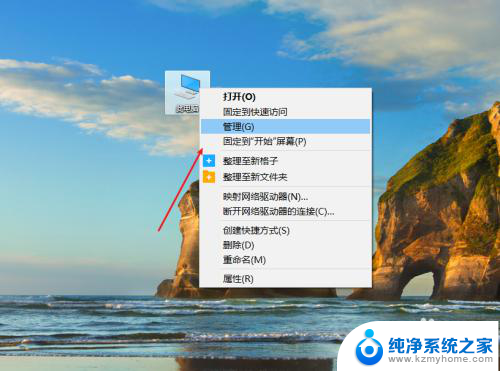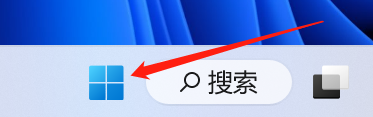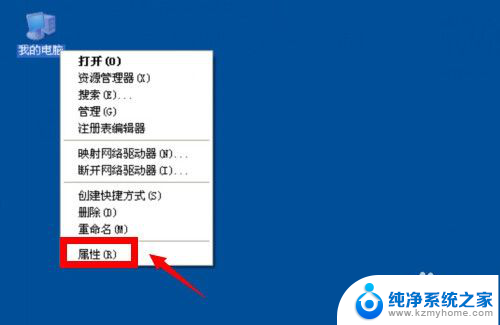win11家庭版怎么永久关闭系统更新 win11如何关闭系统自动更新
Win11家庭版是微软最新推出的操作系统版本,但是随之而来的系统更新可能会给用户带来一些困扰,想要永久关闭Win11系统更新吗?那么你可以尝试关闭系统自动更新功能,这样就可以避免系统在不方便的时候进行更新,给你带来不必要的麻烦。接下来我们就来了解一下Win11如何关闭系统自动更新的方法。

工具/原料
系统版本:windows11系统
品牌型号:Lenovo E490
win11如何关闭系统自动更新方法一:
1、打开设置
点击任务栏的开始菜单,然后点击【设置】;
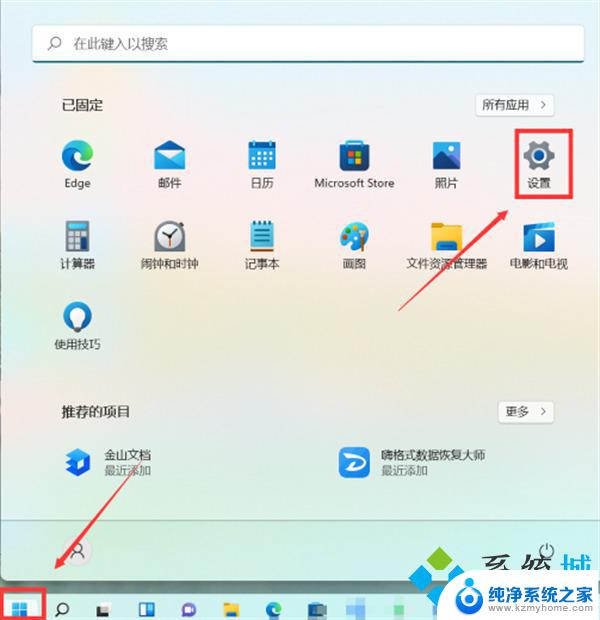
2、点击“Windows更新”
在设置界面中,点击左侧的“系统”后再点击右侧的“Windows更新”;
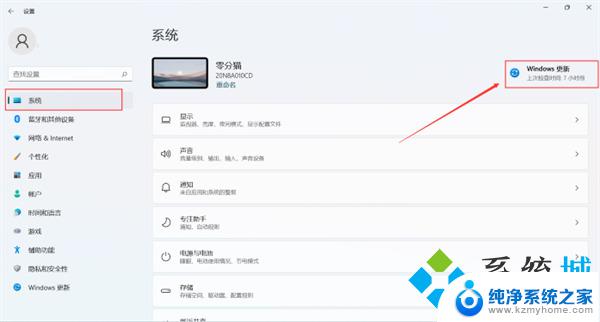
3、选择“暂停更新”
在windows更新页面点击右侧“暂停1周”或者时间更长,最长时间为暂停5周。
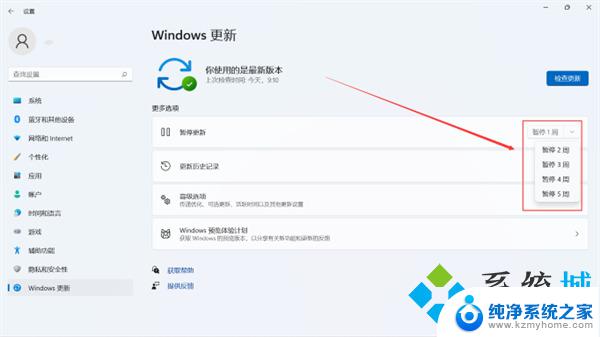
方法二:
1、在键盘上按下win+r调出运行窗口;

2、在运行窗口中输入services.msc按下回车键确认即可打开“服务”;
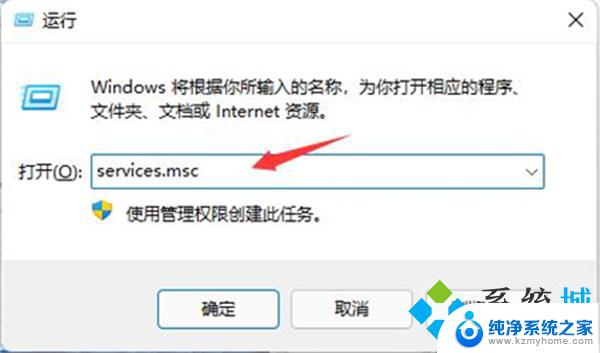
3、在服务右侧下拉找到“windows update”,双击打开;
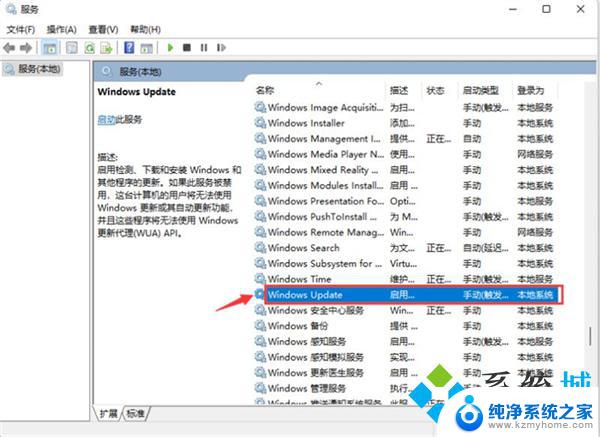
4、接着将“启动类型”改为“禁用”,再点击“停止”,最后点击确定即可。
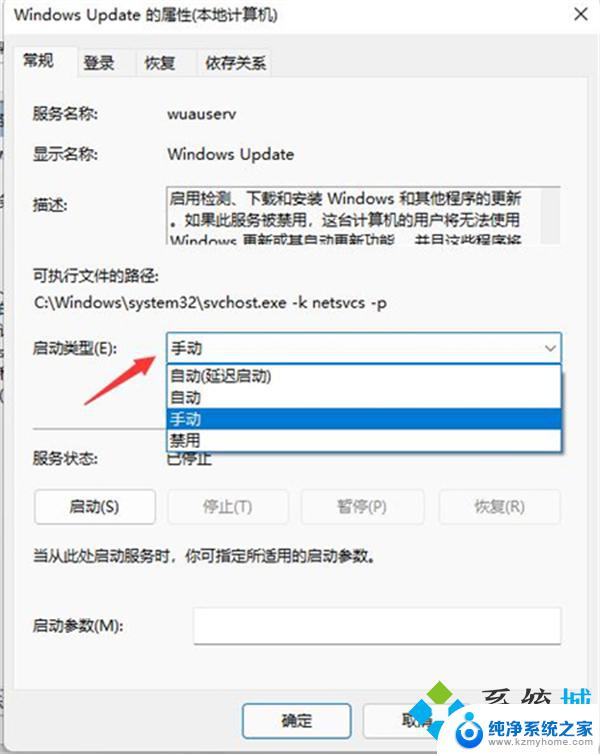
方法三:
1、如果使用的是win11专业版或者是更高版本,则可以使用组策略来禁用自动更新。首先点击开始按钮,输入gpedit.msc,点击选择最上方的结果;
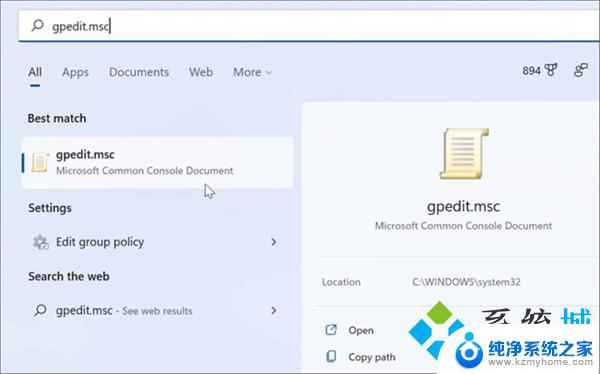
2、本地组策略编辑器打开时,转到以下路径:
ComputerConfiguration》AdministrativeTemplates》WindowsComponents》WindowsUpdate》Manageenduserexperience
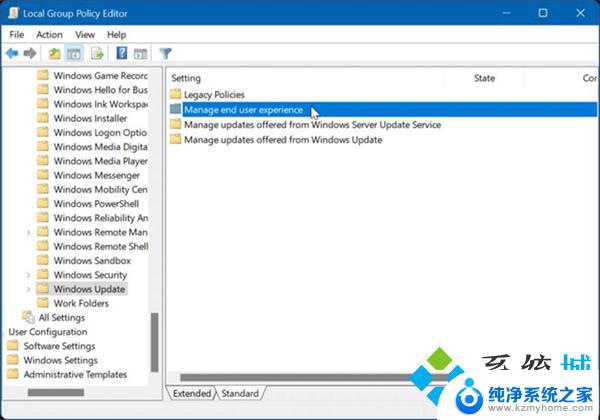
3、点击配置自动更新策略;
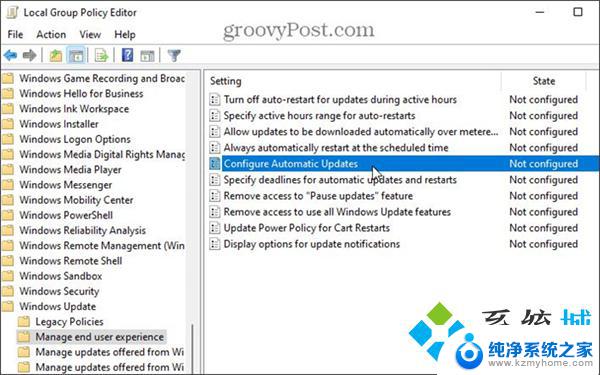
4、点击已禁用选项里永久关闭Windows11的自动更新;
5、最后点击屏幕底部的确定即可。
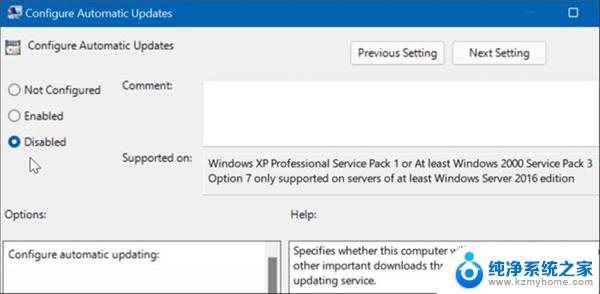
1、打开设置
2、点击“Windows更新”
3、选择“暂停更新”
以上就是Win11家庭版如何永久关闭系统更新的全部内容,如果你也遇到了相同的情况,赶紧参照小编的方法来处理吧,希望能够对大家有所帮助。