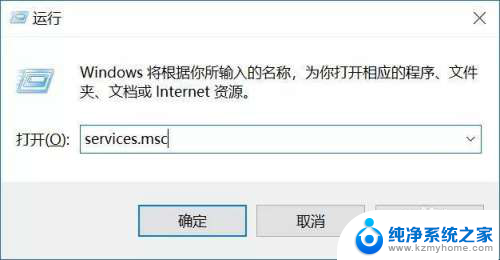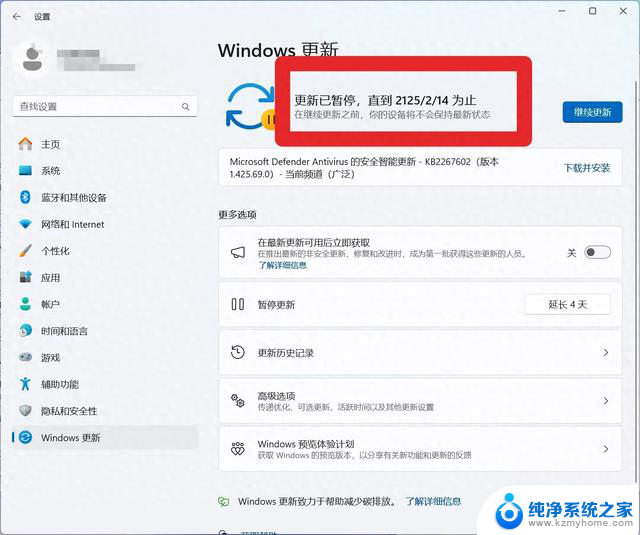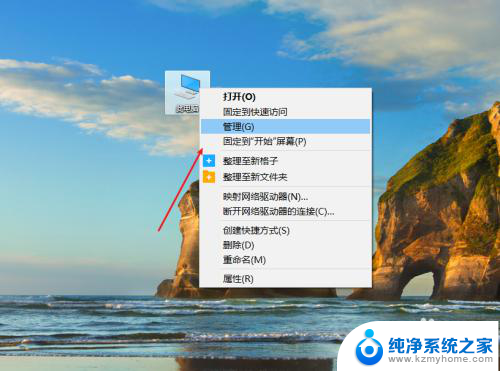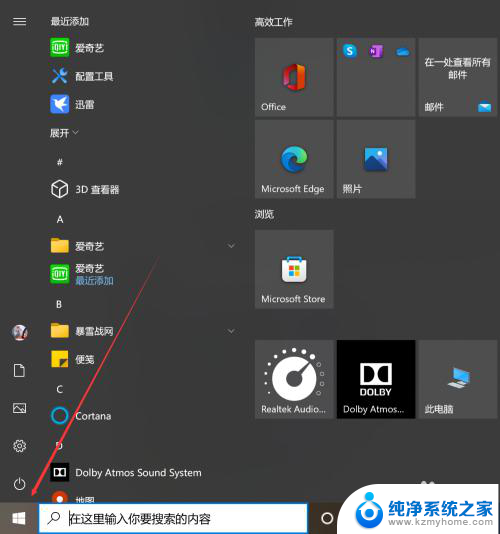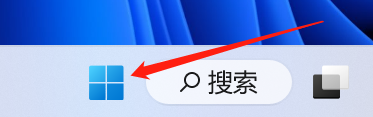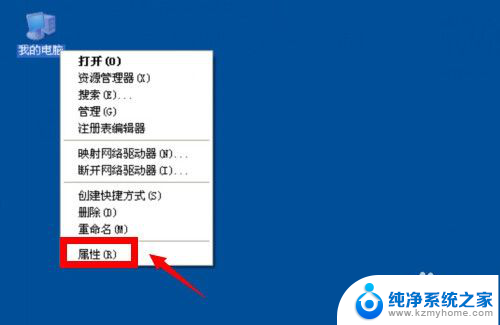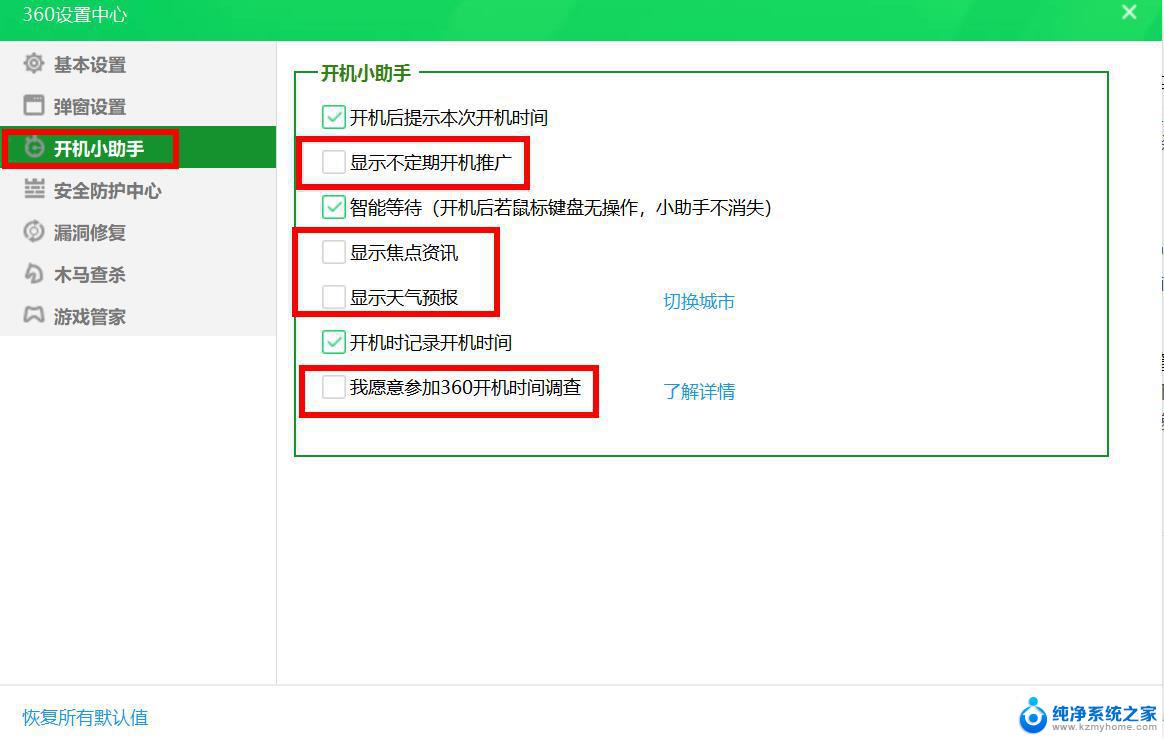win10永久关闭更新 Windows10永久关闭自动更新的方法
如何永久关闭Windows 10的自动更新?对于许多用户来说,Windows 10的自动更新可能会带来一些不便和困扰,不过不用担心有一些方法可以帮助你永久关闭Windows 10的自动更新,让你更加方便地管理系统更新和维护。接下来我们将介绍一些简单有效的方法,帮助你实现这一目标。
win10自动更新有什么坏处?
打个比方,我们在下班关闭电脑的时候,出现了自动更新,可能需要很长的时间才会自动关闭电脑。第二天开机的时候又要等上好久才能使用电脑。如果你着急关闭了电源,那么你的电脑可能面临系统的损坏的风险。更麻烦的是,如果某次更新没有成功。卡在了百分之40、50之类的话,我们可能需要付出更多的时间去修复电脑。

如果关闭了WIN10的自动更新对我们有什么影响呢?
可以说,就算关闭了WIN10的自动更新。我们基本上不会受到任何的影响,如果非要说有影响的话,那就是我们在主动关闭自动更新后,将体验不到最新特性以及最新的安全补丁。

怎么停止Windows10强制更新:
1,敲击键盘“win+r”组合键,打开运行输入“gpedit.msc”按回车键进入。
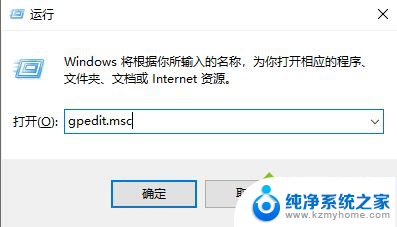
2,进入本地组策略编辑器界面。依次展开“计算机配置”——>“管理模块”——>“Windows组件”,下一步。
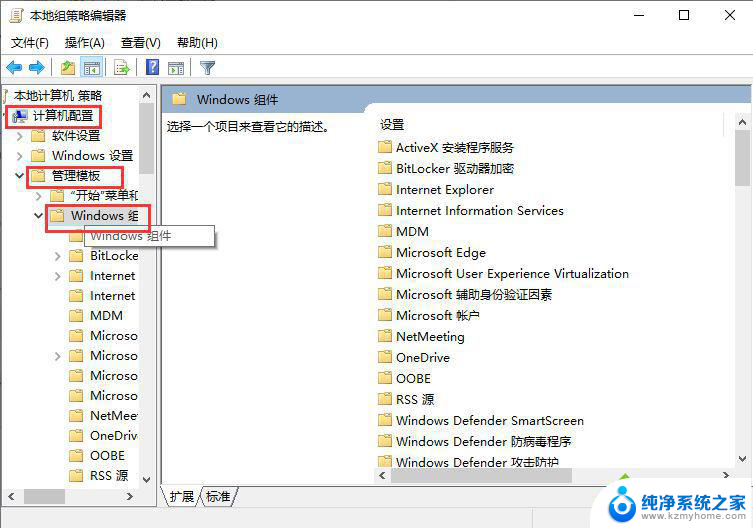
3,找到“Windows更新”并点击展开,双击右侧的“配置自动更新”选项。
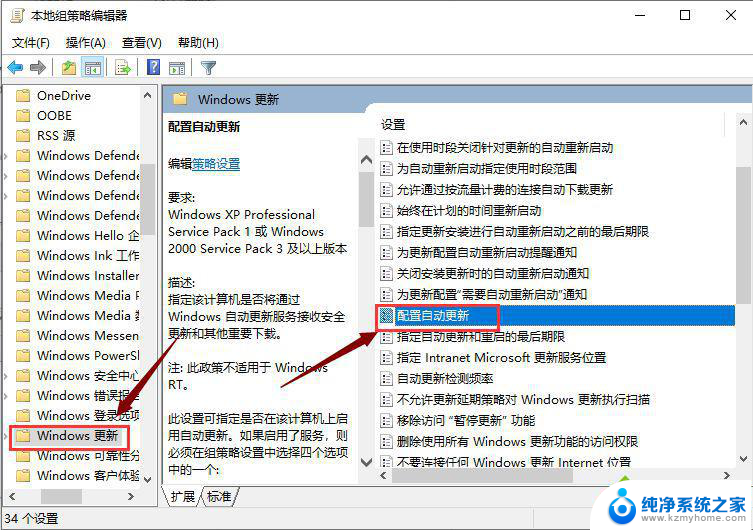
4,左上角选择“已禁用”,然后点击“确定”。
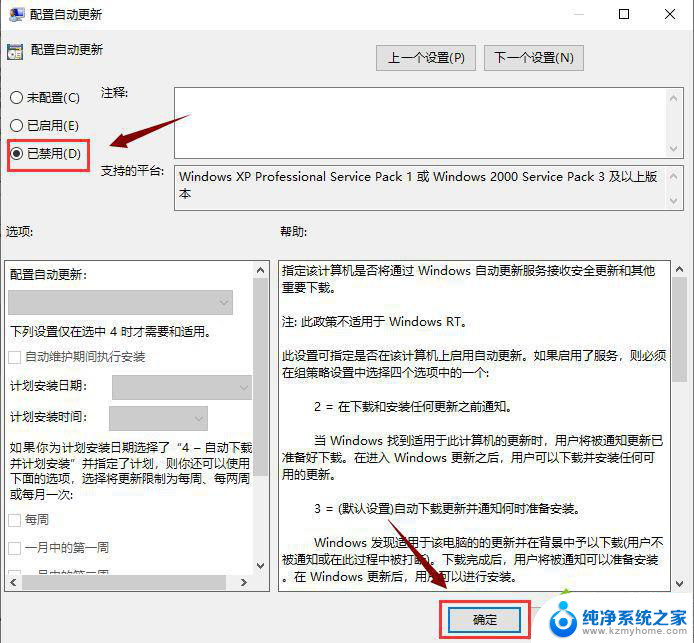
方法二,
1,“win+r”组合键打开运行,输入“services.msc”按回车键进入。
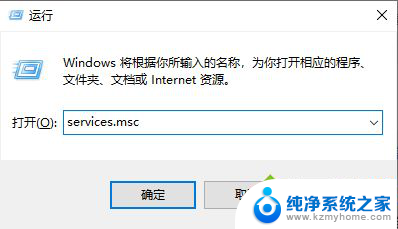
2,进入服务界面,找到“Windows update”选项,并右键点击选择“属性”。
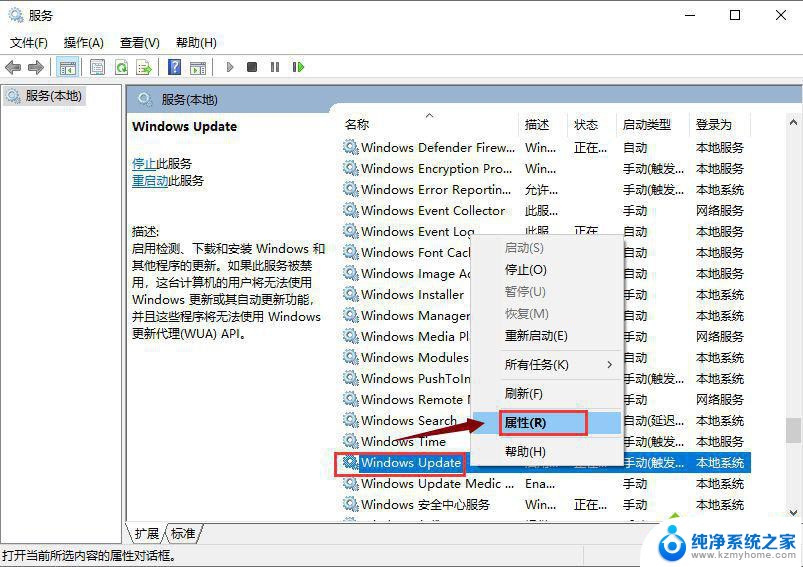
3,在属性窗口,将启动类型改为“手动”即可。
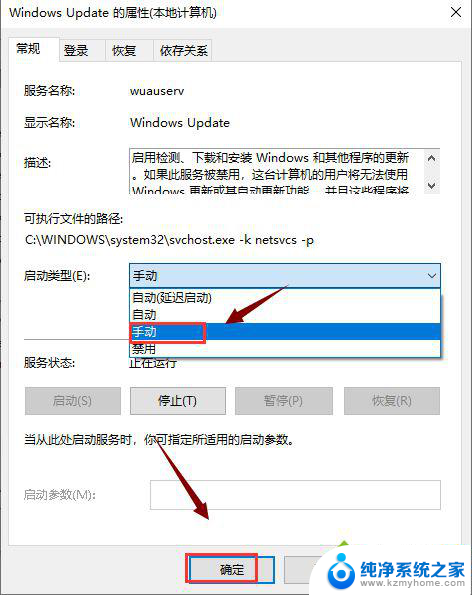
以上就是关于如何永久关闭win10更新的全部内容,对于遇到相同情况的用户,可以按照以上方法解决。