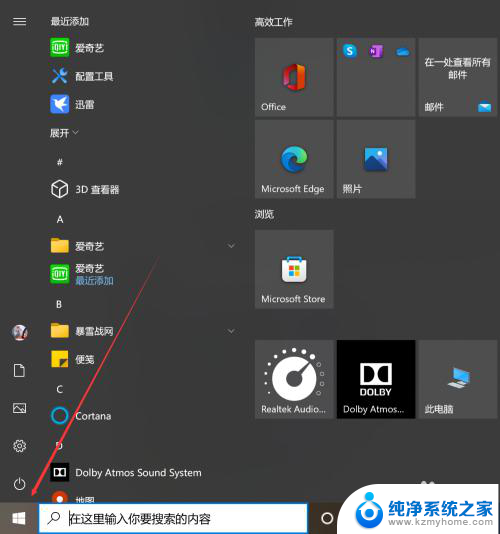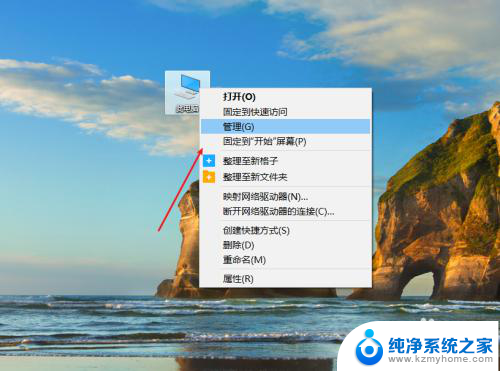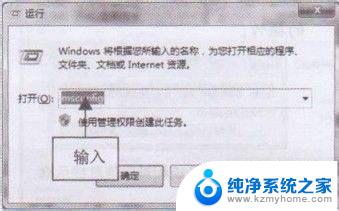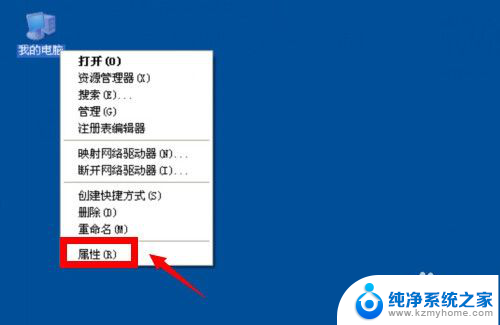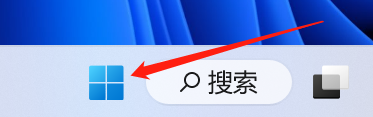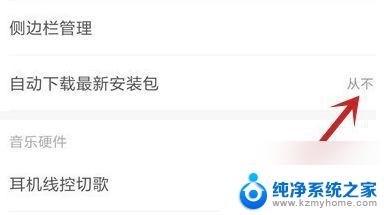电脑系统自动更新在哪里关闭 win10系统自动更新关闭方法
电脑系统自动更新在哪里关闭,在如今的数字时代,电脑已经成为我们生活中不可或缺的一部分,随着使用电脑的普及,我们也面临着频繁的电脑系统更新。尽管这些更新可以带来更好的性能和安全性,但有时候它们可能会打扰我们的工作或娱乐体验。尤其是在Win10系统中,自动更新的频率似乎更加频繁。我们有没有办法关闭Win10系统的自动更新呢?接下来我们将介绍一些方法来帮助您关闭Win10系统的自动更新,以便更好地掌控电脑的使用体验。
方法如下:
1、首先使用 Win + R 组合快捷键,打开运行对话框,然后输入命令 services.msc ,点击下方的“确定”打开服务
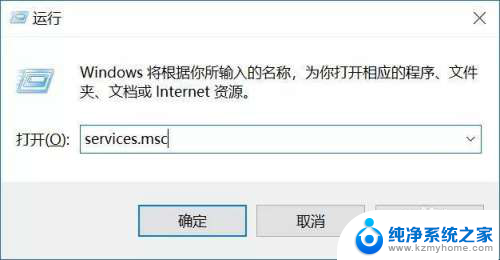
2、在Win10服务设置中找到 「 Windows Update 」选项,并双击打开
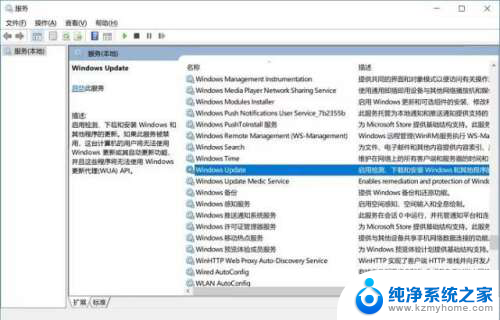
3、然后在Windows Update属性设置中,将启动类型改为「 手动 」,再点击下方的「 启动 」,最后再点击底部的「 应用 」保存设置;如果需要关闭,则将服务状态选择“停止”即可。
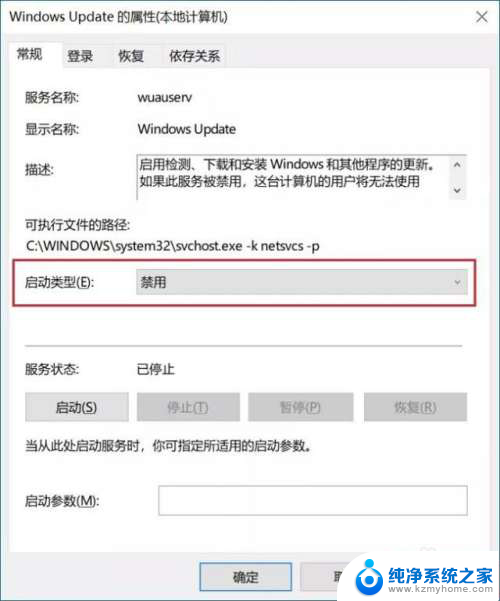
4、接下来再切换到「恢复 」选项,将默认的「重新启动服务 」改为「无操作 」,完成后点击下方的「应用 」即可
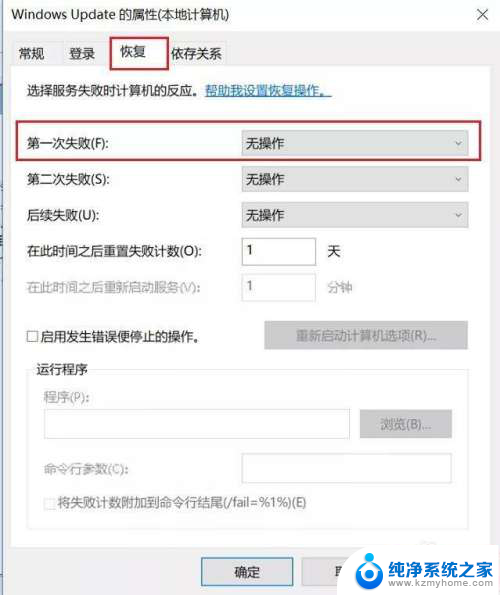
5.1、同样是 使用 Win + R 组合快捷键打开“运行操作框”,然后输入命令“taskschd.msc”,并点击下方的“确定”打开任务计划程序
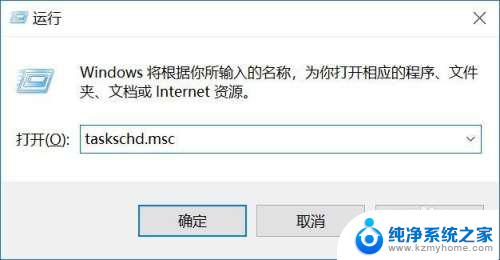
6.2、之后在任务计划程序的设置界面,依次展开 任务计划程序库 -> Microsoft -> Windows -> WindowsUpdate,把里面的项目都设置为 [ 启动 ] (右侧启动项选择“启用”)就可以了;如果需要关闭停止,则选择禁用。

以上就是电脑系统自动更新在哪里关闭的全部内容,需要的用户可以按照以上步骤进行操作,希望这能对您有所帮助。