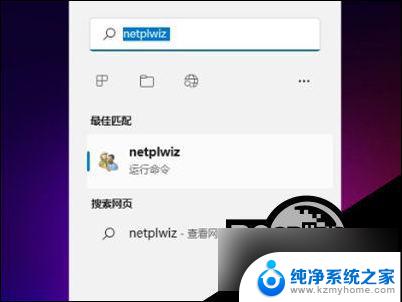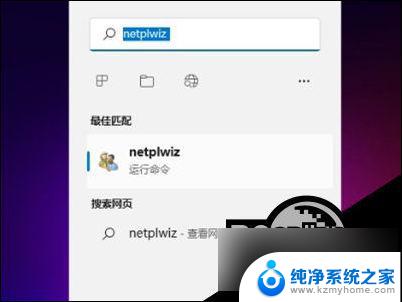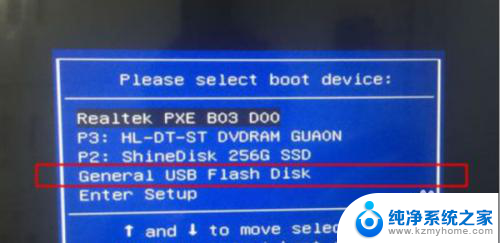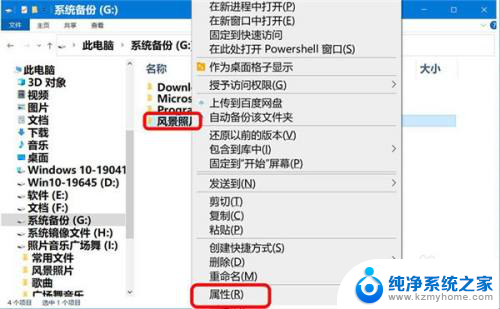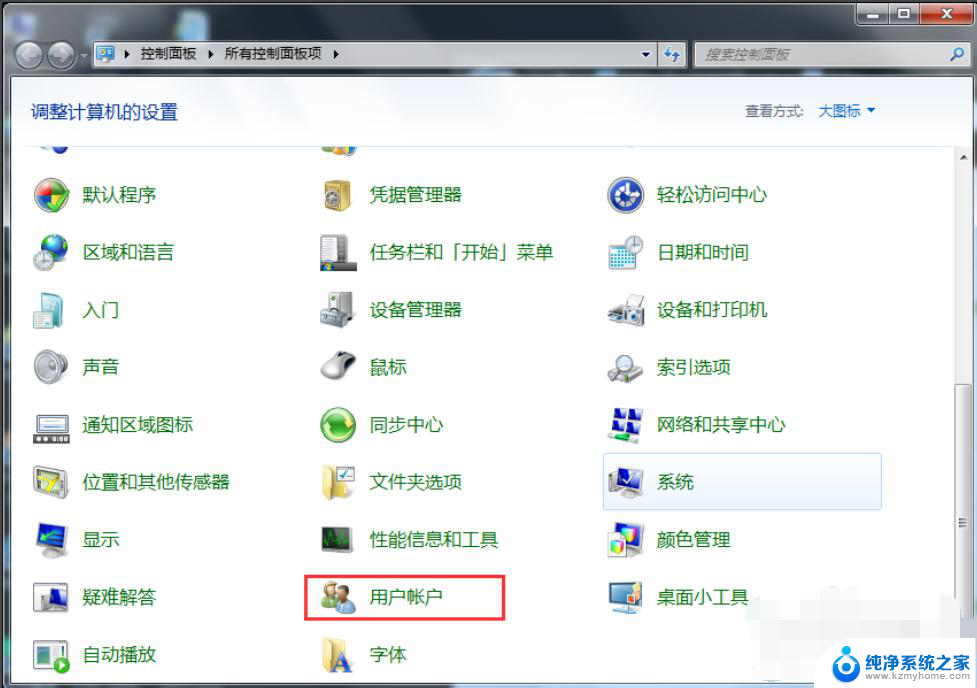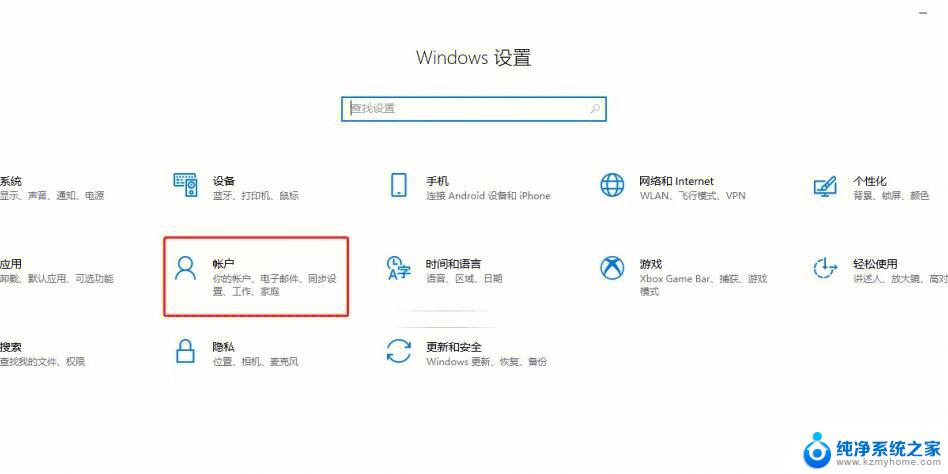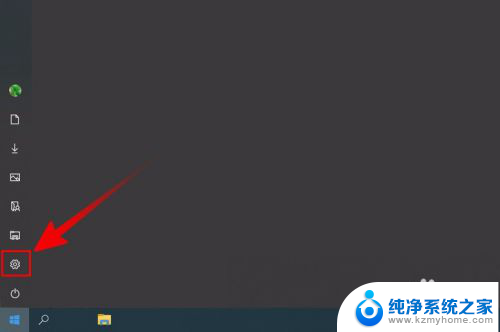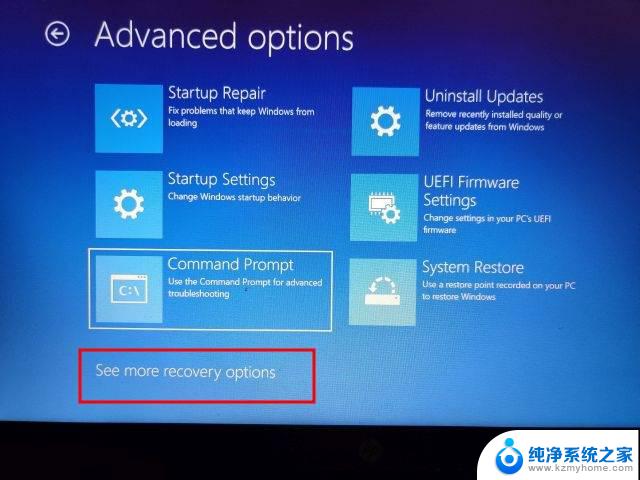win10怎么关闭开机要密码 Win10系统关闭开机密码步骤
更新时间:2024-04-07 15:32:00作者:kzmyhome
Win10系统作为目前最流行的操作系统之一,提供了多种设置选项,让用户可以根据自己的需求来个性化配置,其中关闭开机密码是一个常见的需求之一。在Win10系统中,关闭开机密码并不复杂,只需要按照简单的步骤进行设置即可。通过关闭开机密码,用户可以省去每次开机输入密码的烦恼,提升使用体验。接下来我们就来详细介绍一下Win10系统关闭开机密码的具体步骤。
步骤如下:
1.首先我们打开电脑之后点击左下角的菜单键,在下拉中选择设置选项
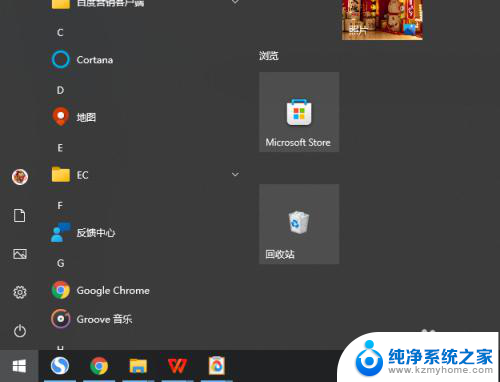
2.然后在设置页面找到账户,如图所示
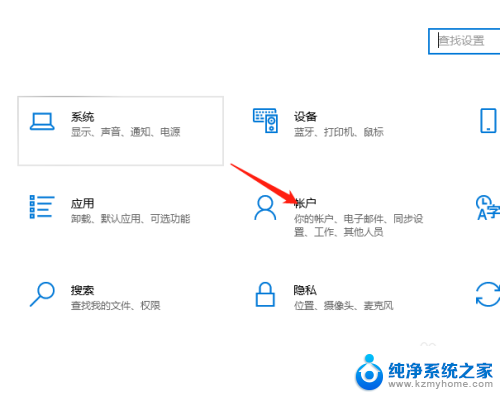
3.接着进入新的页面,我们在这些功能里面找到登录选项
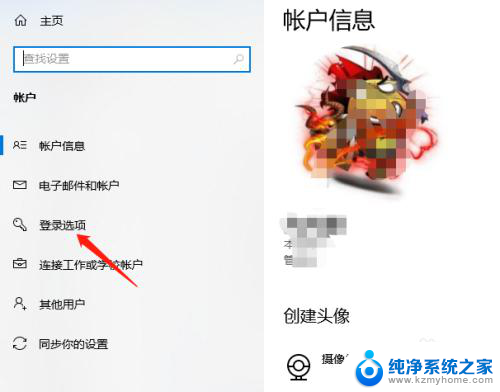
4.接着右侧会出现相关设置,找到密码。点击更改,会出现更改页面,这里点击下一步

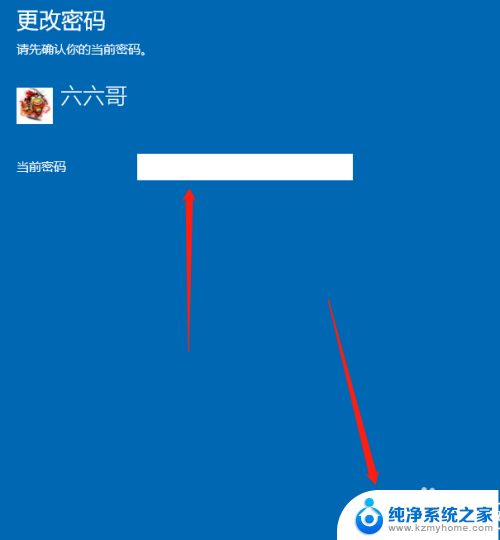
5.这里出现的是更改密码,全部选择空白。不填写,然后点击下一步,再点完成,这样就关闭密码了
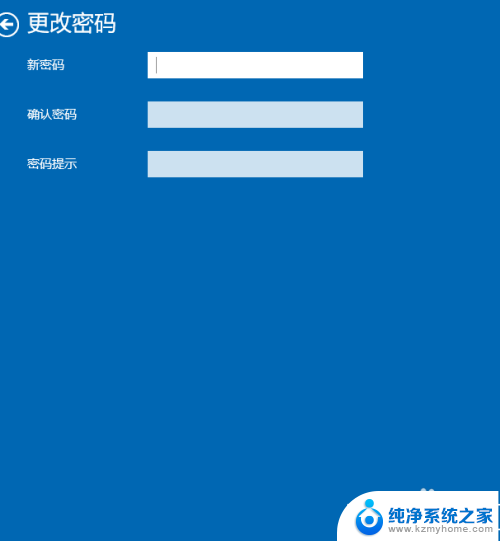

以上是关于如何关闭Windows 10开机密码的全部内容,如果你遇到相同的情况,请参考我的方法来解决,希望对大家有所帮助。