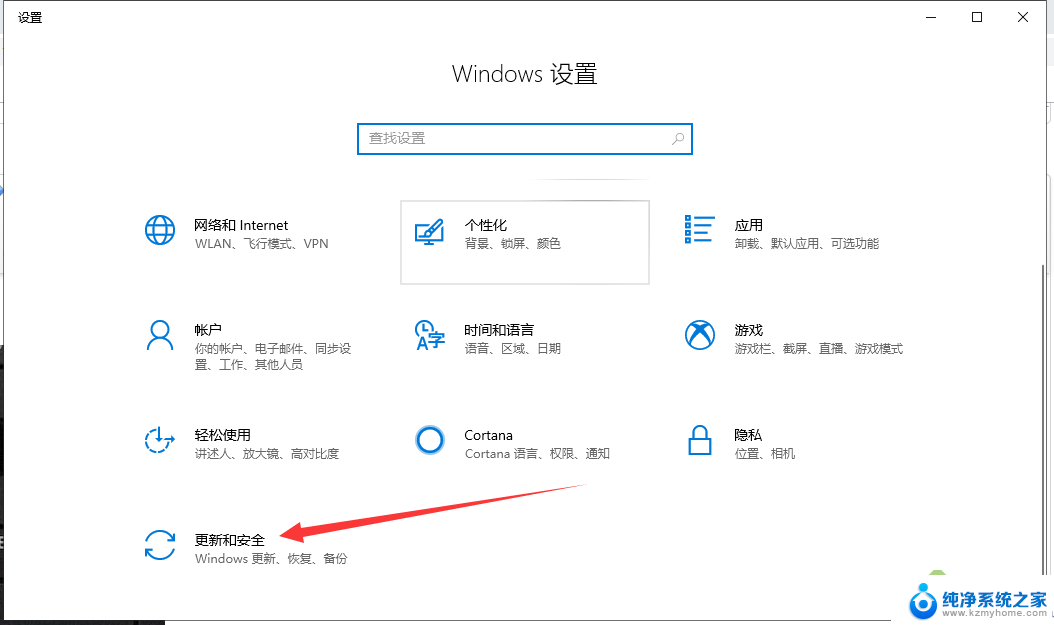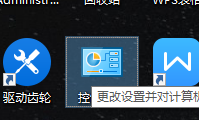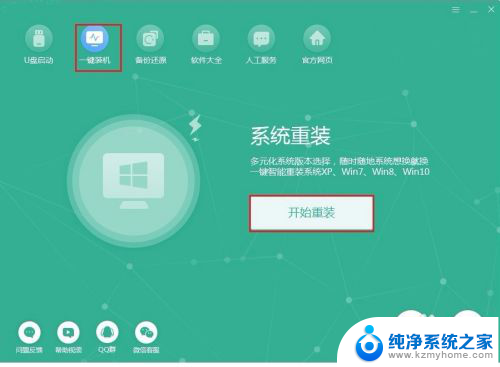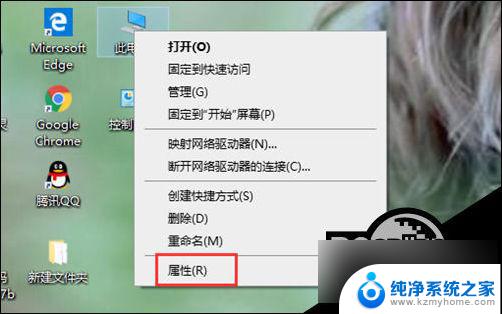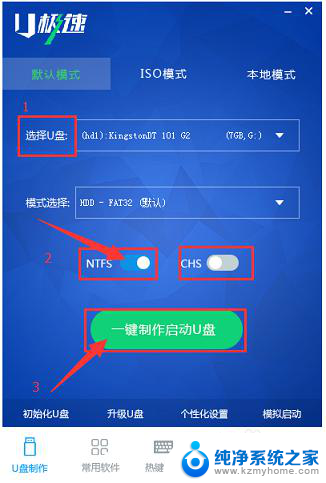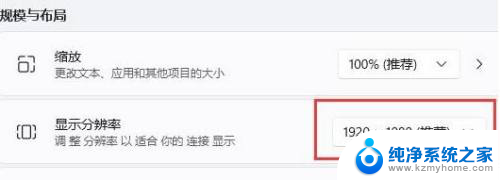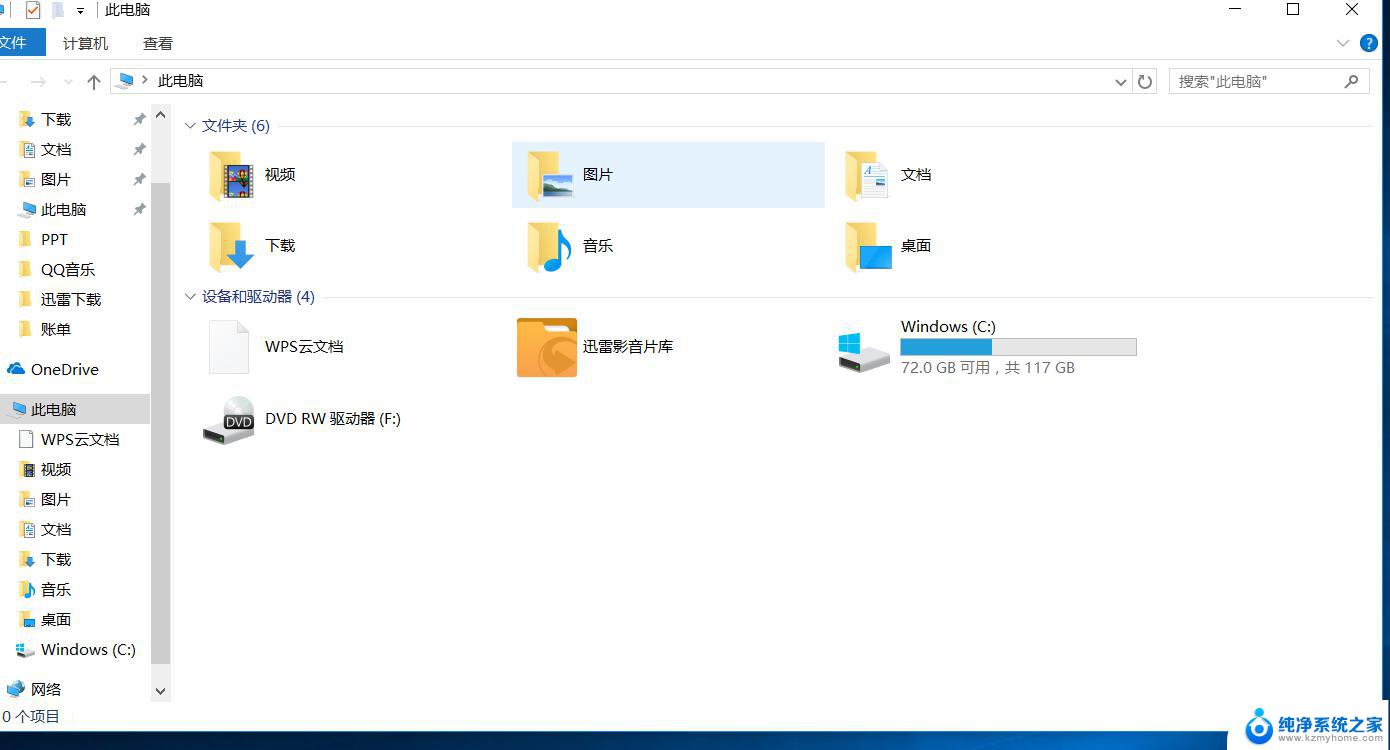如何解决电脑重装win10黑屏 电脑黑屏怎么重装win10系统
电脑重装win10系统时出现黑屏是许多用户在操作过程中常见的问题,可能是由于系统文件损坏、驱动程序不兼容或者硬件故障等原因导致的,在遇到电脑黑屏无法重装win10系统的情况下,我们可以尝试通过一些简单的方法来解决这个问题,如检查硬件连接、重启电脑进入安全模式或者使用U盘安装系统等。通过这些方法的尝试,很可能能够成功解决电脑重装win10系统时出现的黑屏问题。
步骤如下:
1、插入U盘,打开U盘winpe制作工具。软件会自动识别你的U盘
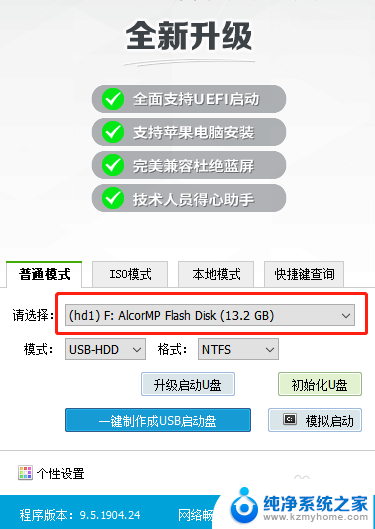
2、然后,一般默认“USB—HDD模式”和“NTFS格式”
如果你的电脑年纪有点大了,那么还是选择“USB—ZIP模式”吧
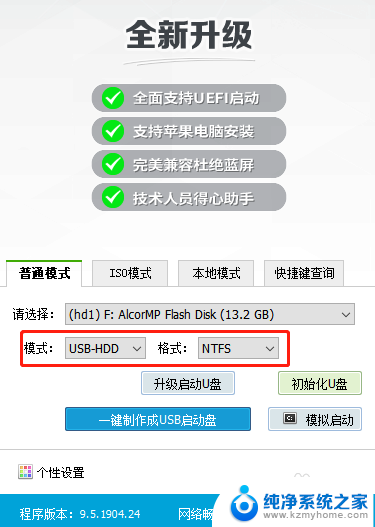
3、确认U盘、模式以及格式之后,直接点击“一键制作成U盘启动盘”
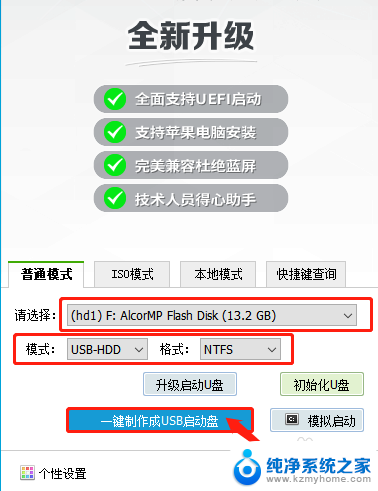
4、随后,会弹出“格式化”的弹窗,点击“确定”即可进行U盘winpe的制作
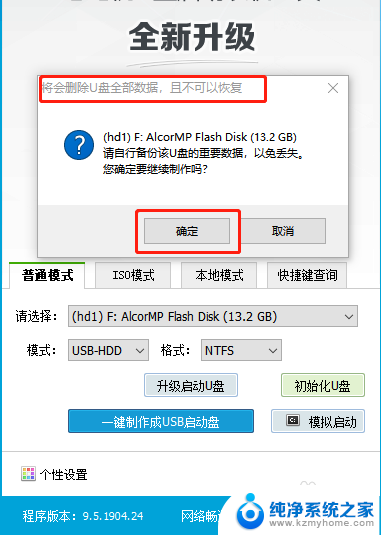
5、制作完成后,会有弹窗提醒,点击“确定”即可
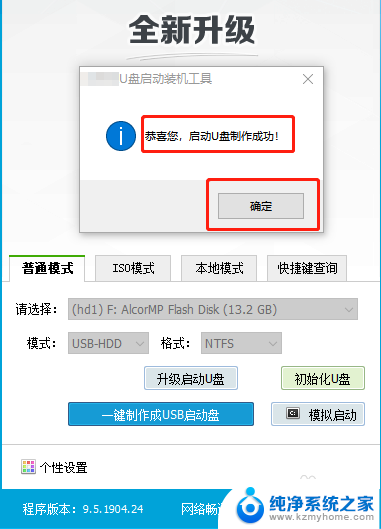
6、最后,在U盘winpe制作工具中,切换至“快捷键查询”页面,根据你的电脑型号查询U盘启动快捷键并进行记录
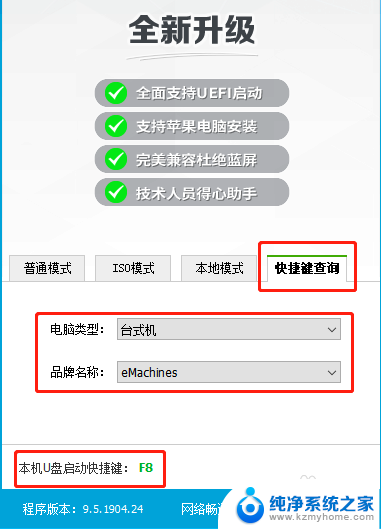
以上是解决电脑重装win10黑屏问题的全部内容,如果你遇到了同样的情况,可以参考以上方法来解决,希望对大家有所帮助。