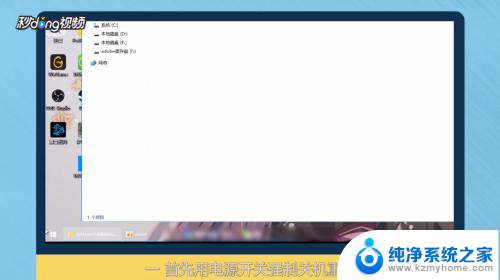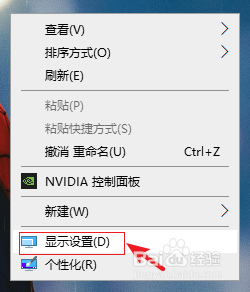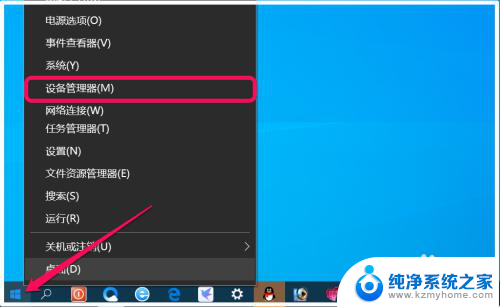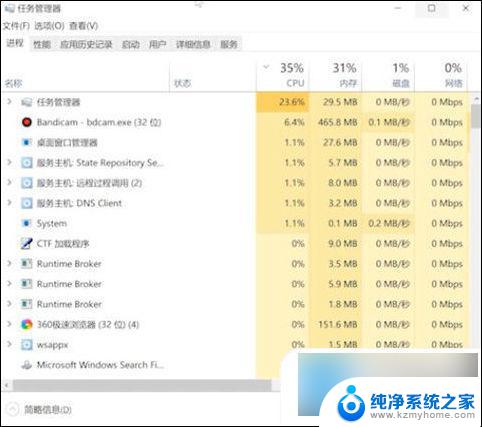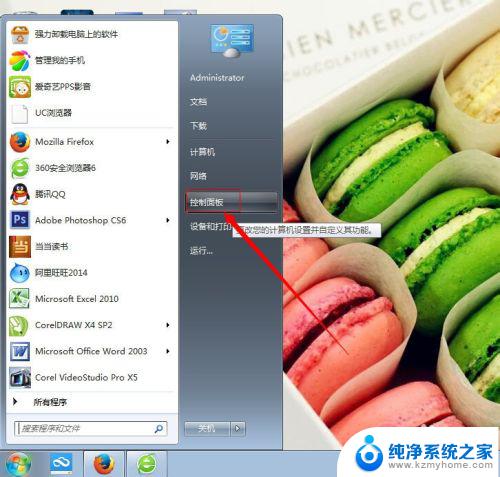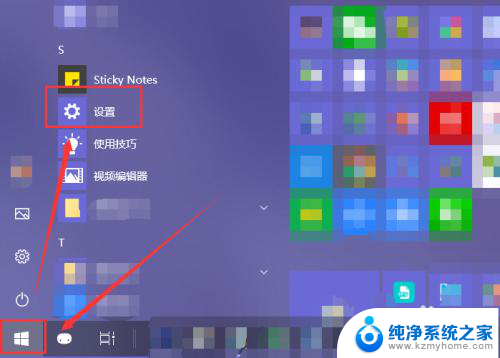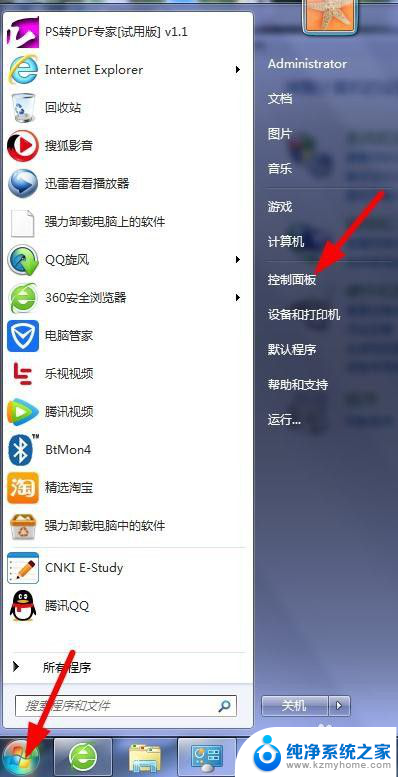电脑息屏后怎么亮屏 Win10电脑睡眠黑屏后怎么调整屏幕唤醒设置
当我们使用电脑工作或娱乐的时候,经常会遇到电脑息屏或睡眠导致屏幕黑屏的情况,这时我们需要知道如何唤醒屏幕,以继续进行我们的工作。在Win10操作系统下,有一些简单的方法可以帮助我们调整屏幕的唤醒设置,让电脑在息屏或睡眠后能够迅速亮屏。接下来我们将介绍一些实用的技巧,让您轻松掌握如何在Win10电脑上调整屏幕的唤醒设置。
具体步骤:
1.Win10电脑睡眠后黑屏打不开怎么办 如何唤醒睡眠——通过点击鼠标唤醒。

2.Win10电脑睡眠后黑屏打不开怎么办 如何唤醒睡眠——通过按下ESC键唤醒。

3.Win10电脑睡眠后黑屏打不开怎么办 如何唤醒睡眠——通过按下电源键唤醒。

4.如果上面三种方法尝试后都不行,电脑屏幕仍然是黑屏的。则可以对电脑重启,并且进行如下设置,以便于以后每次黑屏时都可以通过上面的方法唤醒屏幕。
5.首先,在打开我的电脑的【属性】功能,如图所示。
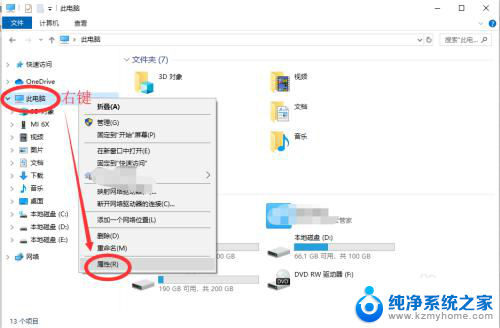
6.下一步,打开电脑的【设备管理器】功能。如图所示,然后在下面找到【网络适配器】功能,点击展开。
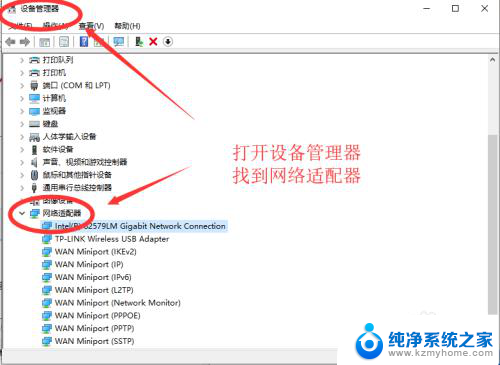
7.然后右键点击第一个,进入属性。如图所示,在电源管理中,勾选【允许此设备唤醒计算机】,下次电脑黑屏即可唤醒啦。
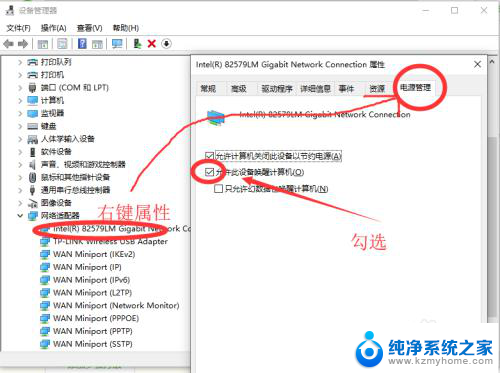
以上就是电脑屏幕息屏后如何唤醒的全部内容,如果你遇到这种情况,可以按照以上操作进行解决,非常简单快速,一步到位。