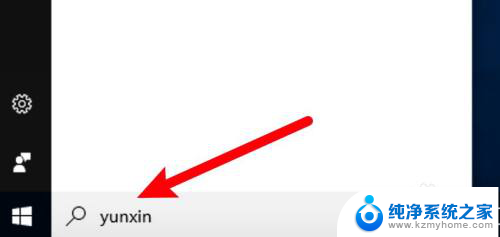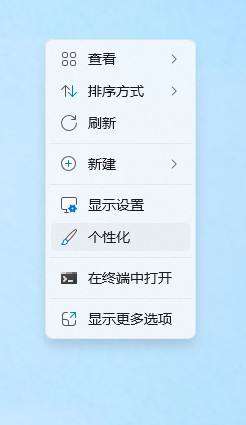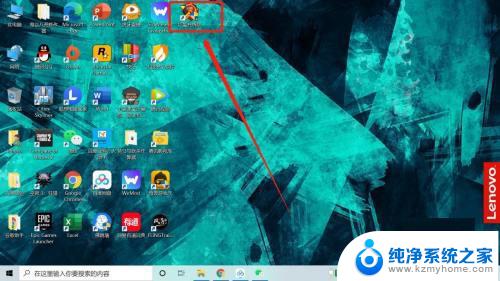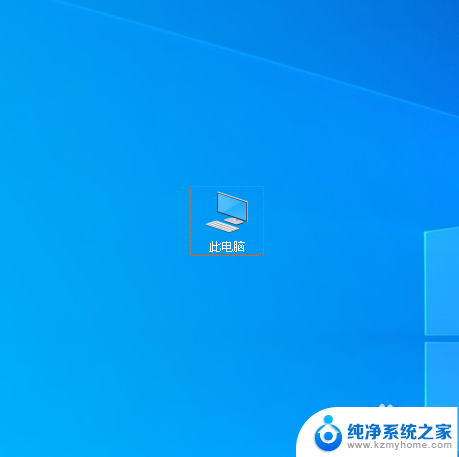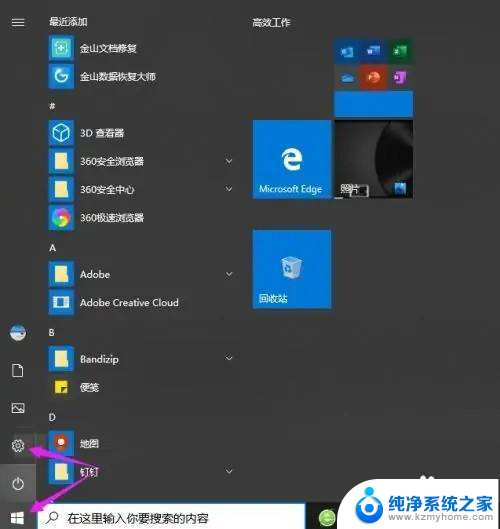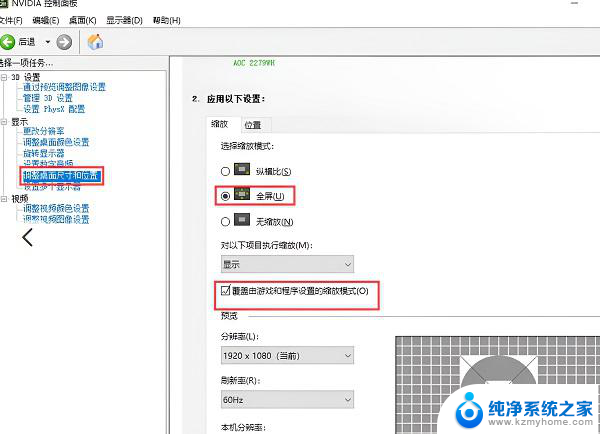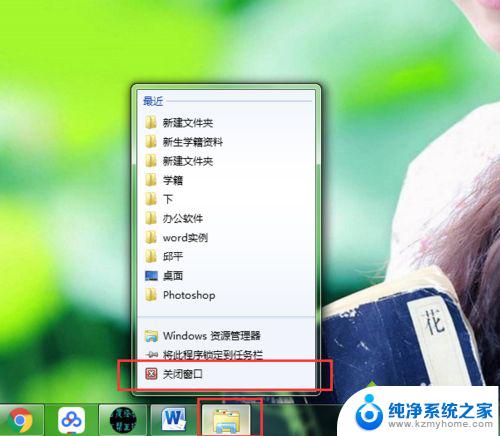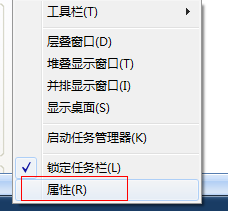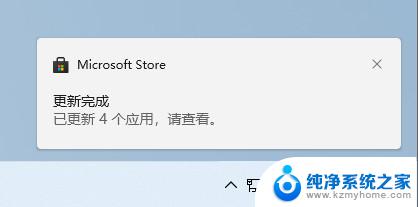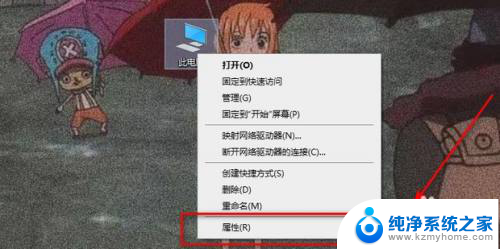win10窗口怎么调 Win10系统怎么改变窗口颜色
更新时间:2024-04-08 13:35:51作者:kzmyhome
Win10系统作为目前最流行的操作系统之一,其窗口颜色调节功能备受用户关注,想要改变窗口颜色并个性化界面,只需简单几步便可轻松实现。通过调整系统设置中的个性化选项,用户可以自定义窗口颜色,让屏幕展现出个人喜好的风格。同时Win10系统还提供了多种颜色选项供用户选择,满足不同用户的需求和喜好。通过简单的操作,让你的电脑界面焕然一新,更加符合个性化需求。
步骤如下:
1.方法如下:
2.1、改窗口边框的颜色十分简单,首先进入系统设置。
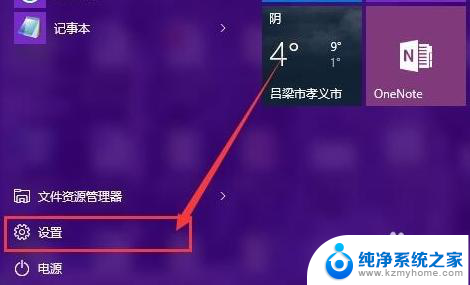
3.2、然后点击“个性化”,如图所示。
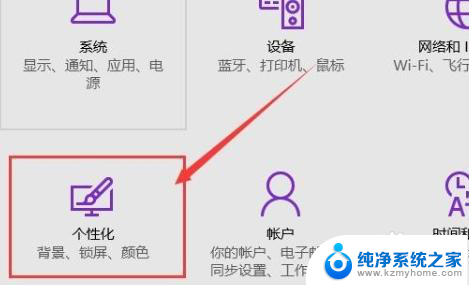
4.3、在弹出的窗口中,选择左侧栏的“颜色”按钮。
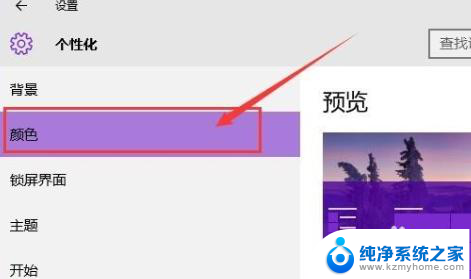
5.4、然后在右侧的颜色列表中选择需要的颜色即可,然后点击确定。
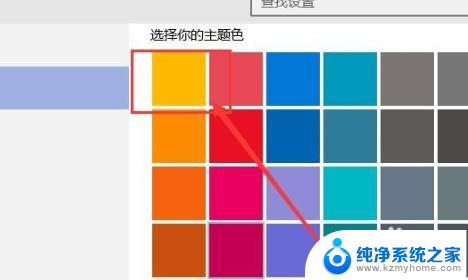
6.5、随便打开一个窗口,可以看到窗口边框的颜色已经改成需要的颜色了。
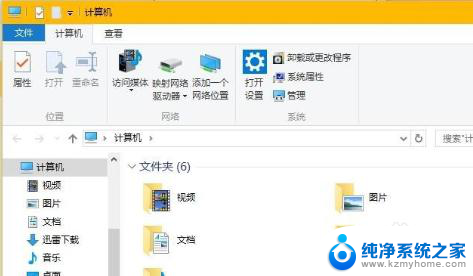
7.以上就是小编要分享的内容啦。
以上就是win10窗口调整的全部内容,如果有不明白的用户可以按照小编的方法进行操作,希望能够帮助到大家。